很简单的,请往下看我是如何操作的:
第一步:Windows键+R,打开运行,输入regedit,然后回车进入到注册表。
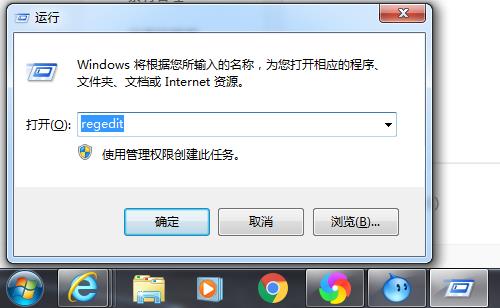
在运行处,输入regedit进入注册表
第二步:在注册表找到以下分支:HKEY_LOCAL_MACHINE/SOFTWARE/Microsoft/Windows/CurrentVersion/Authentication/LogonUI/Background
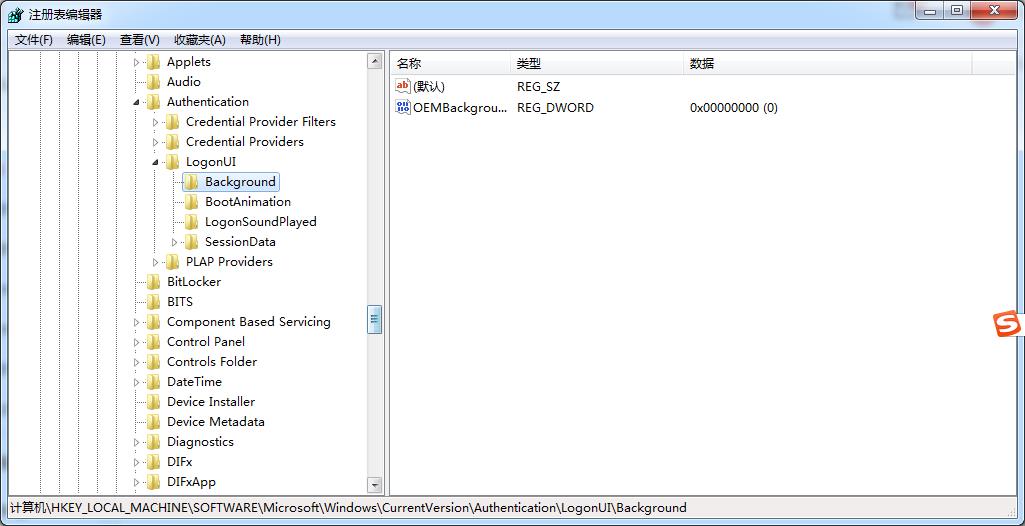
在左侧一步步展开找到Background分支
第三步:在右侧新建DWORD32位的值,命名为OEMBackground,同时,修改该键值OEMBackground里面的数值数据为0,点击确定保存退出注册表:如下图。
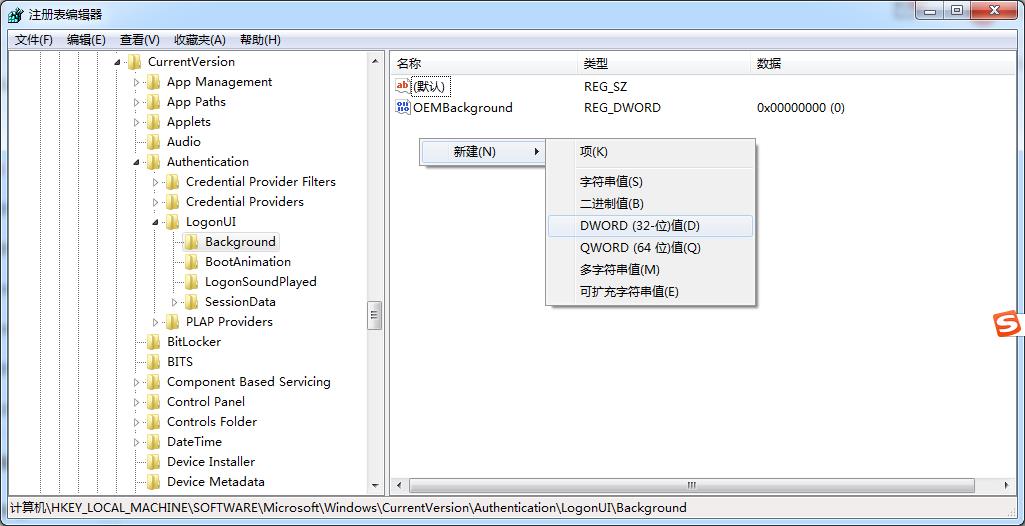
新建DWORD32位值
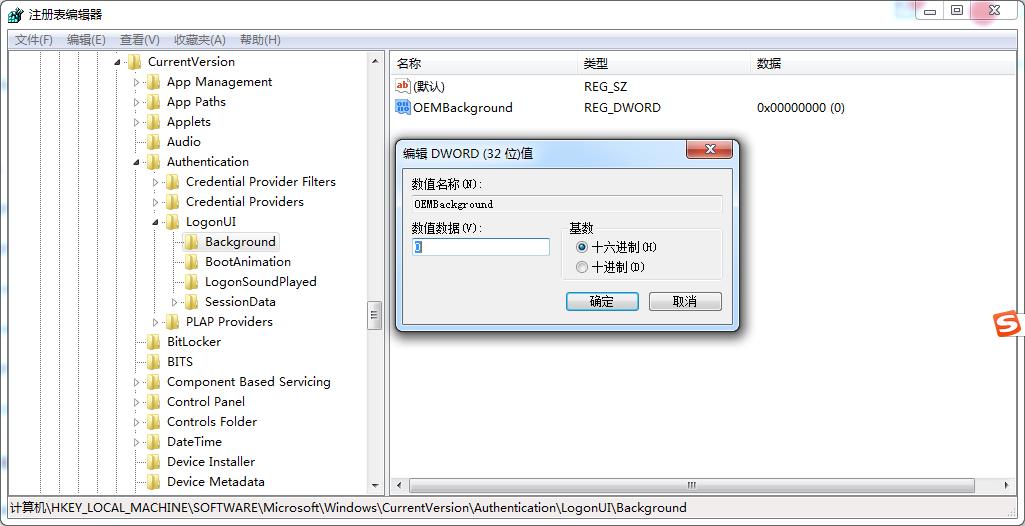
修改数值为0
第四步:还是打开“运行”命令,输入“gpedit.msc”,进入本地组策略编辑器。找到计算机配置——管理模板——系统——登录——始终使用自定义登录背景——已启用,应用确定,退出编辑器。
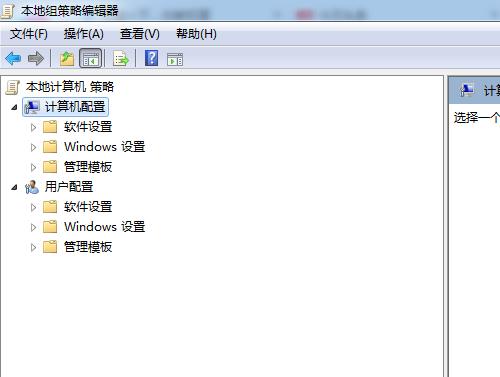
计算机配置——管理模板,点击向右三角符号进行展开
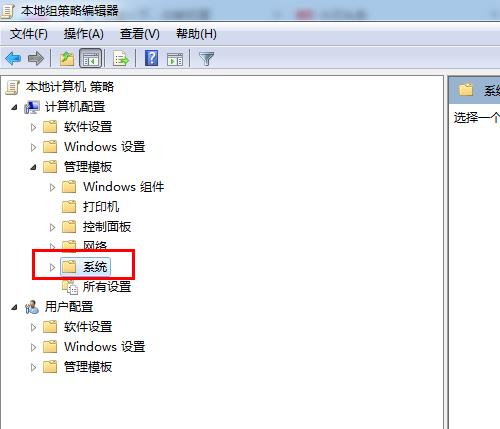
计算机配置——管理模板——系统
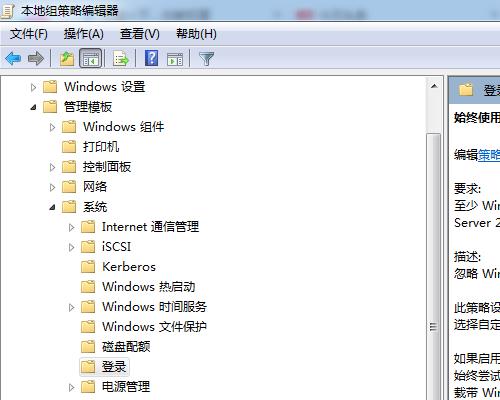
计算机配置——管理模板——系统——登录
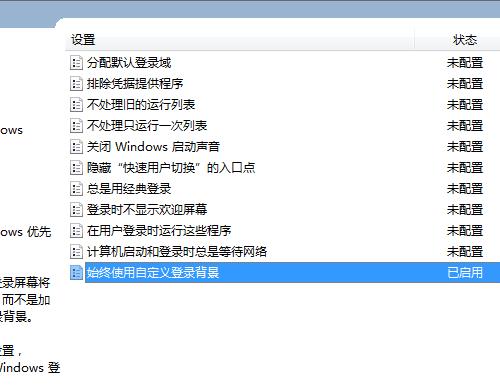
在右侧找到,始终使用自定义登录背景,然后双击进去点击启用
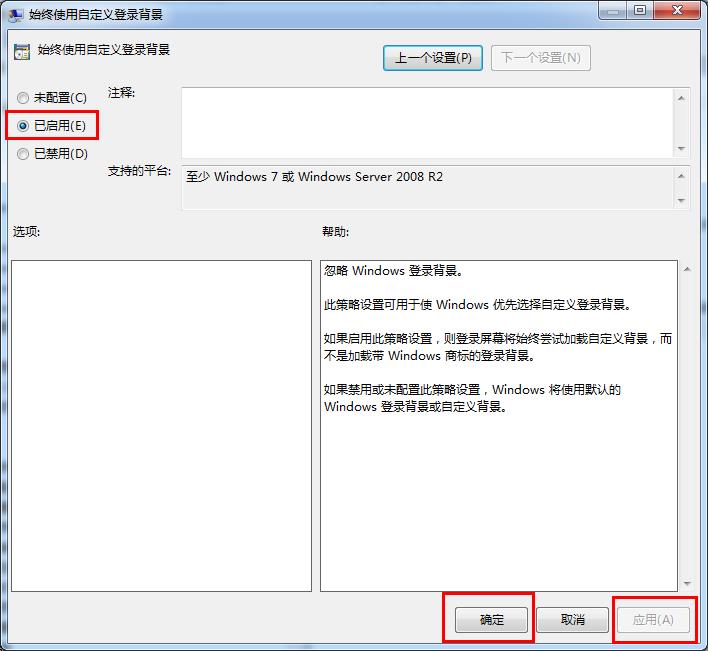
点击已启用,应用——确定,退出编辑器
第五步:进入该系统路径:C:\Windows\System32\oobe\下创建俩个文件夹,一个info文件夹在oobe文件夹根目录,一个backgrounds文件夹在info文件夹内,最后把适合屏幕尺寸的图片移入到该文件夹内即可。锁屏试试看!!!
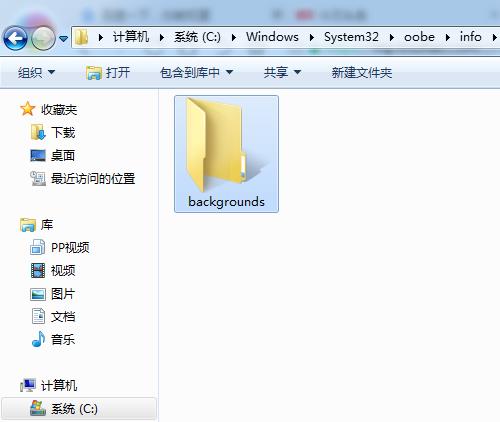
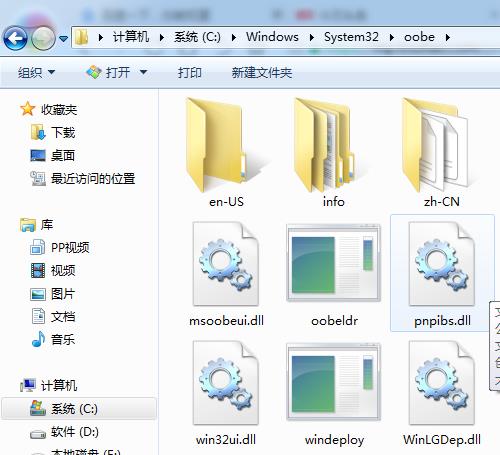
进入到该路径,并先创建info文件夹,原本是没有的。
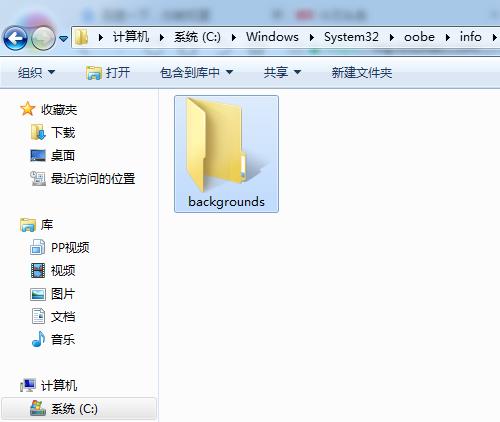
创建backgrounds文件夹,并把图片移入到该文件夹内即可
最后,是需要注意的地方,锁屏桌面背景的图片不能超过250k,不然是无法生效的。经历了一番操作后享受自己的劳动成果吧。

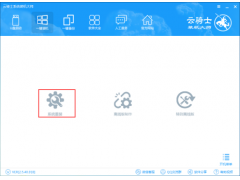


![RedHat服务器上[Errno 5] OSError: [Errno 2]的解决方法](https://img.pc-daily.com/uploads/allimg/4752/11135115c-0-lp.png)

