今天给大家带来在win7系统下如何安装目前最流行的python安装教程。
1. 打开官网,选择Downloads
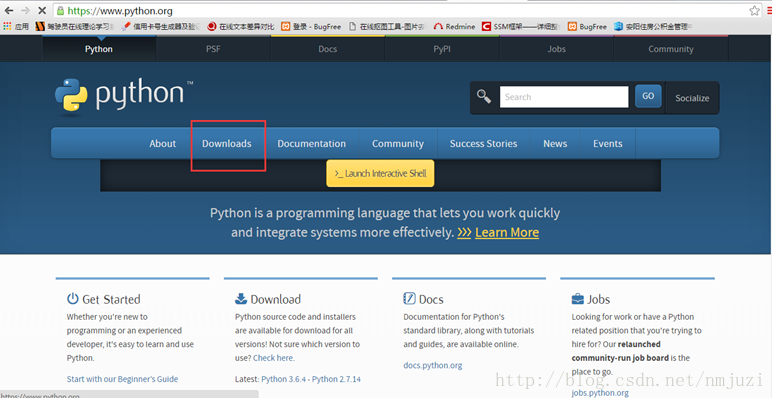
2. 然后在这里选择要安装的版本3.X.X或者2.X.X
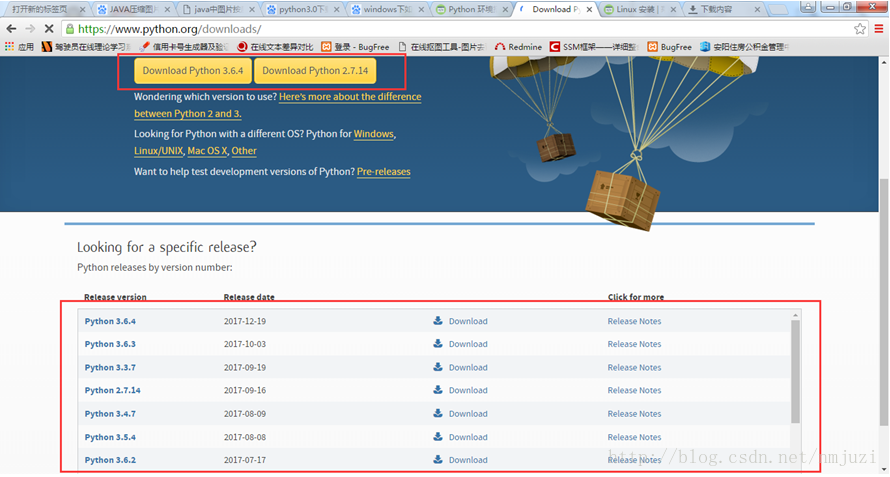
注意!3. 2.X.X和3.X.X的下载(2和3需要下载的文件名字不太一样,需要注意一下下载什么)2.X.X需要下载windows XXX MSI installer 。3.X.X需要下载windows XXX executable installer
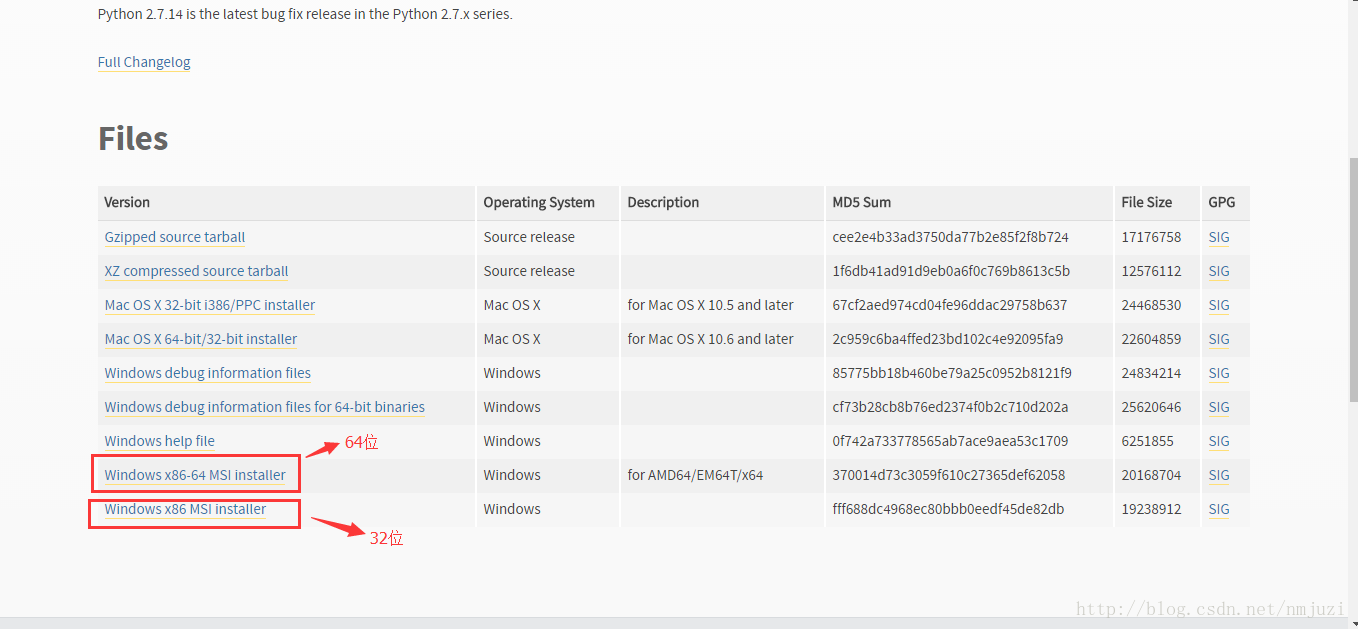
3. 下载完成后打开,这里我下载的是3.6.4
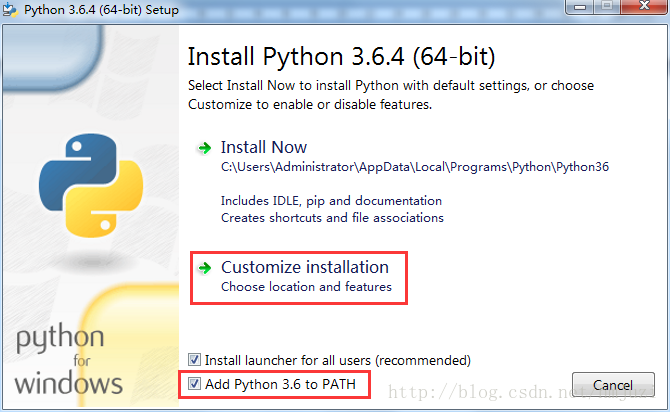
注意!(1)勾选Add Python 3.6 to PATH是把Python的安装路径添加到系统环境变量的Path变量中(这样我们就少一步自己添加环境变量啦^_^)
(2)选择Install Now默认将pythone安装在C盘目录下(作为一个新时代好少女,我当然不会选择这个(╹▽╹))
(3)选择Customize installation可自定义路径(我选这个)
4. 选择Customize installation后,这一步默认全选,然后点击next(这里看到我是真的选了下载pip的,后来不知道为什么没有下载,导致我的入门遇到顶级灾难o(╥﹏╥)o)
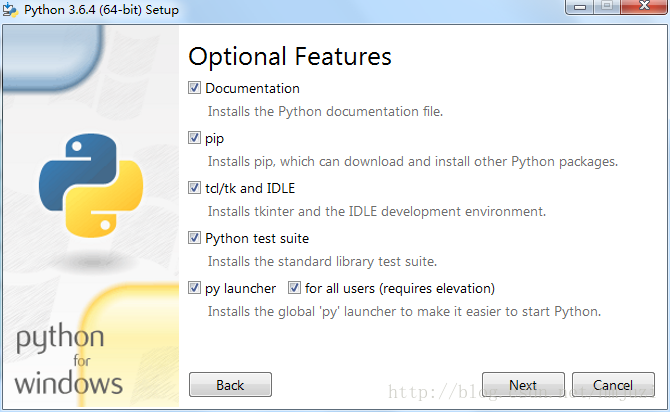
5. 这一步要勾选上Install for all users,路径根据自己的需要选择(我安装在了F盘下的Python36文件夹下)
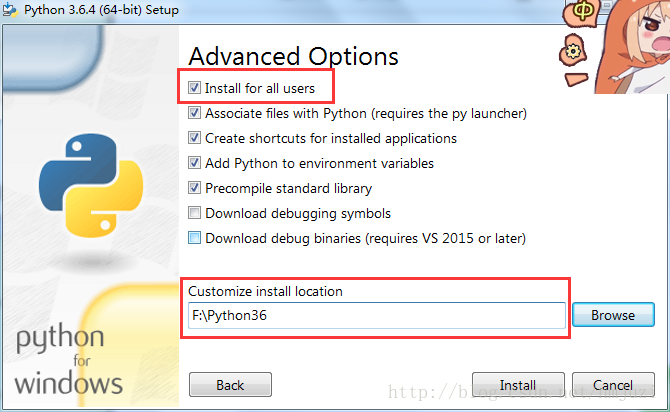
6. 点击Install,就开始安装啦,过程很快
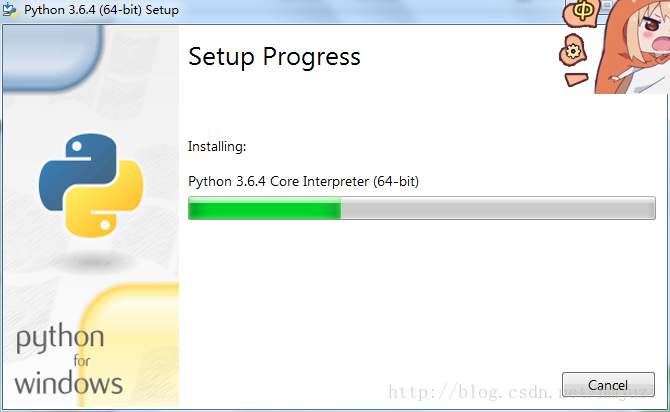
7. 安装成功
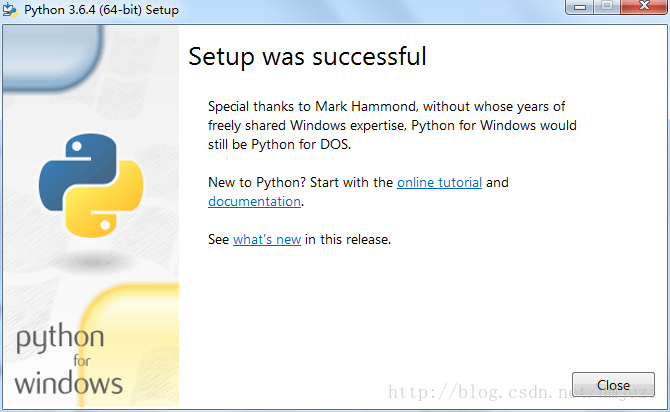
8. 验证一下是否安装成功
打开cmd,输入python,出现以下提示,大功告成
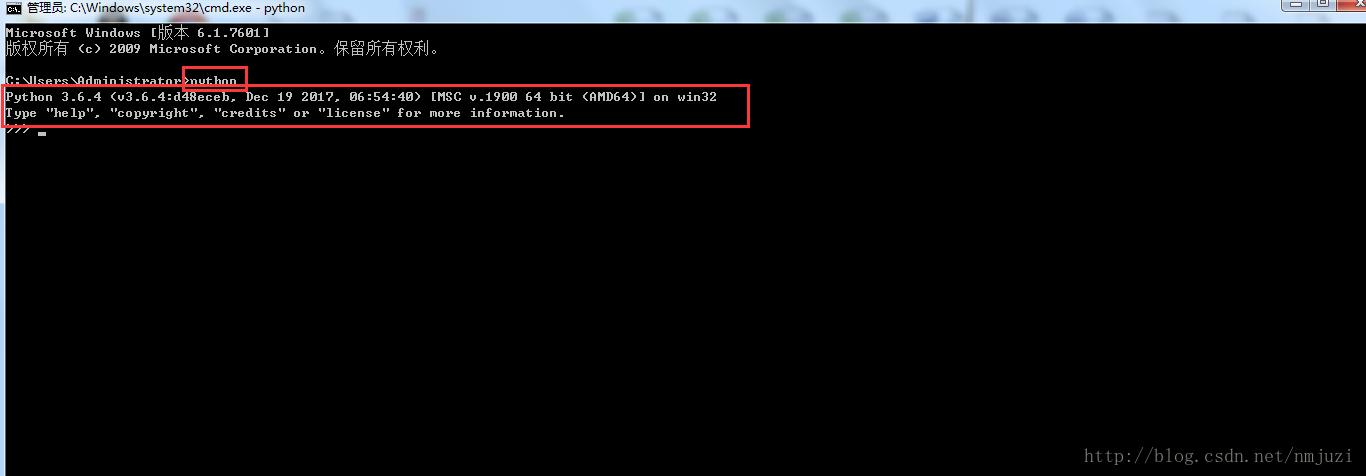
9. 手动添加环境变量
如果你不小心忘记勾选添加环境变量,也可以手动添加
(1)右击计算机-选择属性-打开下图页面
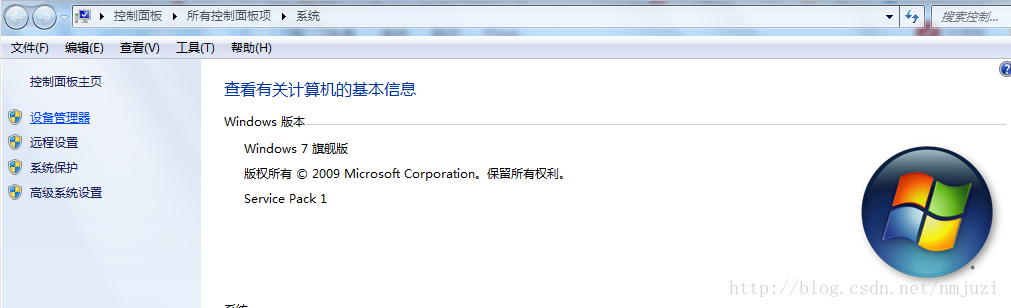
(2)单击高级系统设置-环境变量-打开下图页面
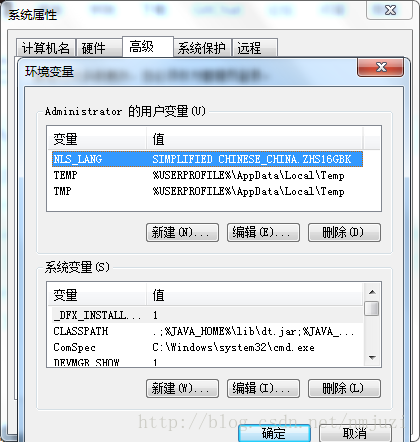
(3)为系统变量path追加F:\Python36\Scripts\
追加的路径是你的python文件路径(敲黑板,记得要用;分割开)
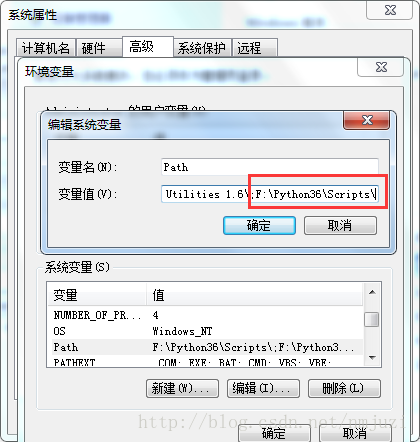
到这里就大功告成了。快开始你的编程之路吧!

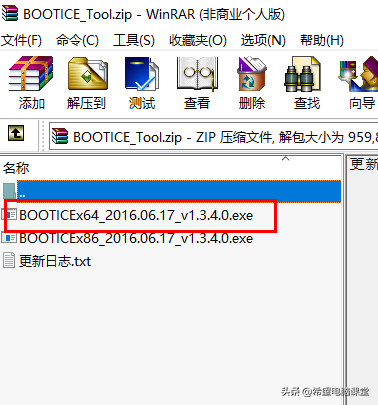
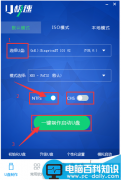

![RedHat服务器上[Errno 5] OSError: [Errno 2]的解决方法](https://img.pc-daily.com/uploads/allimg/4752/11135115c-0-lp.png)

