现在,好多小伙伴都有一台心爱的笔记本电脑,但却苦于当前的系统太卡,或者系统不能正常使用了。没关系,小编教你:海尔电脑U盘重装系统win7步骤图文教程 !
一、制作U极速U盘启动盘
1.下载并安装U盘启动盘制作软件,本教程以”U极速“为例。
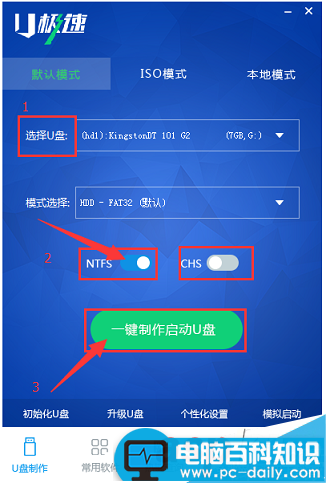
2.打开“U极速”U盘启动平制作软件,等待界面上显示出"请插入需要制作启动盘的U盘"提示时插入准备好的U盘,然后对界面做如下图的选择,进行启动盘的制作:
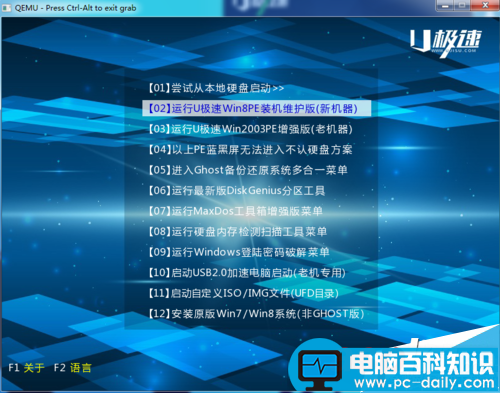
3.1-5分钟过后,界面显示“U盘启动盘制作完成”,单击“确定”即可。
4.通过软件自带的"启动模拟器"进行U盘启动盘的启动测试操作,检查U极速U盘启动盘制作制作是否成功,测试完毕按住"Ctrl+Alt"组合键即可关闭窗口,出现如图所示界面说明启动盘制作成功:
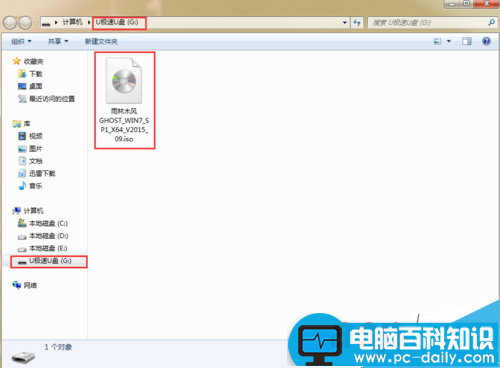
5.将已经下载好的ghost win7系统镜像文件复制到U极速U盘启动盘中。
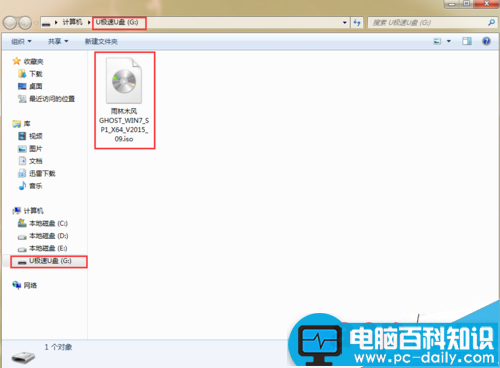
END
二、对海尔电脑进行Win7系统重装
1.把U盘插入电脑进行重启,等待开机画面出现海尔的品牌LOGO标志时,按下一键U盘启动快捷键”F12“,进入到启动项选择窗口,借助上下方向键选择USB开头的U盘启动,按下回车键确认,如下图所示:

2.进入U极速主菜单后,选择【02】运行U极速win8PE装机维护版(新机器),如图所示:

3.进入PE系统桌面后,会自行弹出PE系统自带的系统安装工具"U极速一键还原系统",装机工具会自动加载系统镜像包所需的安装文件,我们只要选择安装系统的磁盘分区C盘,接着点击"确定"按键,如图所示:
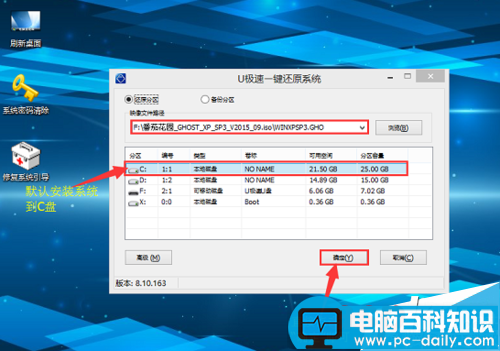
4.在接下来依次出现的两个窗口中,分别选择”确定“和”是“。
5.完成上述操作后,电脑会自动重启,电脑重启时一定要把U盘从电脑USB接口拔出(否则会发生安装失败),后续的系统安装会自动进行,直至完成后续设置就能进入win7系统,如图所示:


6.关于用U盘对海尔电脑重装系统Win7的教程到这里就结束了,希望本教程能对你有帮助,不足之处请见谅。
END
脚本之家友情提醒注意事项
电脑重启时别忘记了要把U盘从USB接口拔出!!!
ghost win7系统镜像文件要自己事先从网络上下载下来

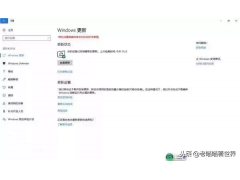
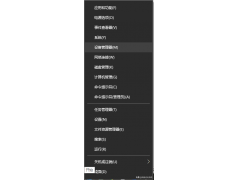

![RedHat服务器上[Errno 5] OSError: [Errno 2]的解决方法](https://img.pc-daily.com/uploads/allimg/4752/11135115c-0-lp.png)

