怎么用U盘重装win10原版系统,别着急,下面小编就为大家带来超详细的教程。
U盘重装win10系统的步骤大致可以分为:制作U盘启动盘-U盘启动盘重装win10系统
第一步骤:U盘启动盘的制作
首先小编建议大家使用一个8G以上的U盘存储系统文件,敲黑板!!!制作U盘启动盘的过程中电脑会将U盘进行格式化,所以要提前备份好U盘中的重要文件,以免造成数据丢失。此时我们需要下载U盘制作工具:韩博士装机大师。直接在浏览器中进行搜索,随后点击"官网"进行下载,而且在打开之前记得将所有的杀毒软件关闭,以免杀毒软件误认为是病毒,对系统文件进行拦截,导致重装失败。
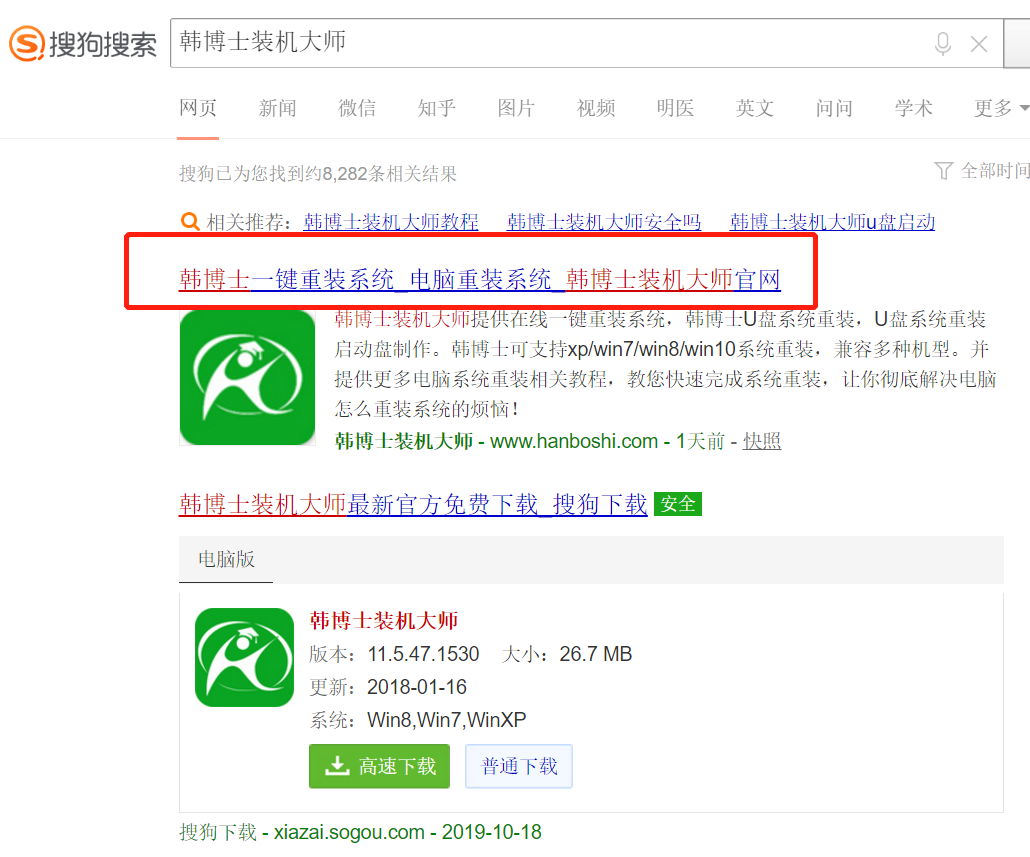
制作工具下载完成后,将提前准备好的U盘插入电脑,并且保证电脑能够识别到U盘,随后在以下界面中点击"U盘启动"进入U盘版界面。
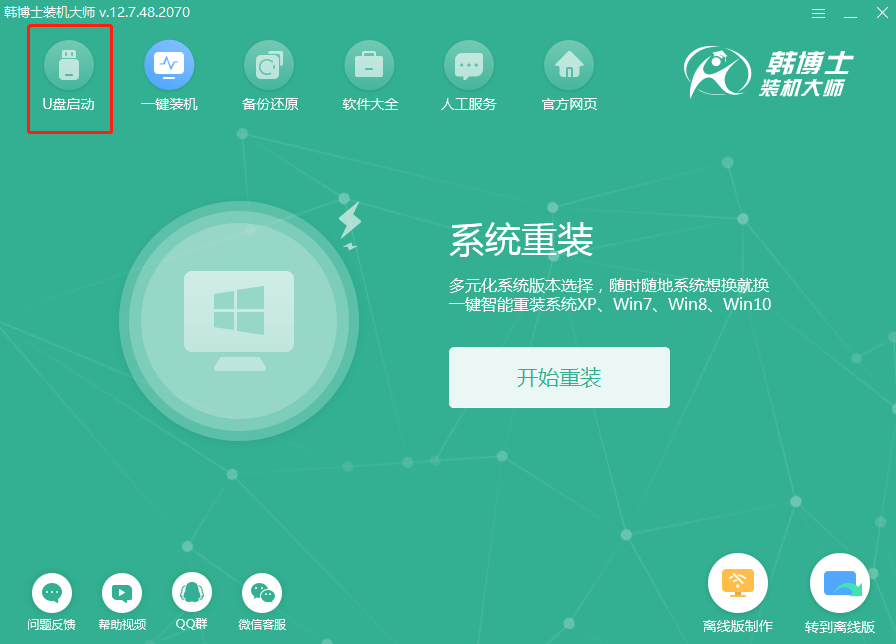
此时电脑会自动进入U盘版韩博士界面,我们只需要点击"+"选择需要安装的系统文件进行下载。我们可以看到韩博士提供了微软原版的多个不同系统,根据自己需要选择win10系统文件进行下载,最后点击"开始制作"。
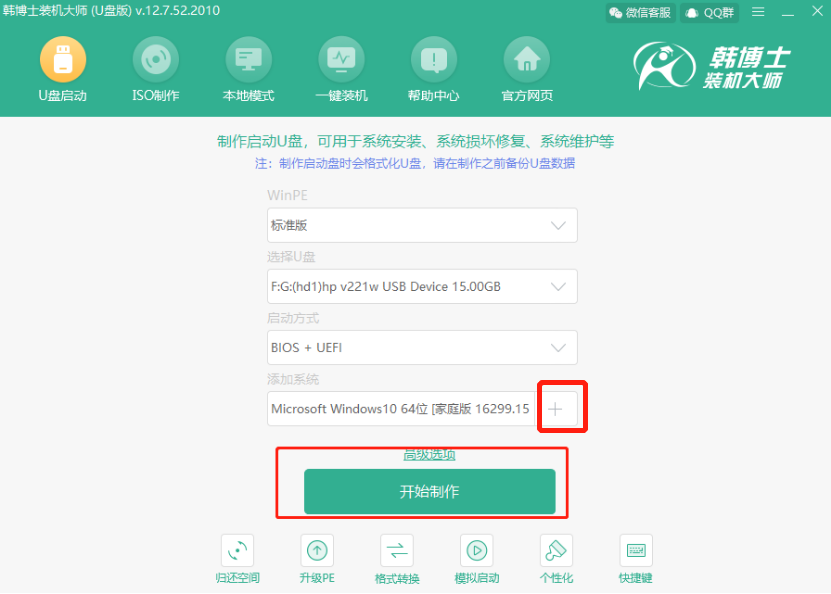
这个时候韩博士会弹出提示窗口告诉我们此操作会格式化U盘,所以这才是小编要大家提前备份好U盘中重要文件的原因。将文件提前备份好之后,在以下警告窗口中点击"确定"将窗口关闭即可。
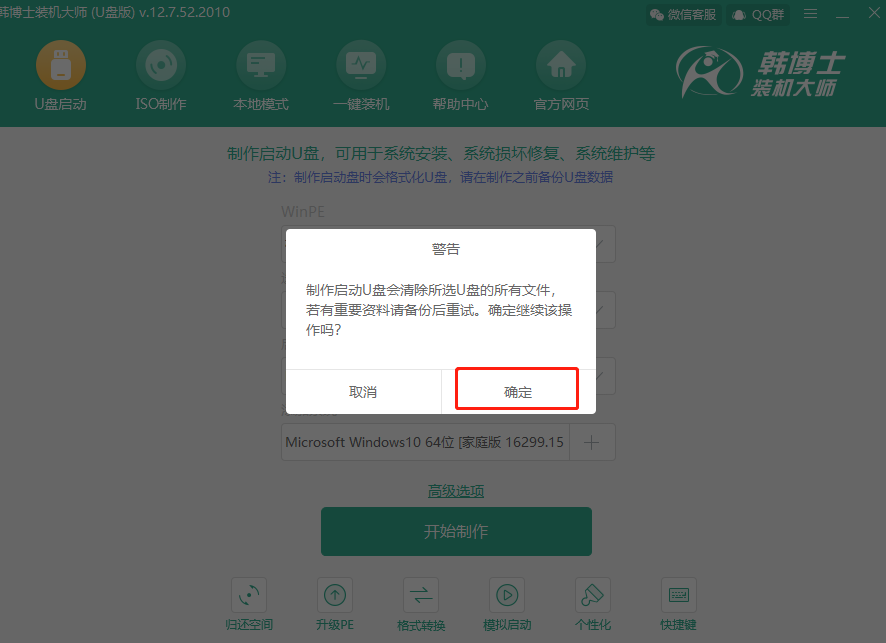
韩博士开始自动为我们下载win10系统文件,整个过程只需要大家美滋滋等待下载完成即可。但是等待的时间会比较长,所以大家可以离开一段时间稍作休息。
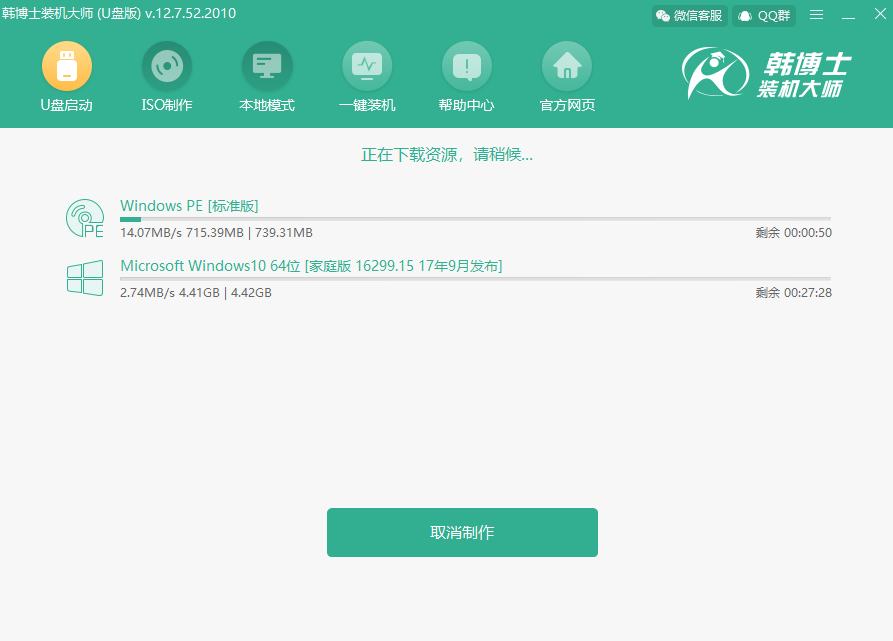
经过一段时间win10系统文件下载完成之后,韩博士又开始进入制作启动盘的状态。全程无需手动操作,等待启动盘制作成功之后韩博士会弹出以下窗口,直接点击"启动预览"开始测试启动盘是否成功制作。
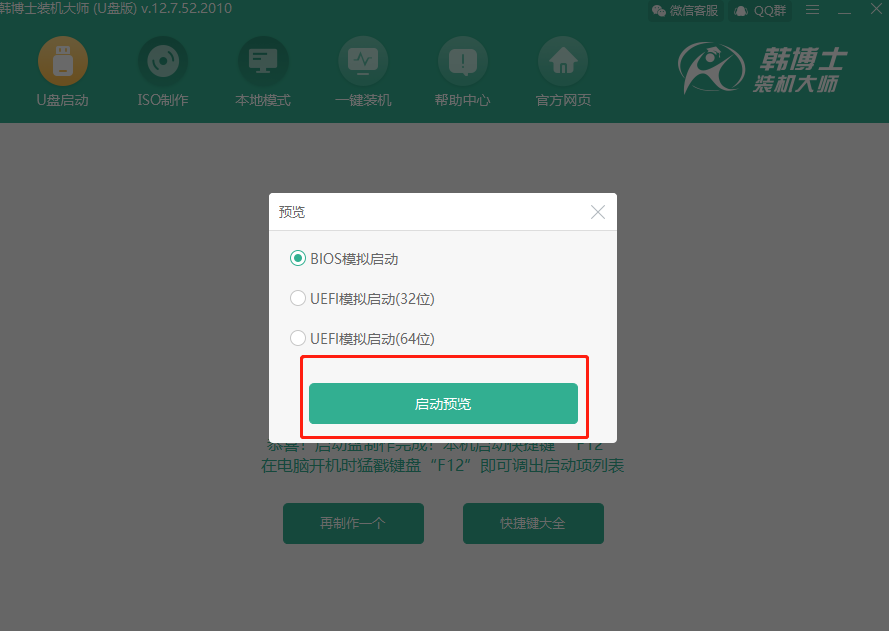
如果电脑出现韩博士U盘系统维护工具界面,证明U盘启动盘已经成功制作,可以直接将测试窗口关闭。接下来就可以进行重装系统了。
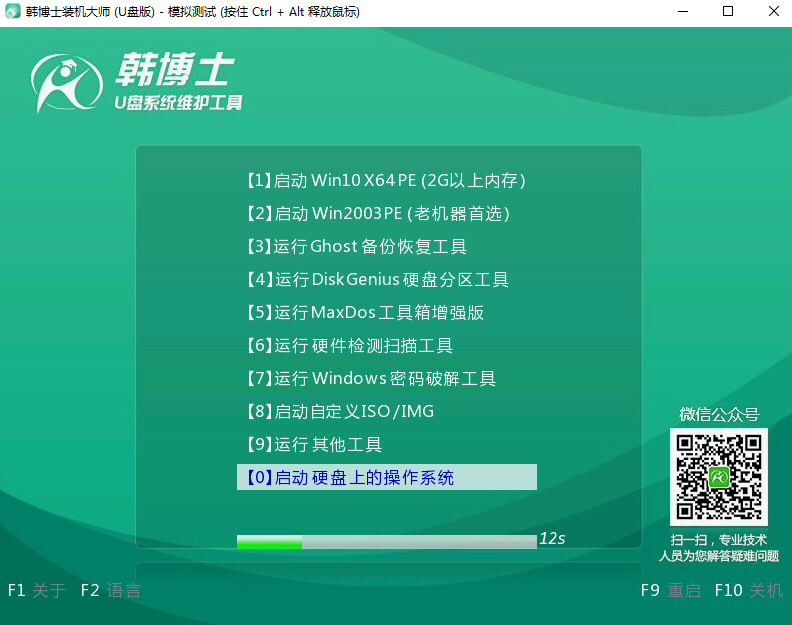
将以上测试窗口关闭后,韩博士会提示本机的快捷启动键为"F12"(不同的电脑主板启动快捷键不同),或者可以点击以下"快捷键大全"进行查看。
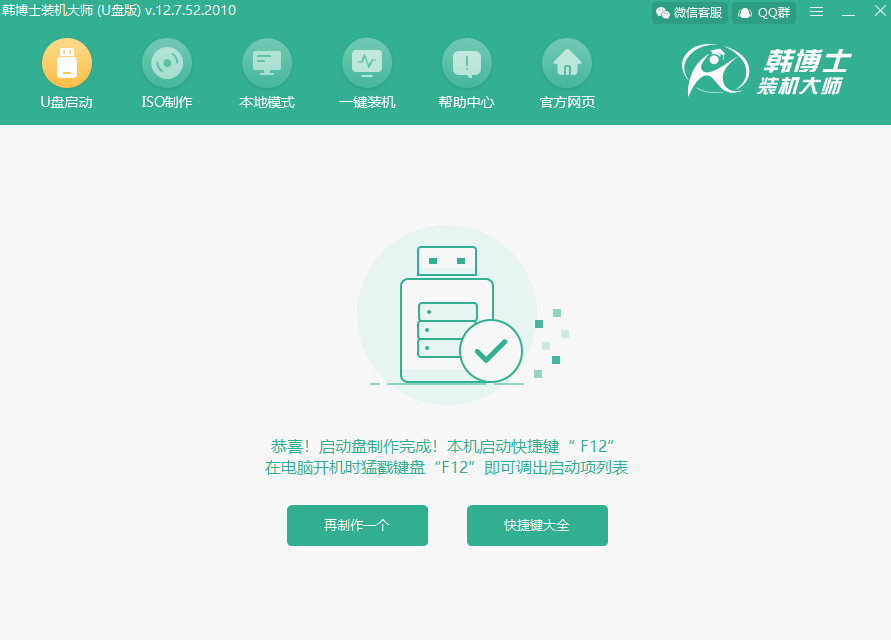
第二步骤:U盘启动盘重装win10系统
等电脑成功制作U盘启动盘后,此时开始重启电脑。当电脑出现开机界面后猛戳快捷键"F12",使用键盘的"↑"和"↓"选择 "usb"选项(即我们的U盘)回车进入,此时成功设置U盘为第一启动项。电脑只有设置了U盘启动之后才可以识别U盘中的系统文件,从而进入PE系统对电脑进行重装。

此时电脑会出现刚刚测试的韩博士U盘系统维护工具界面,一般选择第一个兼容性较强的选项进入。随后电脑成功进入韩博士PE系统,桌面会自动弹出韩博士装机工具并且开始自动检测U盘中的系统文件,直接选择U盘中下载的win10文件后点击"安装"即可。
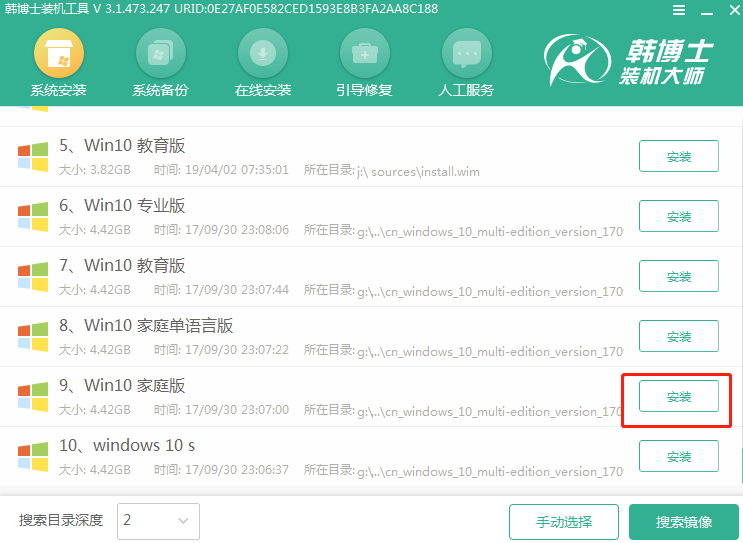
依照提示进行操作,最后韩博士进入自动安装win10系统的状态,此过程无需我们手动进行操作,请大家耐心等待安装完成即可。
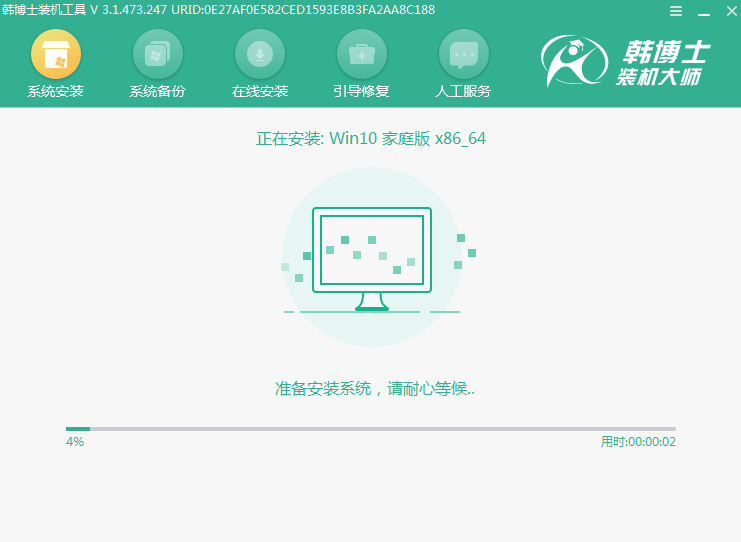
经过一段时间等待,韩博士终于成功安装win10系统,我们需要将U盘等外界设备拔掉后才可以点击"立即重启"电脑。否则会重复进入PE系统,导致我们重装系统失败。经过多次的重启部署安装,最后电脑进入win10桌面, U盘成功重装win10系统。
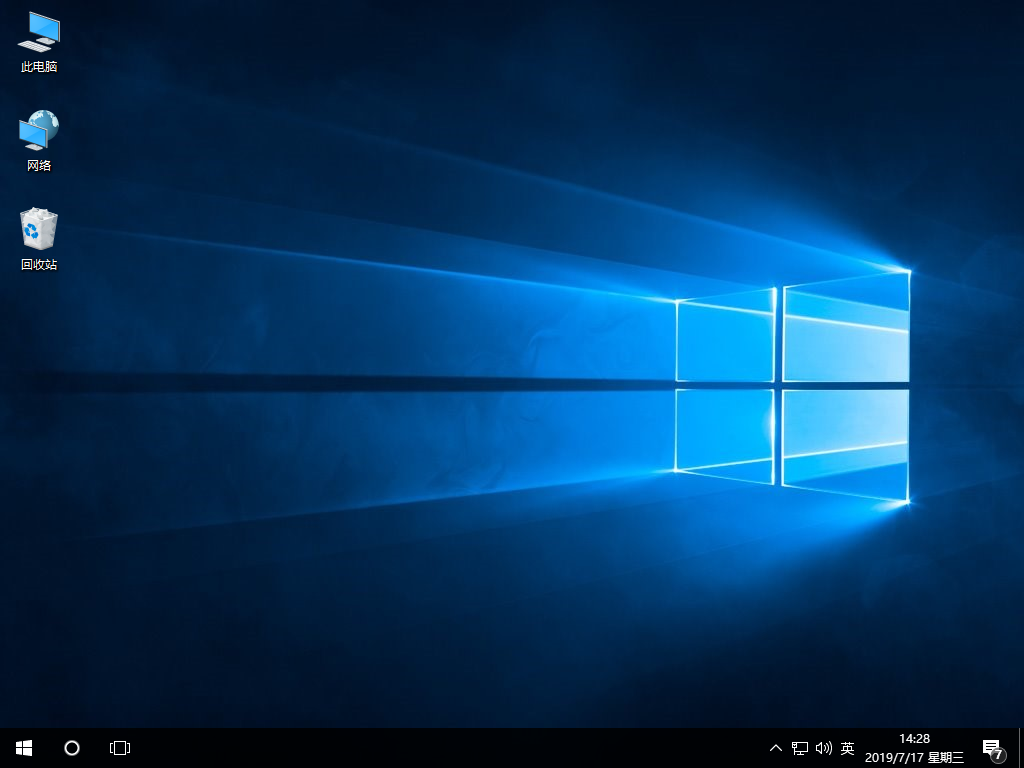
以上就是本次小编为大家带来的U盘重装win10系统的超详细教程,你接收到了小编为你们准备的这份满满的干货吗?

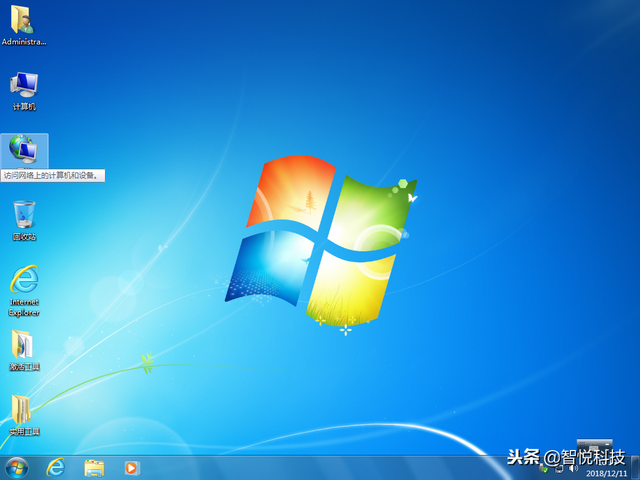
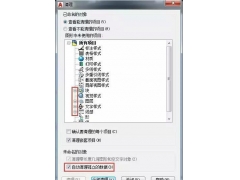

![RedHat服务器上[Errno 5] OSError: [Errno 2]的解决方法](https://img.pc-daily.com/uploads/allimg/4752/11135115c-0-lp.png)

