电脑长时间使用会产生很多临时文件夹,这些临时文件夹会占用电脑磁盘上的一些空间,那么如何删除这些临时文件夹呢?小编总结了几种非常简单的如何删除临时文件夹的操作方法。
方法一
1.依次打开C:\Windows,然后在右上角搜索框中输入“Temp”
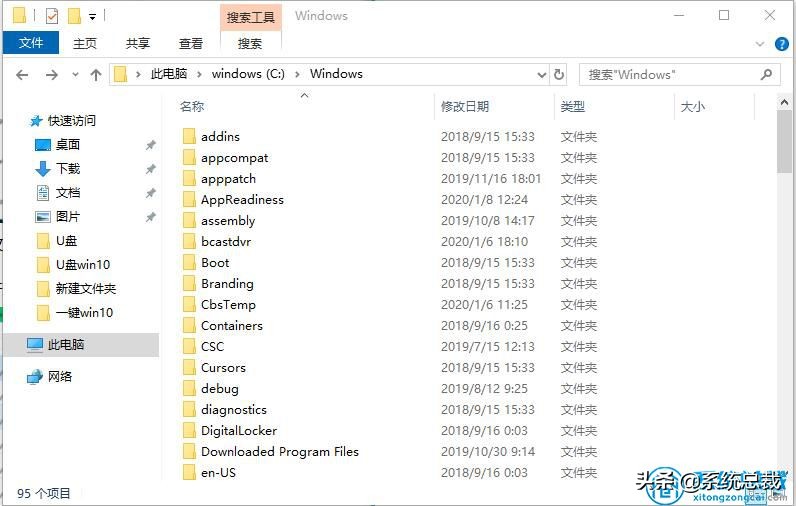
在下图中获取一些临时文件夹。在这里,我们建议您根据文件夹的属性有选择地删除它们,以避免意外删除影响计算机正常使用的东西;
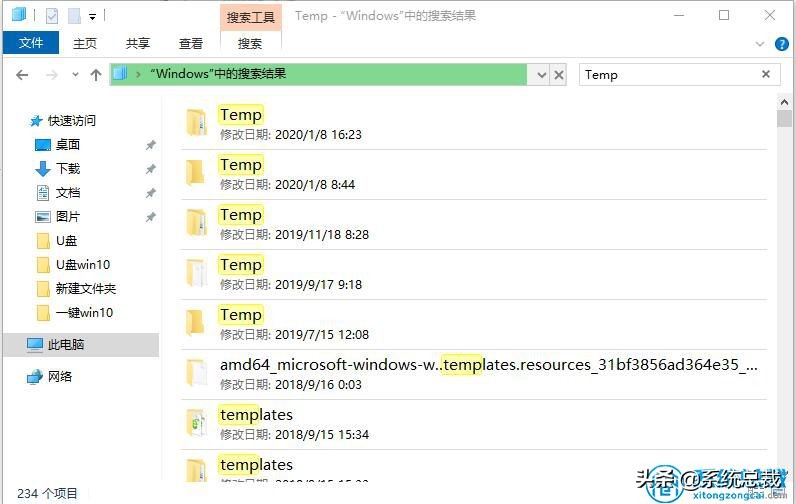
方法2
打开并运行命令“%temp%”,然后输入
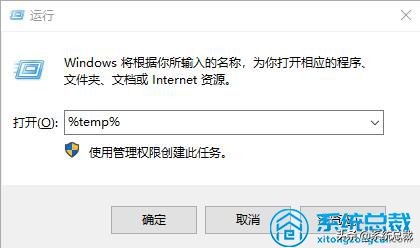
这里出现的文件夹下有一些临时文件,可以全部删除;
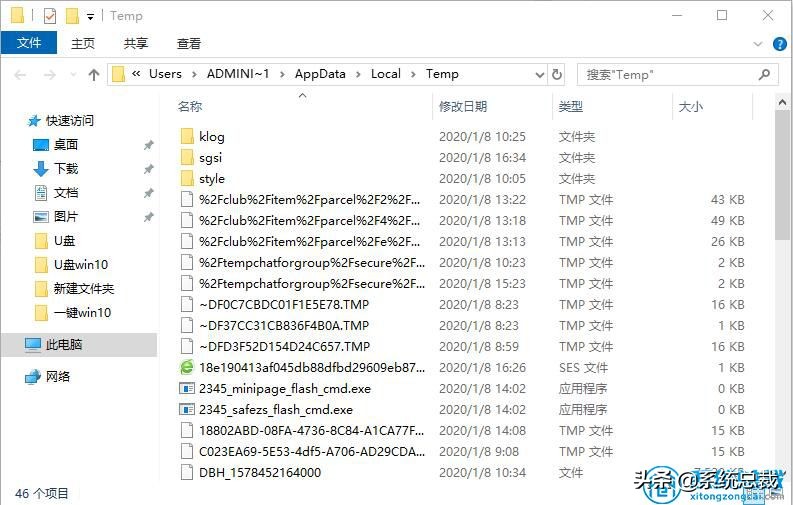
方法3
依次打开目录c: \用户\管理员\ appdata \本地\微软\ windows,搜索并在右上角输入“Temp”,删除所有搜索到的文件;
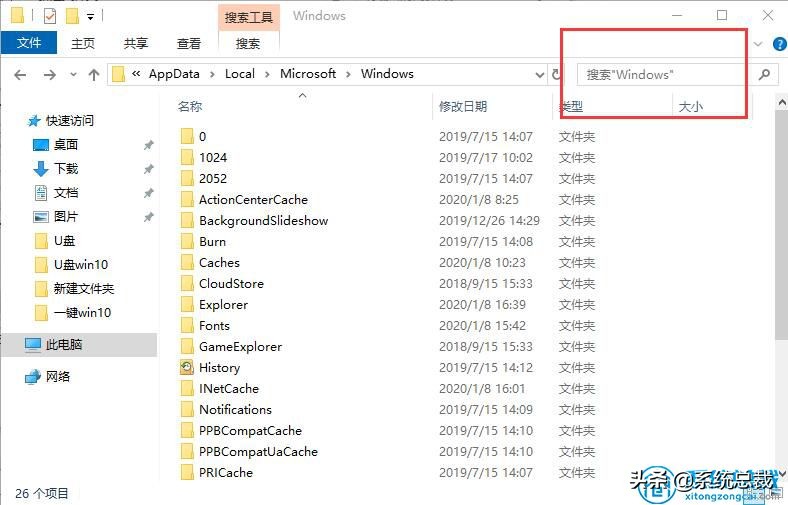
方法4
点击控制面板上的“互联网选项”进入;
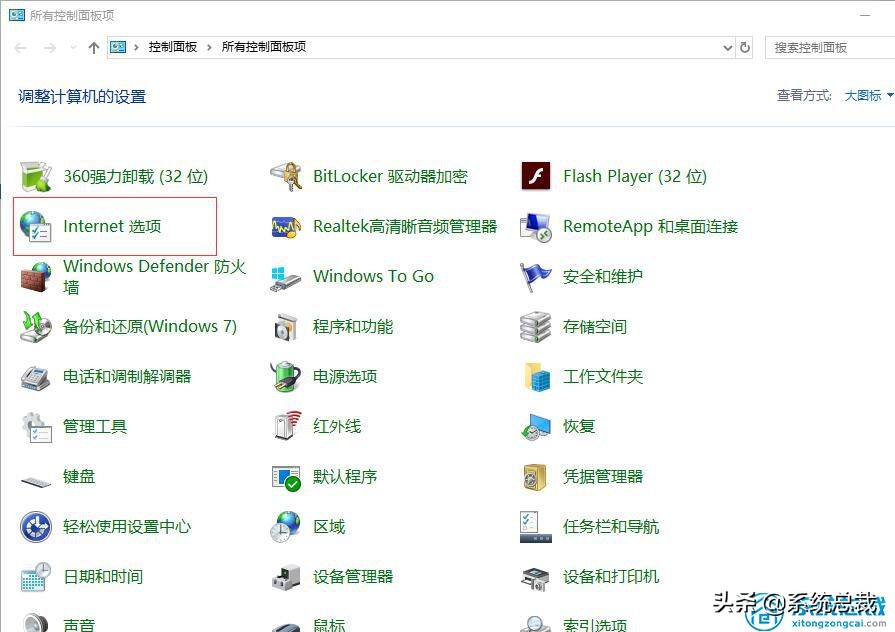
点击勾选“退出时删除浏览历史”的标签底部的“确定”按钮,然后点击“设置”按钮;
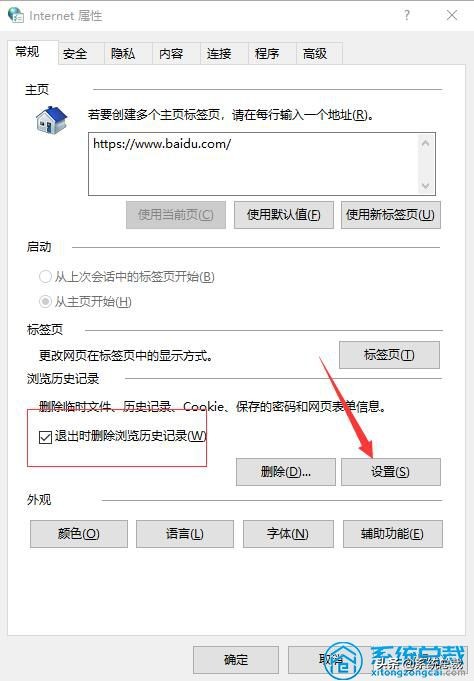
单击“查看文件”
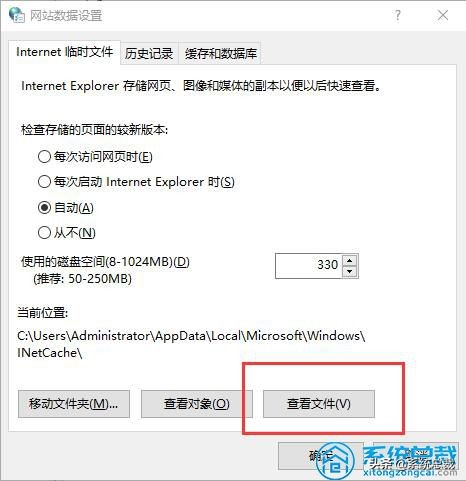
可以选择和删除所有显示的文件;
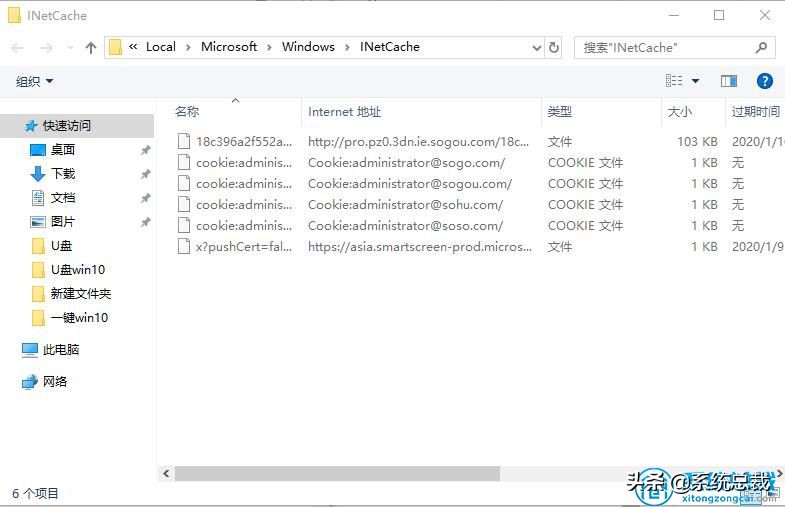
方法5
右键单击c盘的“属性”,打开如下选项卡,点击“磁盘清理”;
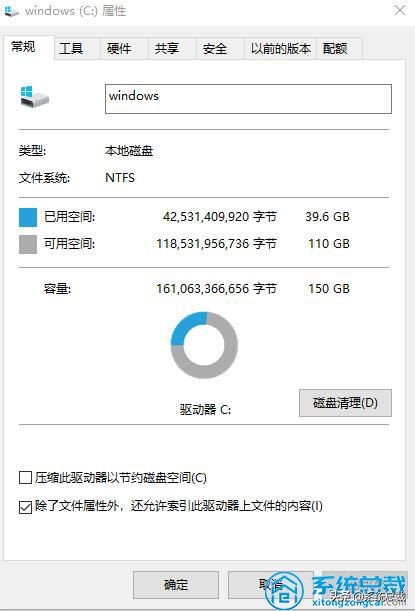
检查磁盘清理类别中的临时文件,然后单击确定。
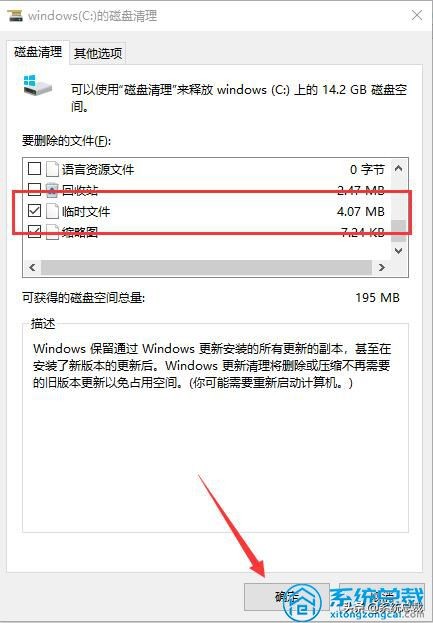
以下是一些关于如何删除临时文件夹的提示。经过几次操作,可以清理掉许多不必要的临时文件夹,从而释放磁盘空间。

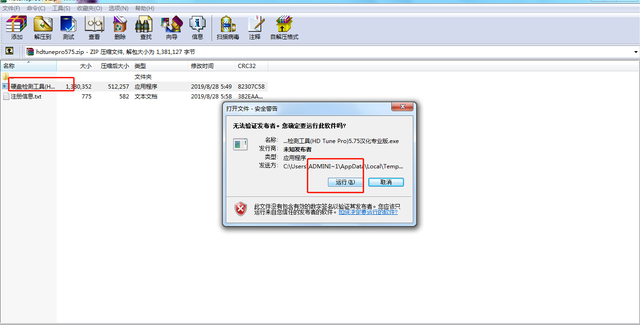


![RedHat服务器上[Errno 5] OSError: [Errno 2]的解决方法](https://img.pc-daily.com/uploads/allimg/4752/11135115c-0-lp.png)

