最近给一台联想天逸100(已经停产)笔记本安装系统,计划通过U盘启动安装。但是刚开始怎么设置U盘启动都不成功,几个常用的快捷键都按了也没用。按照网上提供的方法,耗费大量时间,还是依然没有设置成功,后来通过不断的尝试并结合网上一些经验,终于找到方法,下面就简单介绍一下这款古董笔记本如何设置U盘启动。
第一步、需要已经把已经制作的启动U盘准备好,并且插入到电脑的USB接口。笔记本一开始进入,一直按F2,就会进入,下面的界面:
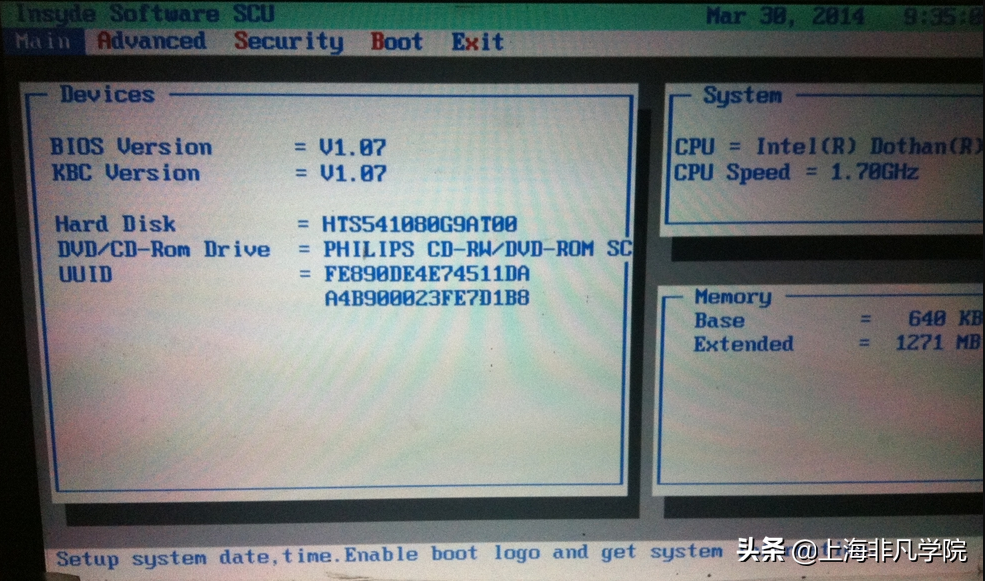
第二步、通过键盘上的方向键,控制光标的移动,向右移动到Boot,按Enter键,出现下面的界面:

第三步、继续移动光标,在Boot Sequence 上按Enter键,出现下面的界面:
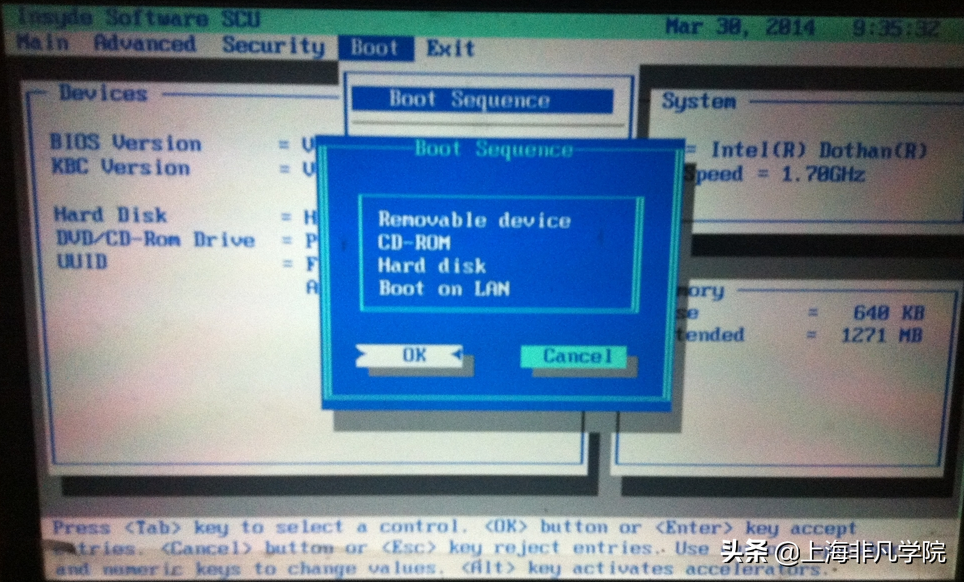
接着,是很多网上参考信息,经常忽略的重点!!!
也是成功设置的关键!!!
在这一界面,是设置哪一个是优先启动的。Removable device 就是我们要用到的U盘设置,在这里重点使用方向键两侧的两个键,PgDn 和PgUp 以此来调整哪一个是优先启动的!千万不要以为把光标移到到这一个选项上,接着按Enter键,就是选择上了!这是网络管理员培训老师多次尝试后依然不成功的关键!通过PgDn 和PgUp来选择这四个的排序,排序完成后,用方向键把光标移到到OK上,这是右侧会有一个小的实心三角形,接着按Enter键,完成设置。
第四步、按Enter键后或者重新选择BOOT出现下面的界面:
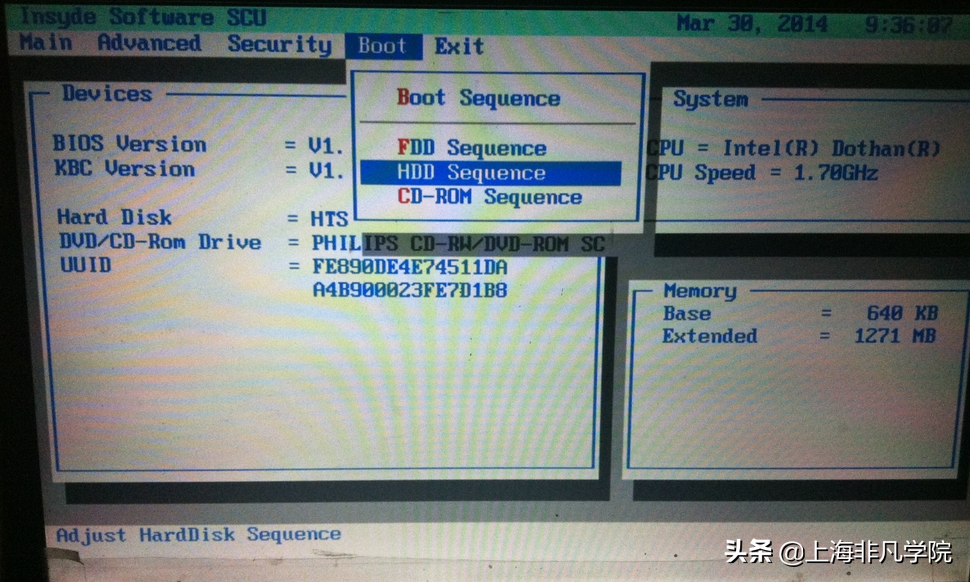
接着把光标移到到HDD Sequence 接着按Enter键,会出现下面的界面:
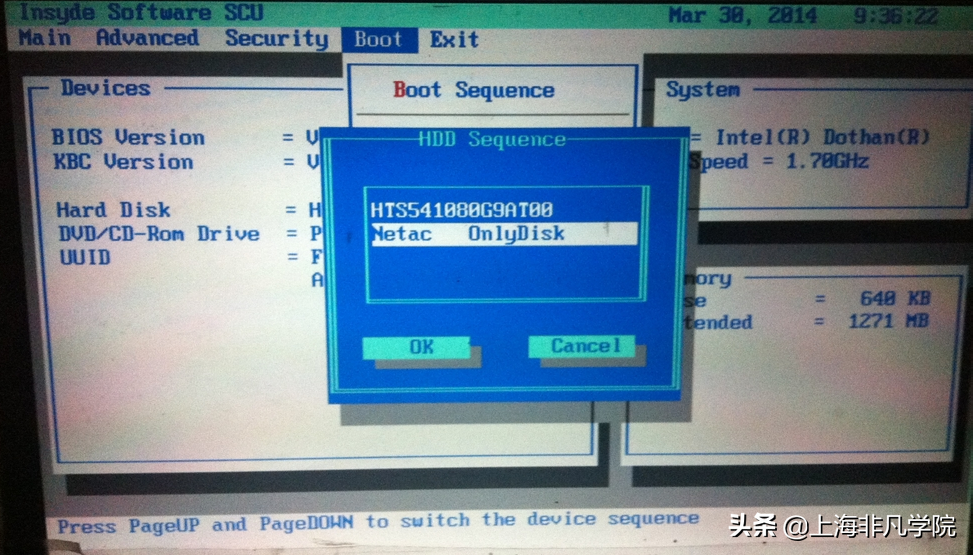
注意图上的第一个HTS541080这个长长的是电脑的硬盘名称,下面的Netac OnlyDisk 是U盘的名称,根据每台电脑和U盘的不同,这里会有所不同,但设置的方法是一样的。注意还是要用PgDn或PgUp来调整启动时哪一个是优先的,不能用方向键选择!!!
第五步、在这里网络管理员培训老师调整Netac OnlyDis 在上面,HTS541080在下面,再通过方向键,把光标移到OK上,再按Enter键。到这一步,终于把最重要的设置完成。接着移到光标到Exit上,按Enter键,出现下面的界面:
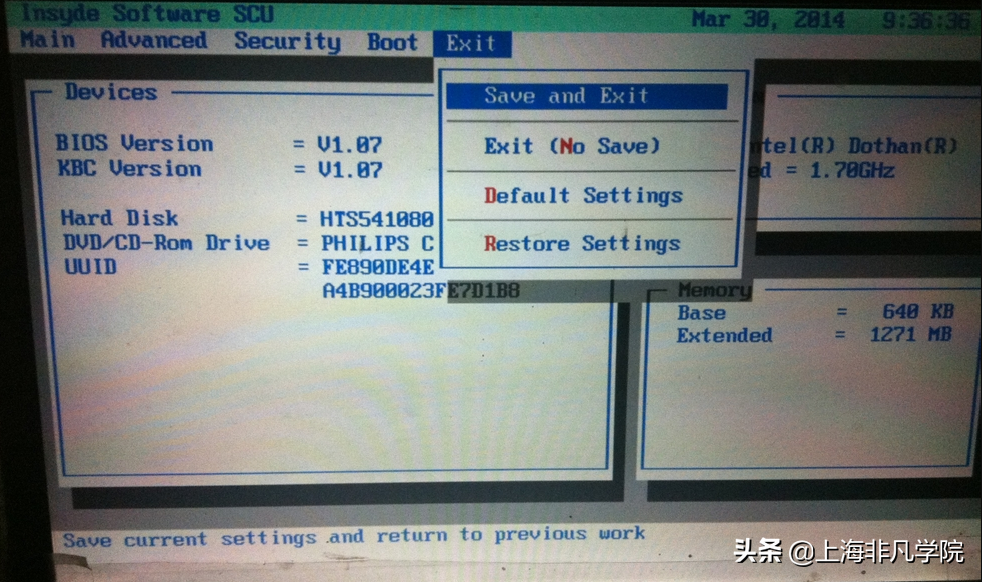
这时,选择Save and Exit 再按Enter键,出现下面的界面:
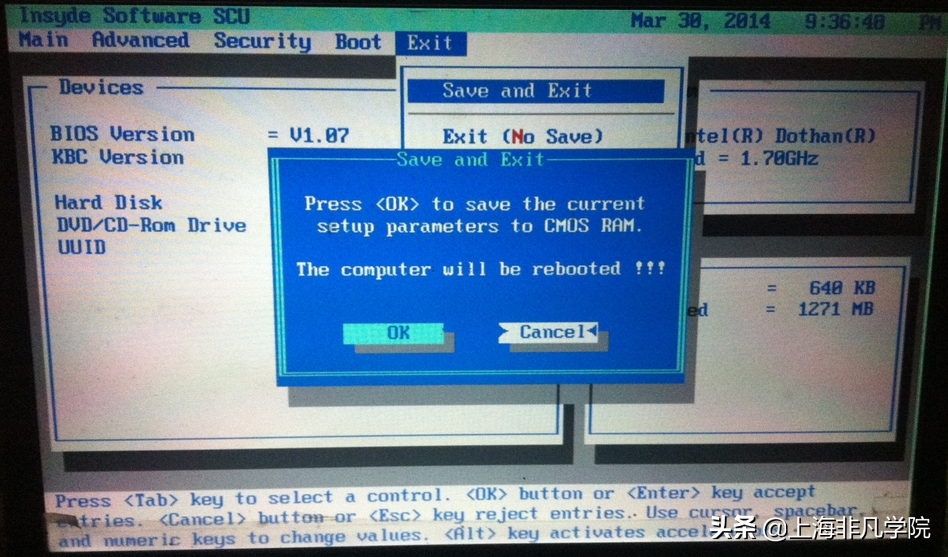
这时,选择光标到OK,后面会有实心三角形,再按Enter键,完成设置。
等到电脑重启后,就会从U盘启动了。

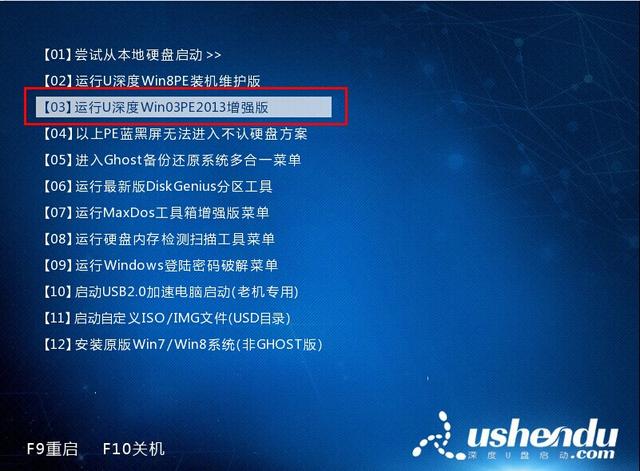


![RedHat服务器上[Errno 5] OSError: [Errno 2]的解决方法](https://img.pc-daily.com/uploads/allimg/4752/11135115c-0-lp.png)

