就以固态硬盘为例,一开始电脑开机基本在10秒左右,但是使用一段时间之后,电脑开机就变的越来越慢,不知道是什么原因导致的。那么电脑开机速度慢怎么解决?下面小编分享一下Win10电脑开机速度变慢的原因及解决方法。
原因一:软件开机自启导致
在解决软件开机自动启动之前,我们先设置下处理器个数,首先我们鼠标右键点击“开始”菜单,选择“运行”,如下图所示。
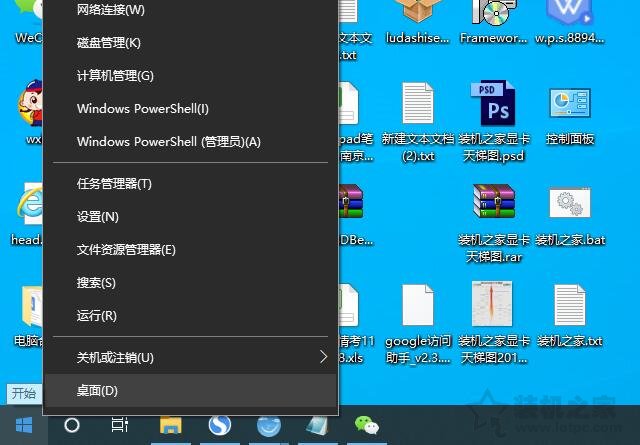
在运行中输入框中输入“msconfig”,进入到系统配置中。
我们先在引导的选项中,点击“高级选项”。
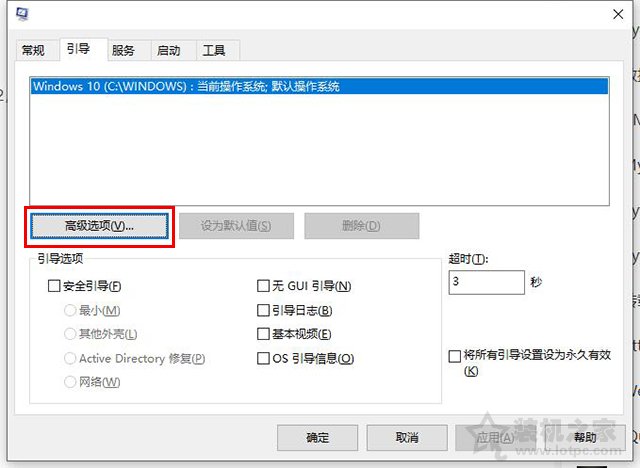
将处理器个数选择最大的数字(核心),点击确定,如下图所示。
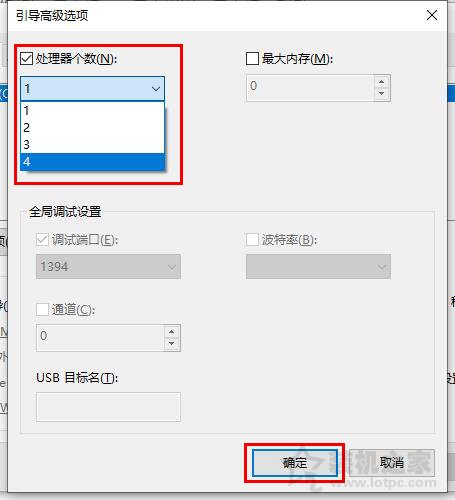
再点击应用。
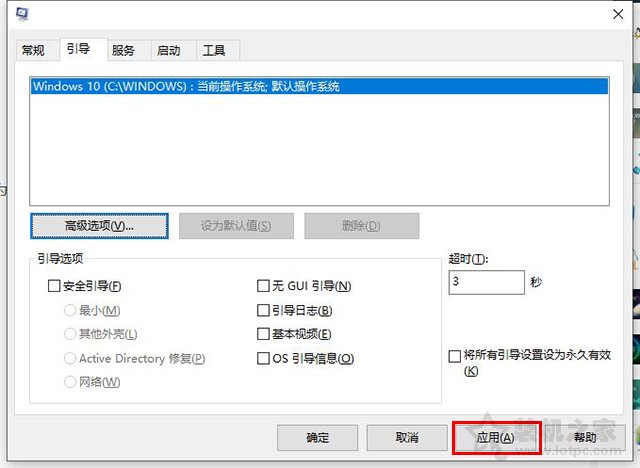
接下来是将开机自启的软件禁用了,我们切换至“启动”的选项卡,点击“打开任务管理器”,如下图所示。
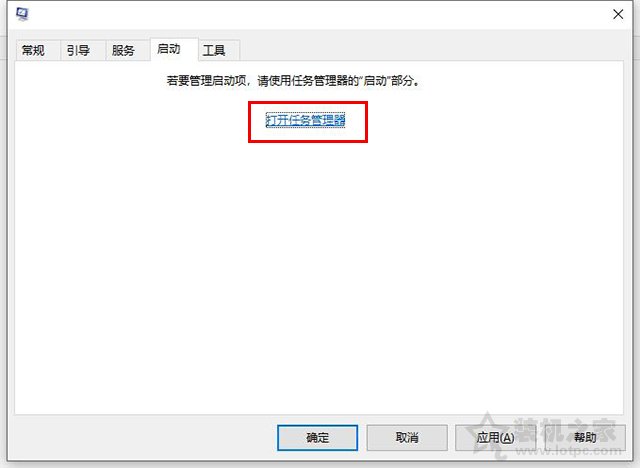
在任务管理器中选择“启动”的选项卡,找到我们在电脑中安装所有的第三方软件,举个例子,例如点击迅雷,我们再点击“禁用”,逐个将所有安装的开机自动启动的软件都禁用了,禁用了,状态就会提示“已禁用”。
注:任务管理器也可以使用Ctrt + Alt + del组合键打开。
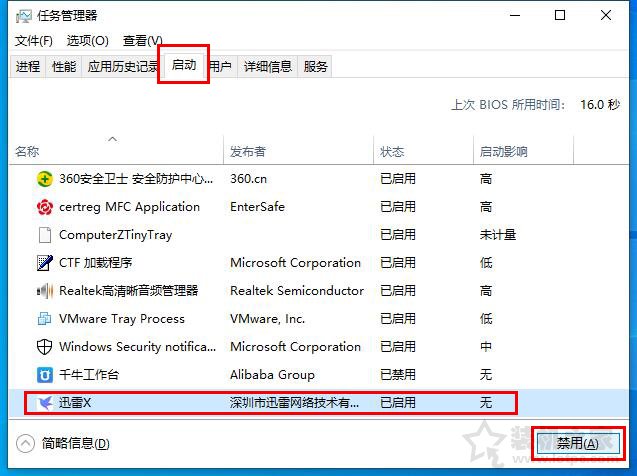
将所有的第三方软件在启动选项中禁用了,这些软件就不会在开机之后自动启动打开了,我们重新启动电脑,来看看开机速度是否有明显改变。
二、开启快速启动
首先我们打开控制面板,将查看方式修改为“大图标”,点击“电源选项”,如下图所示。
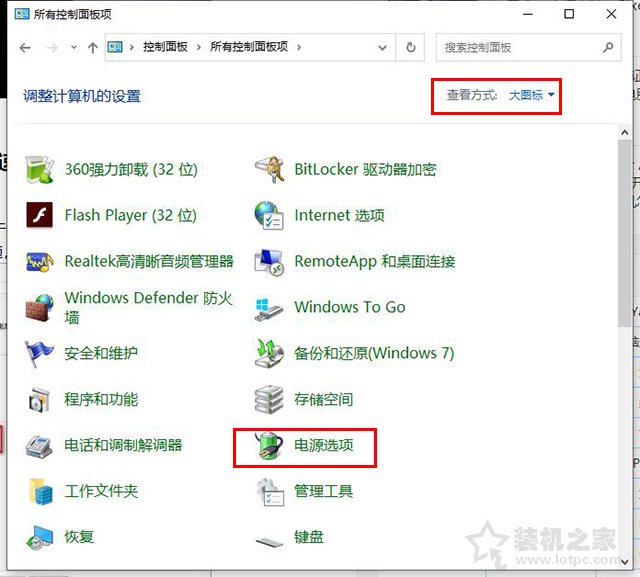
点击“选择电源按钮的功能”,如下图所示。
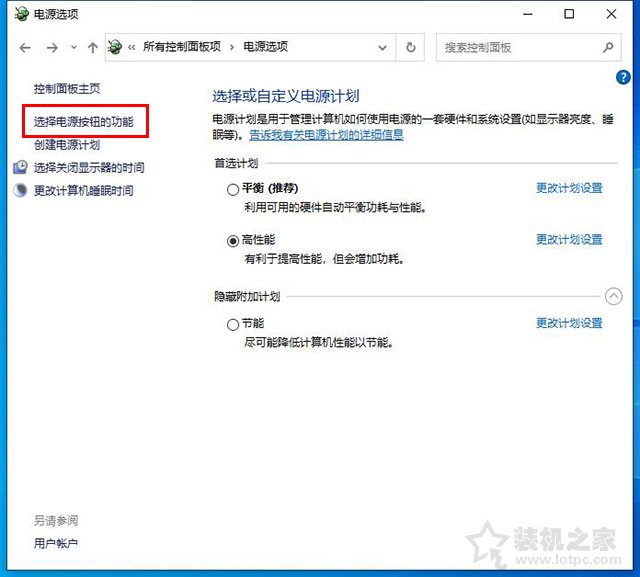
如果无法修改关机设置的操作,我们先点击“更改当前不可用设置”,如下图所示。
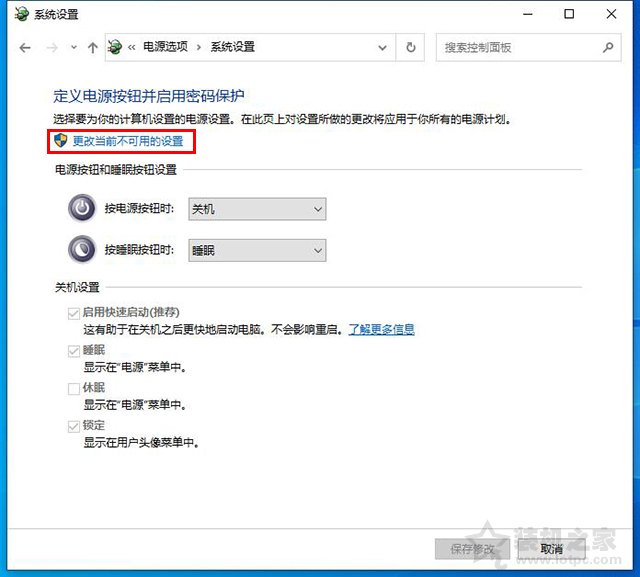
在关机设置中将“启用快速启动(推荐)”前面的勾选上即可,如果默认勾选了“启用快速启动”,就不用管它了。
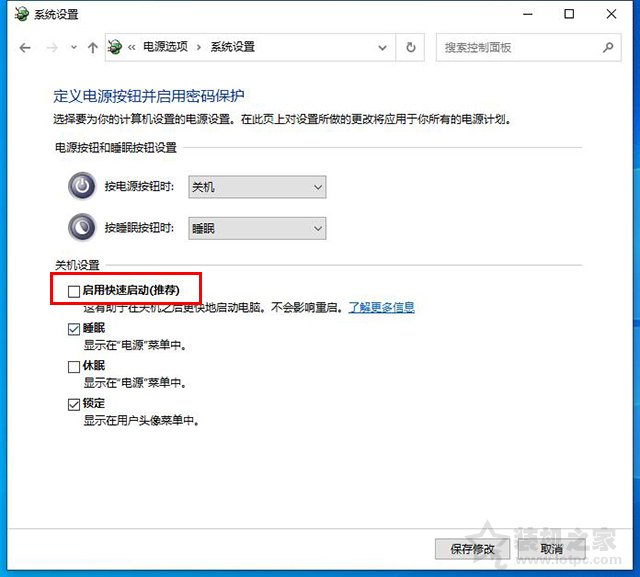
右键点击“开始”菜单,点击运行,在运行中输入“gpedit.msc”命令,点击确定。
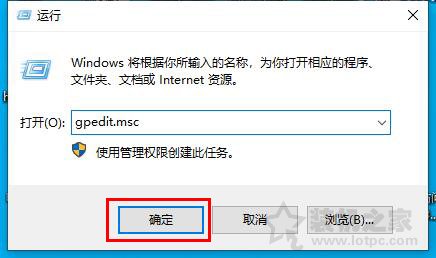
在左侧“计算机配置”中依次点开“管理模板”-“系统”-“关机”,在右侧窗口中找到“要求使用快速启动”双击进入。
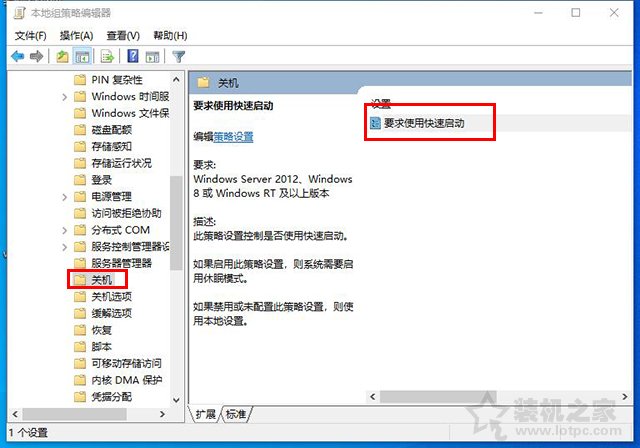
将要求使用快速启动选择“已启用”,点击确定关闭。
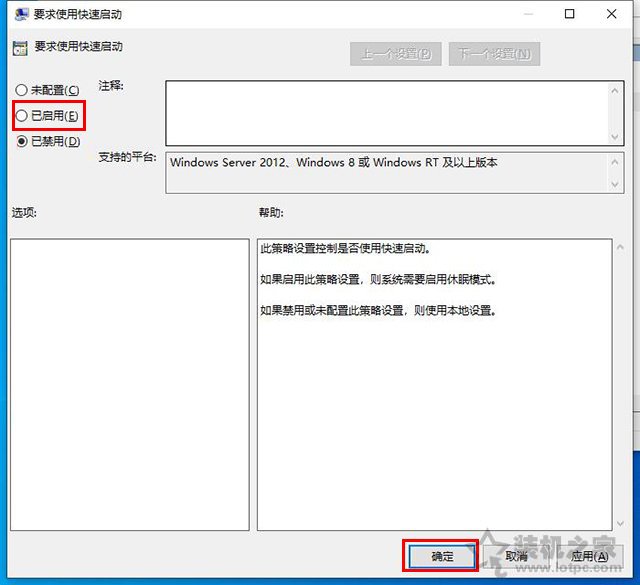
重启电脑测试一下。
三、是否安装了多个杀毒软件
开机慢还可能是因为安装了多个杀毒软件或其组件 ,附带的开机启动拖慢了速度,我们见过一台电脑上安装了360杀毒软件、360安全1卫士、金山杀毒软件、百度杀毒软件等,其中保留一个就足够了,多余的全部卸载了,还有像鲁大师之类的软件,使用过之后,基本也不会再使用了,所以这类软件建议卸载了。
四、显卡驱动导致的开机速度慢
说出来你可能不信,显卡驱动可以造成开机速度慢,确实会的,亲身经历!一时手贱,将显卡驱动更新了一下,导致了电脑开机会黑屏等待,开机速度变慢了很多,将显卡卸载了,重新安装显卡驱动就好了。
卸载独立显卡的驱动十分简单,鼠标右键点击“此电脑”,点击“管理”,如下图所示。
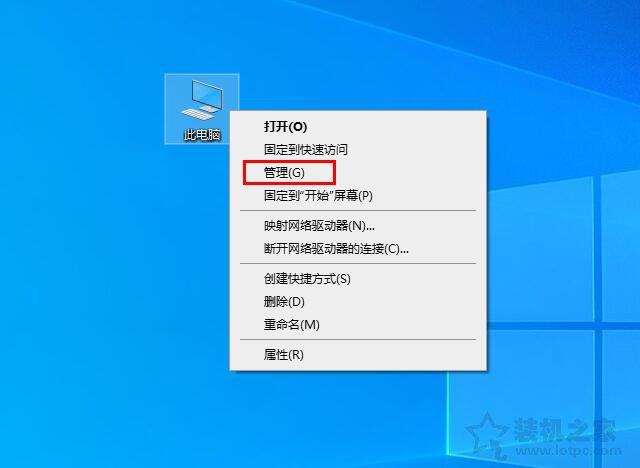
在计算机管理界面中,我们点击“设备管理器”,展开“显示适配器”,找到独立显卡设备,我们右键点击选择“卸载设备”,(如果您有独立显卡和集成显卡,如果分不清哪个是独立显卡还是集成显卡,可以将其都卸载,重新安装。)如下图所示。
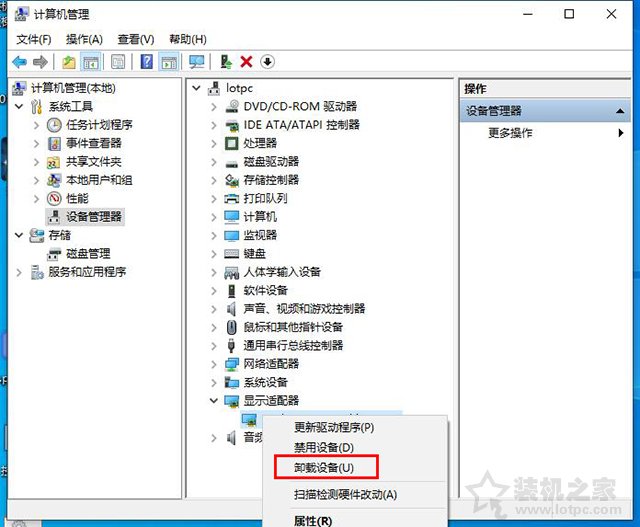
勾选“删除此设备的驱动程序软件”,并点击“卸载”,即可将独立显卡驱动卸载了,如下图所示。
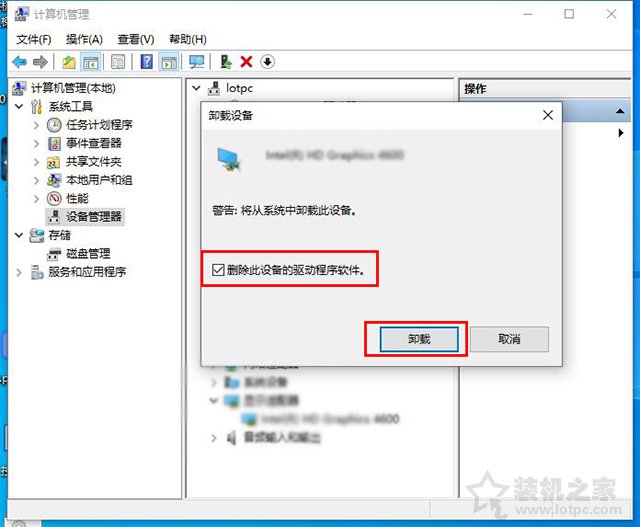
去官方网站下载对应的显卡驱动重新安装,或者是使用驱动精灵、驱动人生、鲁大师之类的驱动安装软件,来重新将显卡驱动安装,如果您之前安装的最新版本的显卡驱动,可以尝试一下安装老版本的。
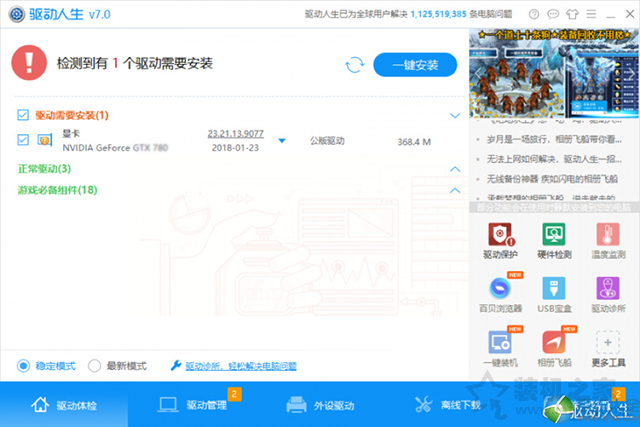
建议大家不要乱更新系统、驱动,有些时候新系统补丁或者驱动会有BUG或者出现兼容性问题,最好将Windows更新关闭了,在禁用Windows update服务。
五、整理磁盘和使用360之类清理垃圾
我们点击“此电脑”,在此电脑中,右键点击“本地磁盘C”,也就是系统盘符,选择“属性”,如下图所示。
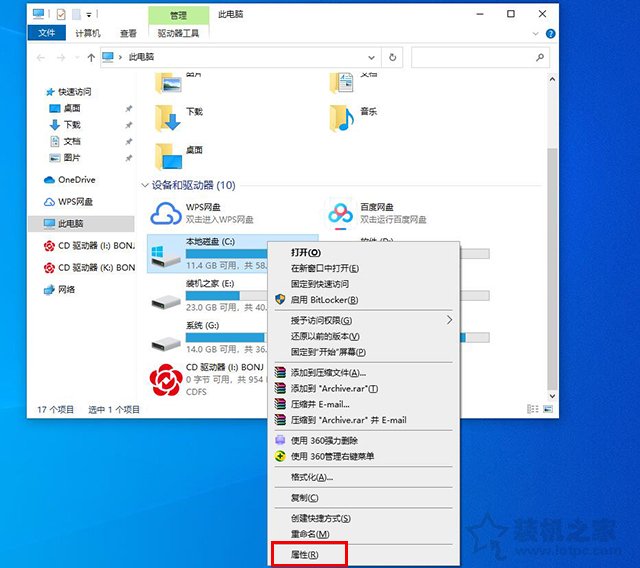
点击“磁盘清理”
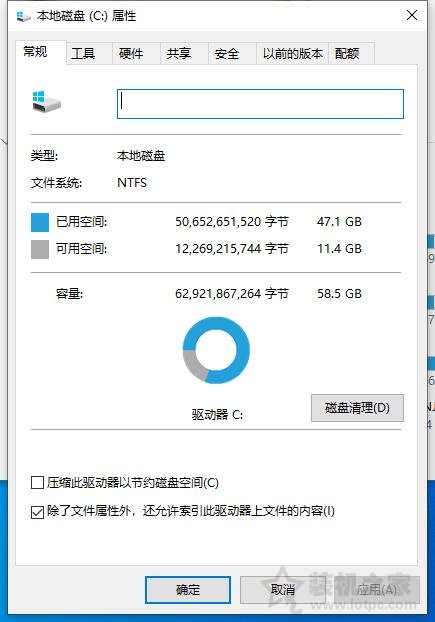
勾选所有的要删除的文件,点击确定。
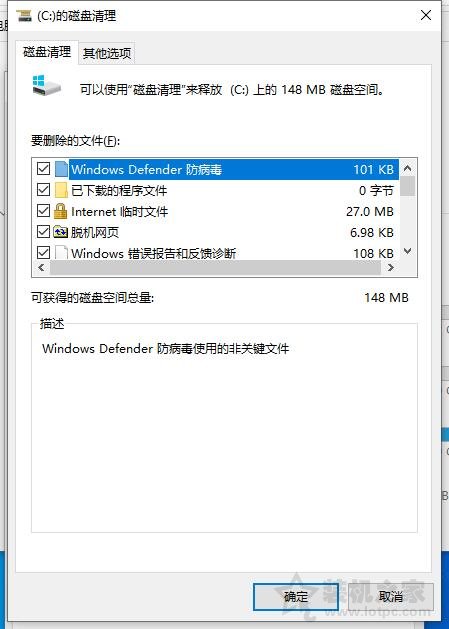
等待清理完毕。
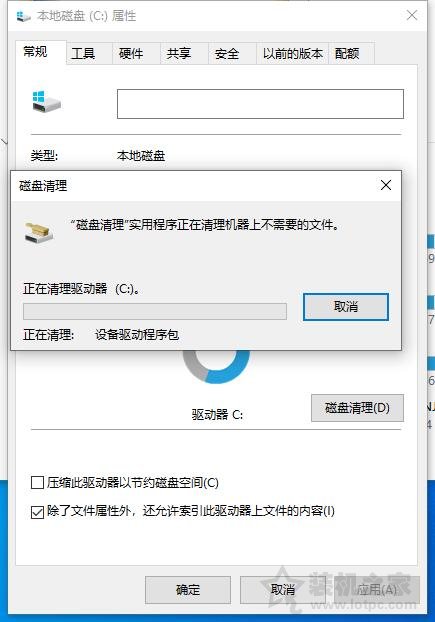
建议经常用360之类的软件,清除缓存以及垃圾文件。
六、机械硬盘有坏道或者固态有问题导致的开机速度慢
机械硬盘无论作为主盘还是副盘,如果机械硬盘有坏道就会造成电脑开机速度慢的问题,如果机械硬盘是副盘,不是主盘,可以尝试一下将机械硬盘的线拔了,只保留固态硬盘,看看电脑开机是否变快了。不排除固态有问题,导致了开机速度慢。
七、进一步优化开机速度
1、建议固态硬盘采用4K对齐。
2、uefi启动+gpt分区表的方式安装Win10操作系统。
以上就是小编分享的Win10电脑开机速度变慢的原因及解决方法,如果您在使用电脑的时候,发现电脑的开机速度不如以前了,越来越慢,不妨通过以上的方法来解决,当然重新安装系统肯定可以解决100%的问题,如果重新安装系统依然开机速度不如以前,那么就要找下硬盘的问题,例如机械硬盘有坏道等,希望本文能够帮助到大家。




![RedHat服务器上[Errno 5] OSError: [Errno 2]的解决方法](https://img.pc-daily.com/uploads/allimg/4752/11135115c-0-lp.png)

