默认情况下,电脑中DNS地址都是默认自动获取的,如果DNS地址被劫持,就会导致电脑上不了网或者乱弹广告等问题,那么电脑的DNS怎么设置才能上网?其实可手动设置下DNS地址,下面小编教你win7系统电脑设置DNS地址的方法。
使用电脑过程中,有时用户需要设置电脑DNS地址,在windows7系统中不知如何设置下DNS地址的用户,接下来就让小编教你win7系统电脑设置DNS地址的方法吧。
电脑设置DNS地址:
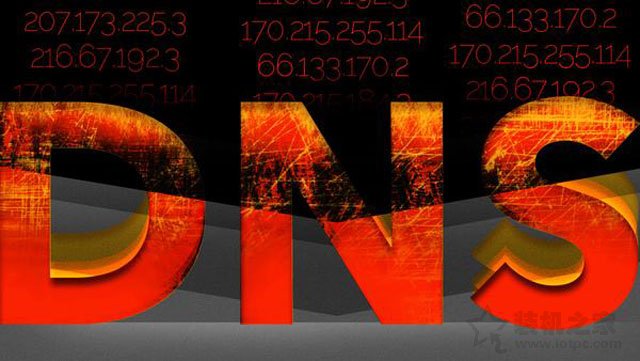
1、首先我们点击桌面左下角“开始菜单”,在搜索框中搜索“控制面板”,点击并进入控制面板中,点击“网络和Internet项目”,如下图所示。
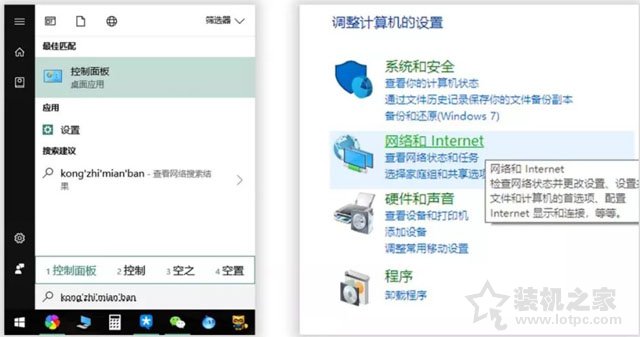
2、我们点击“网络和共享中心”,再点击“更改适配器设置]”按钮,鼠标右键点击你目前所用的网络图标,选择“属性”.
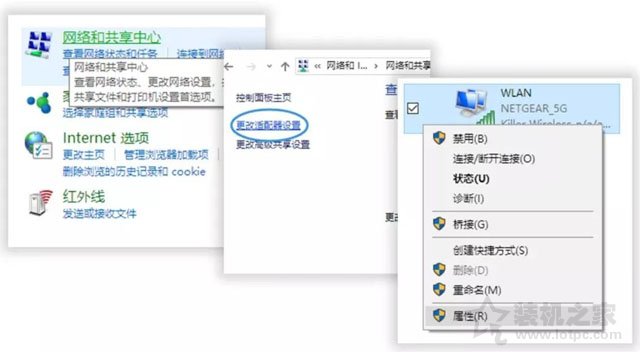
3、我们找到并鼠标双击“Internet协议版本4(TCP/IPv4)”,一般默认点选是“自动获得DNS服务器地址”,我们点选“使用下面的DNS服务器地址”,即可填写DNS地址,确定保存。
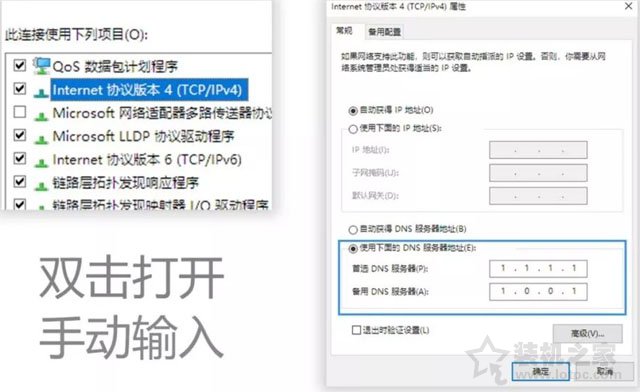
我们设置好DNS地址之后,最好是刷新一下DNS缓存,在键盘上同时按下“Win键+R键”组合键调出运行,在运行打开中输入CMD,在CMD命令提示符中再输入“ipconfig /flushdns”命令即可完成刷新。
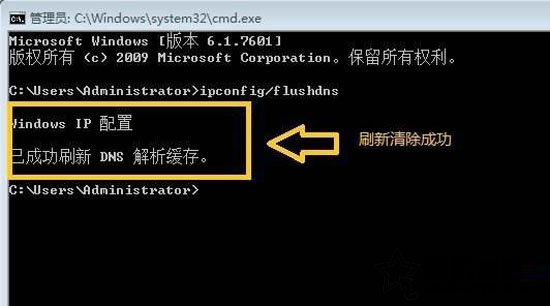
以上就是win7系统电脑设置DNS地址的方法介绍了,希望本文能够帮助到大家。

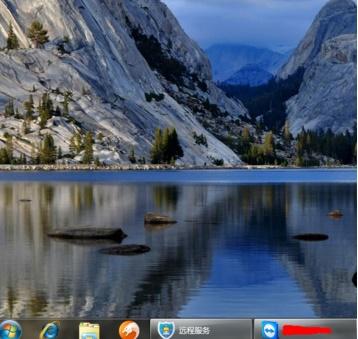
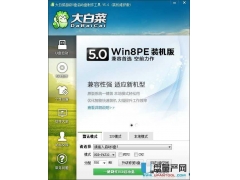

![RedHat服务器上[Errno 5] OSError: [Errno 2]的解决方法](https://img.pc-daily.com/uploads/allimg/4752/11135115c-0-lp.png)

