
怎么用光盘重装系统?很多小伙伴只会系统光盘安装系统的方法,除了系统光盘重装系统,还有硬盘安装、一键重装、U盘重装、Ghost重装系统等等方法,下面除了教你怎么用光盘重装系统之外,还给你介绍下一键重装系统的操作步骤。
光盘重装系统图文
首先安装前准备:保证电脑带有光驱功能,并且光驱处于正常状态以及系统光盘能够正常读取。
1、首先系统光盘放入电脑光驱位置,等待电脑读取光盘成功后,就继续怎么用光盘重装系统了。

2、接着开启电脑后马上快速间断的敲击F12启动热键,参考下面是不同电脑主板的启动热键。
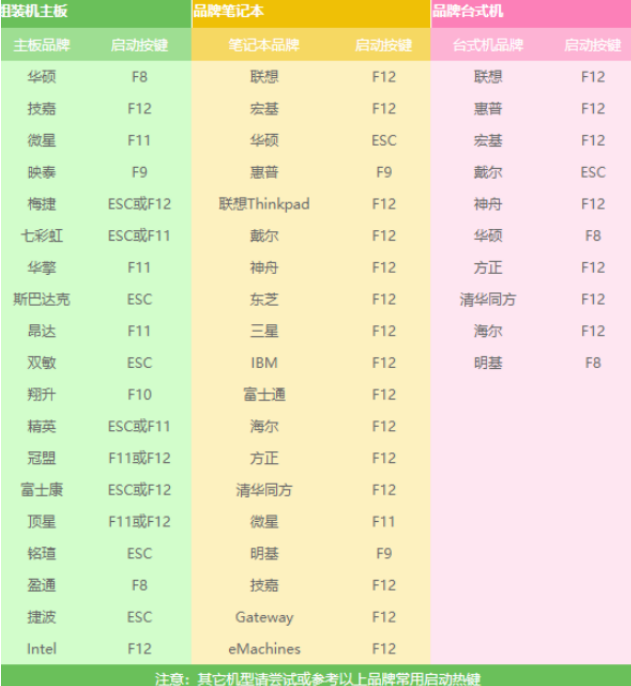
3、然后出现的启动菜单界面,我们可以看到几个选项,选择 CD/DVD字眼的启动选项,参考下图:
PS:部分机型需要设置光盘启动的选项,这里不作介绍,搜搜装机吧的官网,里面有相关设置启动教程哦。
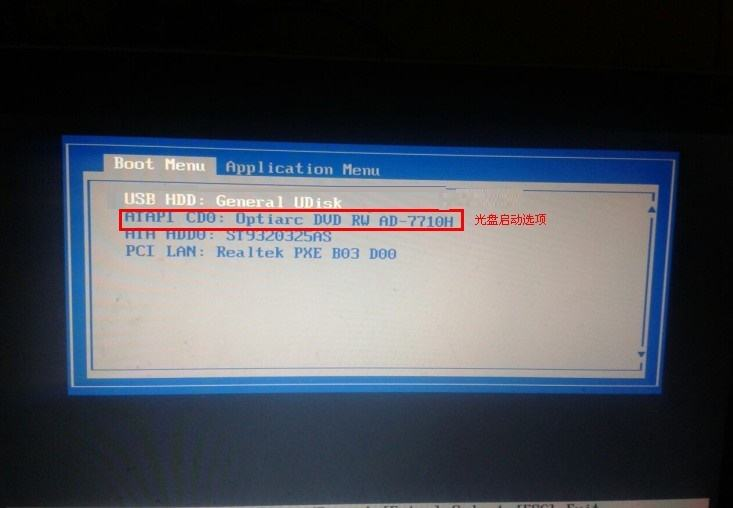
4、然后出现光盘PE菜单界面,选择安装系统到C盘,参考下图:
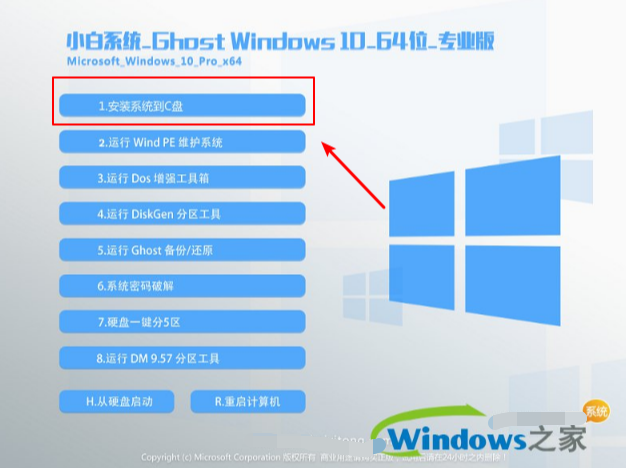
5、接着自动开始光盘重装系统的流程了,只需要耐心等待系统安装进度条完成即可。最后光盘重装系统完成后,电脑重启进入操作系统,这样我们怎么用光盘重装系统完成啦。
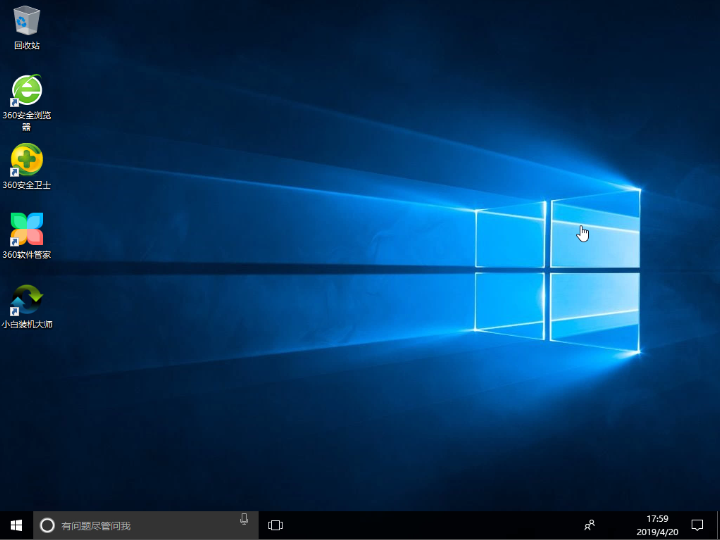
一键重装系统图文(win10系统为案例)
首先安装前准备工作:做好系统盘重要资料的备份工作,比如桌面文件,然后网上下载准备【装机吧】(系统重装必备工具)
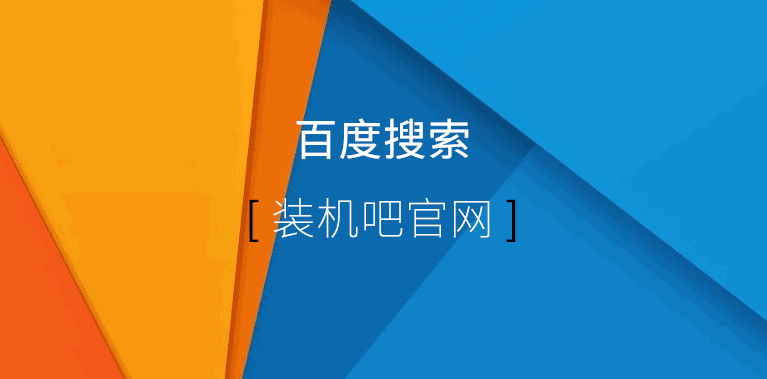
1、双击打开重装系统必备的【装机吧】,等待程序自动开始检测本地环境完成,进入到选择系统的界面,选择今天要一键重装的win10系统,随后选择 安装此系统,下图:
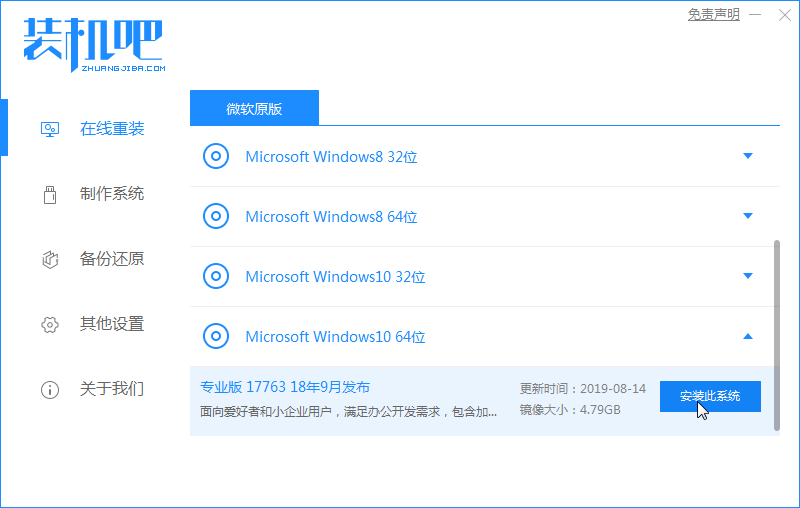
2、装机吧提供了电脑必备的程序,根据自己喜好勾选后点击 下一步。
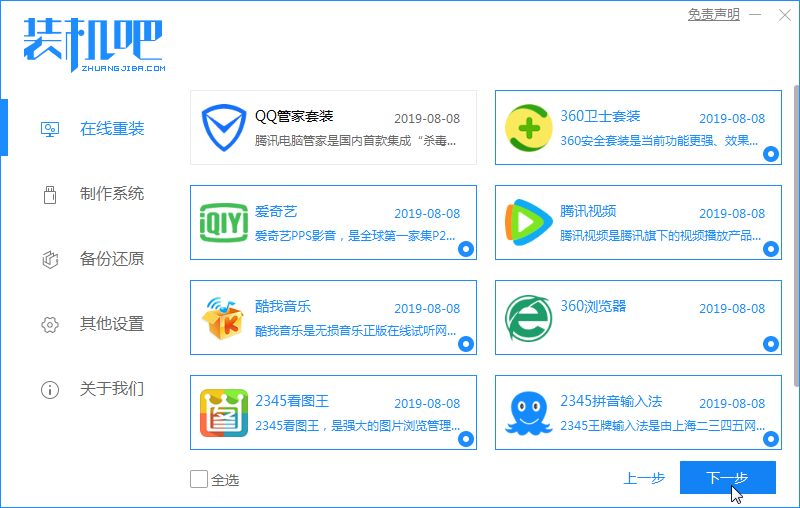
3、装机吧自动进入到下载系统的环节,在此期间尽是不要使电脑休眠、断电断网等。最后电脑自动下载系统和系统部署完成提示重启电脑,这样一键重装系统win10重启开始安装了。
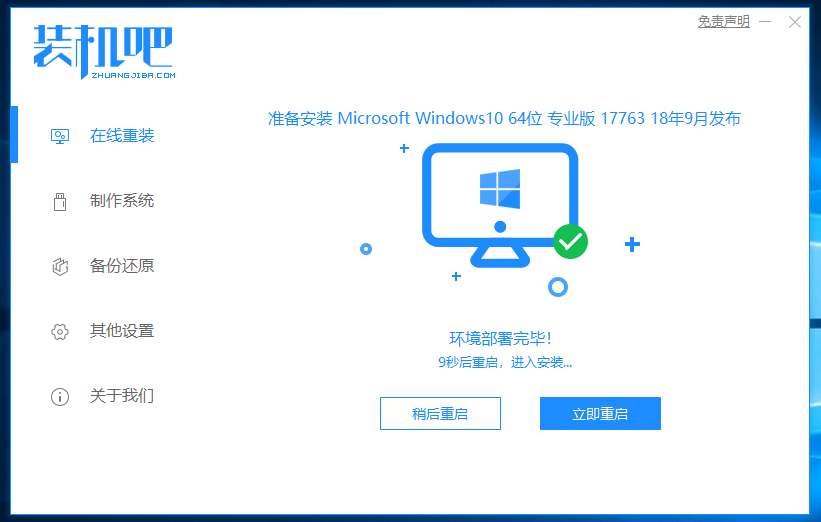
4、最后装机吧自动完成后一键重装系统的操作,自动重启电脑进入win10系统,这样我们今天的教程一键重装系统win10成功了。
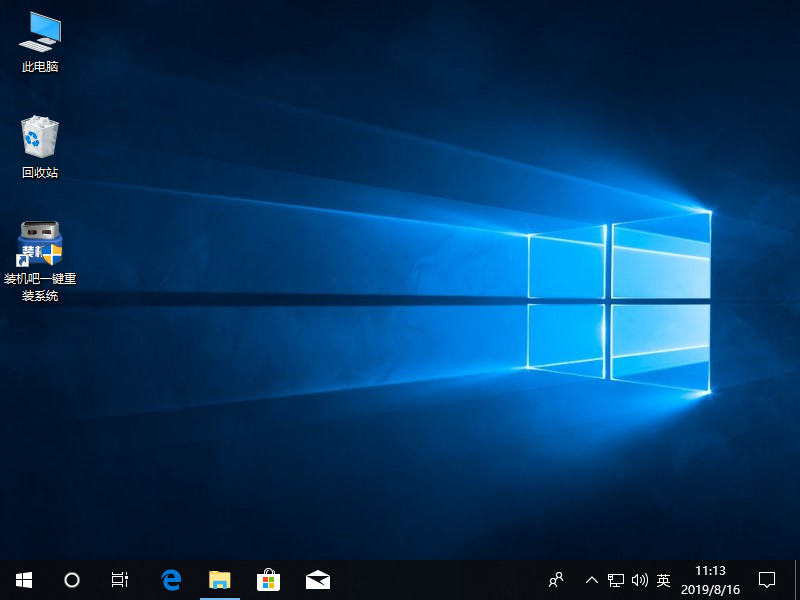
以上就是关于教你怎么用光盘重装系统的教程,以及一键重装系统win10的方法,你学会了吗?

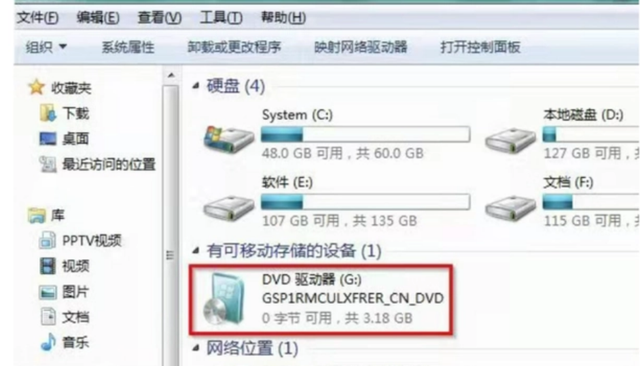
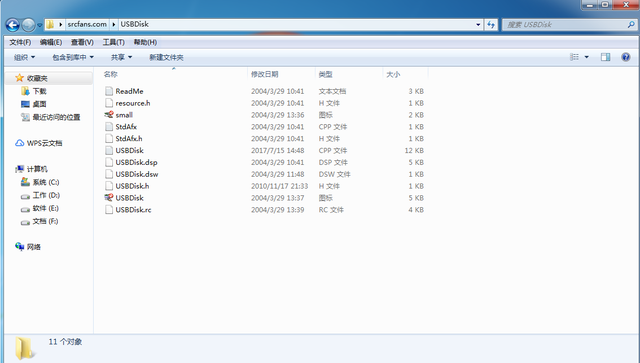

![RedHat服务器上[Errno 5] OSError: [Errno 2]的解决方法](https://img.pc-daily.com/uploads/allimg/4752/11135115c-0-lp.png)

