最近不少用户询问用的win7系统电脑开机后不显示桌面该怎么办?
出现这种问题,大概率是windows的资源管理器没有成功运行导致的。
那我们该怎么解决电脑开机不显示桌面的问题呢?
今天就来给大家分享下我的解决方法。

首先,使用“ ctrl+alt+del”组合键调出任务管理器。
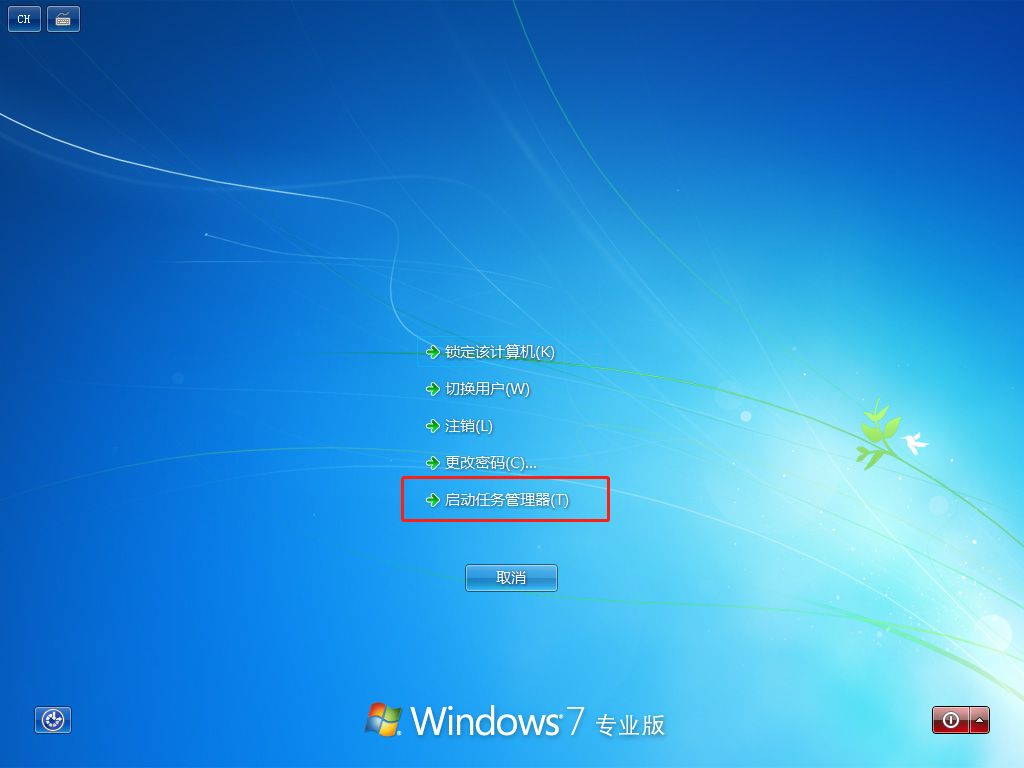
在进程中尝试是否能找到“ explorer ”进程,
若有这个进程而电脑桌面没有正常显示,那有可能是电脑中了病毒。
这时我们选中“ explorer ”进程,然后点击下方的“结束进程”。
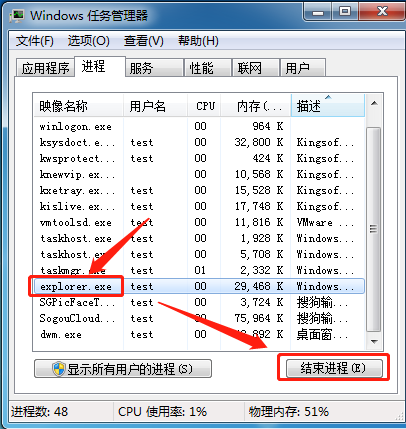
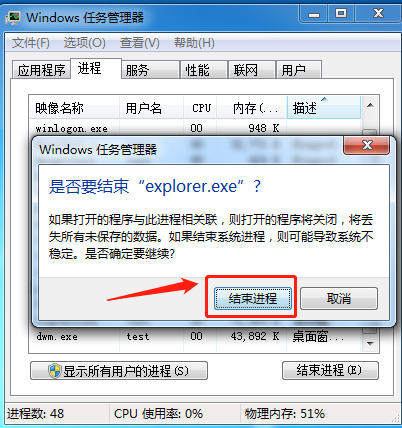
之后在应用程序页中点击新任务,创建一个新的进程。
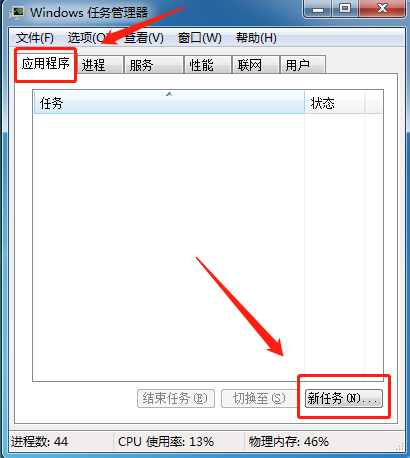
在弹出的任务新建打开选项输入 “explorer” ,最后点击确定即可。
此时我们的电脑桌面就显示出来了。
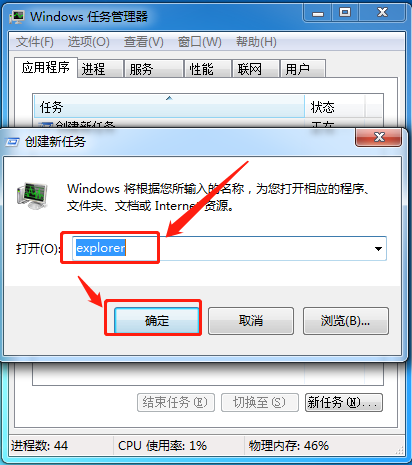
但完成以上步骤之后还没结束,我们还需对潜在的病毒进行清理,处理导致我们电脑开机不显示桌面的因素。
首先,我们的电脑需装有金山毒霸软件,若还未安装可前往官网下载并安装。
打开毒霸,可以直接点击左下角的“闪电查杀”。

查杀结束。如果还担心不够彻底,还可以重新回到毒霸首页。
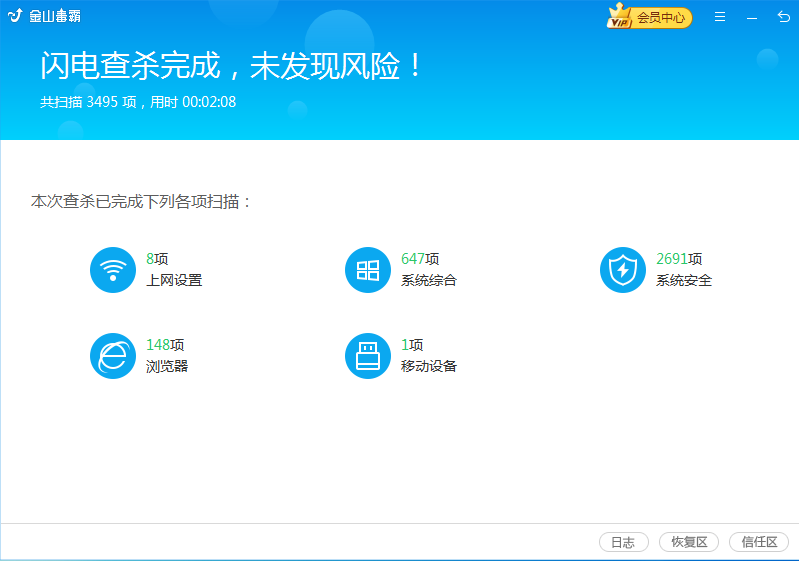
点击“闪电查杀”旁的小三角箭头,然后选择“全盘查杀”,对电脑进行全面的清理。
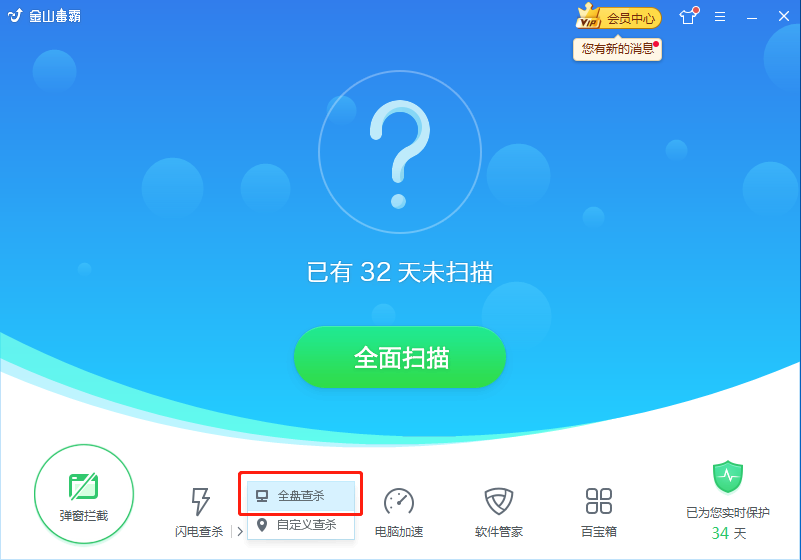
点击之后耐心等待查杀结束即可。这时电脑病毒就清理干净了。
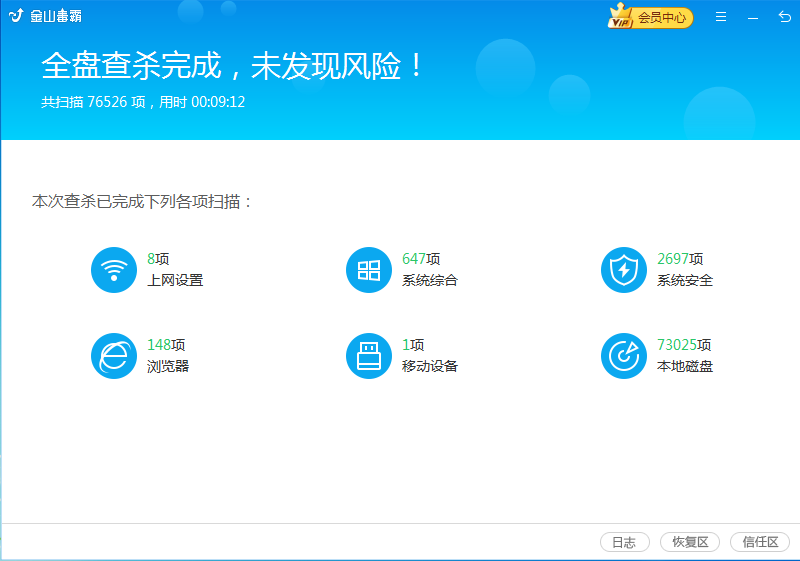
以上就是win7系统电脑开机后不显示桌面的方法。




![RedHat服务器上[Errno 5] OSError: [Errno 2]的解决方法](https://img.pc-daily.com/uploads/allimg/4752/11135115c-0-lp.png)

