我们在使用Windows10系统的时候,如果经常蓝屏、系统卡顿、中毒或者各种系统问题,就会重新安装系统,但是重新安装系统需要制作U盘工具才可以实现,如果系统还可以正常进入,不妨通过Win10重置此电脑功能来实现重新安装系统的目的。那么Win10系统怎么恢复出厂设置?下面小编教您利用Win10重置此电脑功能重装系统教程,如果您使用Win10出现系统故障,不妨试试。
Win10重置此电脑功能优缺点:
优点是,无需使用U盘或者下载各类软件,就可以实现系统重新安装,恢复到win10系统初始化。而缺点是,如果系统完全崩溃之后,无法进入桌面就无法使用重置系统。
切记:过程中千万不要强行中断重置过程,或者断电,一旦失败,就需要使用U盘来安装系统了。
利用Win10重置此电脑功能重装系统教程:
1、首先我们点击开始菜单,再点击“设置”齿轮的图标。
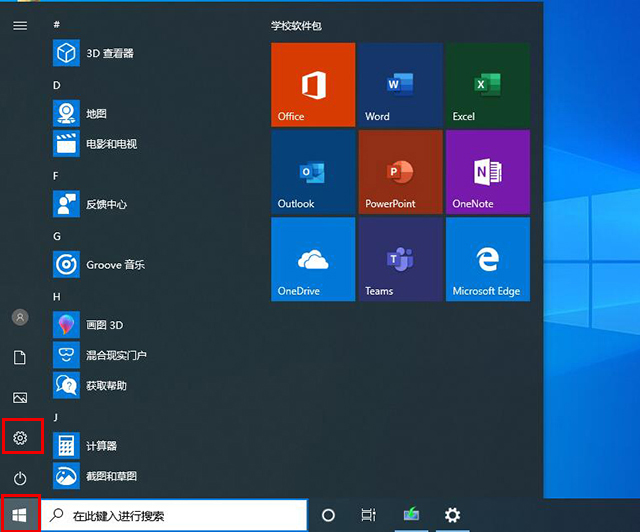
2、在windows设置界面中,我们点击“更新和安全”,如下图所示。
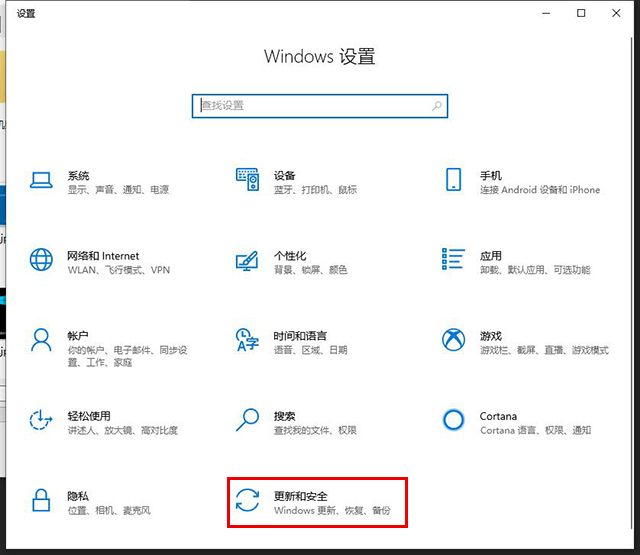
3、点击恢复选项,我们点击“开始”按钮,如下图所示。
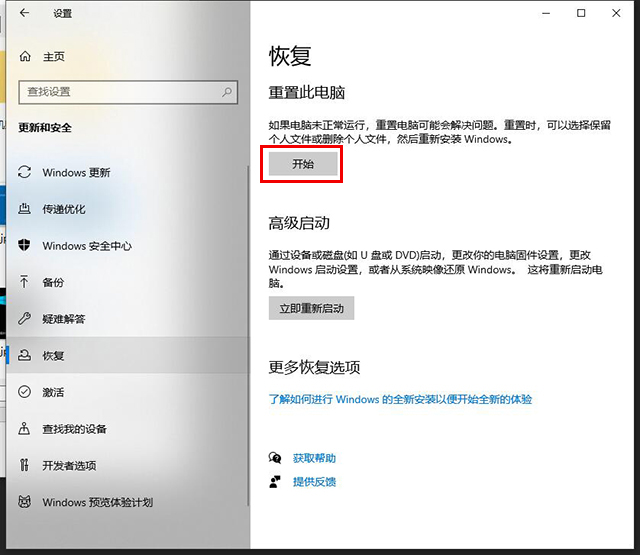
4、接下来就按需选择即可,是否保留你的文件或删除所以内容(保留我的文件:这个会保留你存储在C盘中的个人文件,其它磁盘的文件还会继续保留(例如D、E、F盘);删除所有内容:删除所有的个人文件,相当于C盘磁盘都会被完整删除。),如下图所示。如果你的C盘或者桌面中有重要文件,建议保留个人文件。
注:我这里选择的是删除所有的文件。
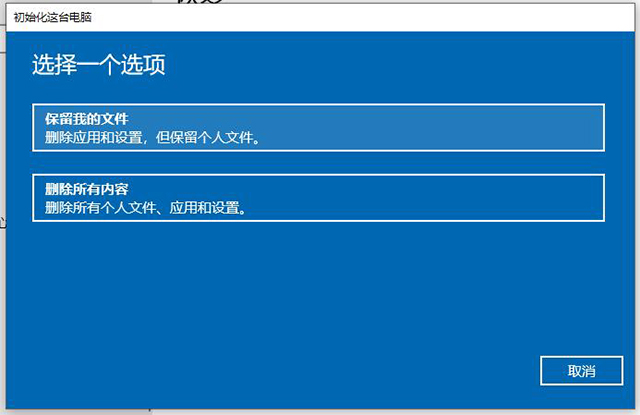
5、点击下一步。
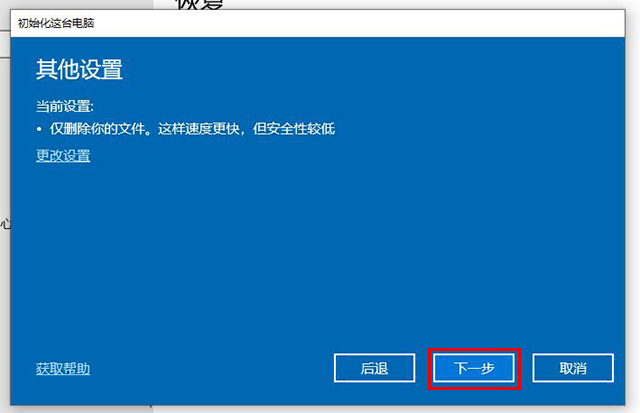
6、我们点击“重置”,如下图所示。
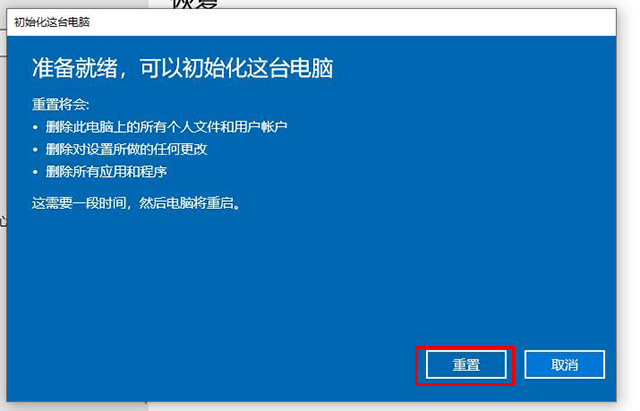
7、提示正在准备重置,请等待。
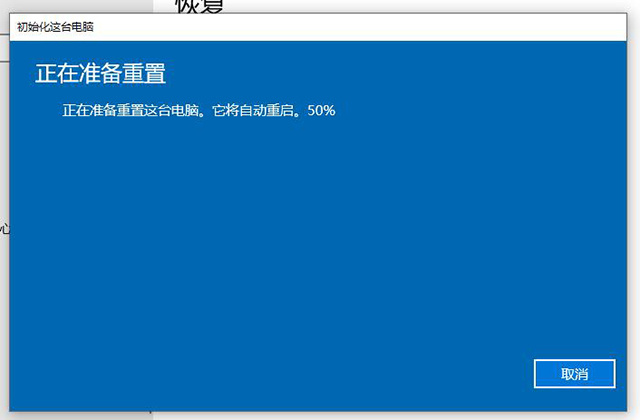
8、这时会自动进入重置的页面,继续等待片刻。
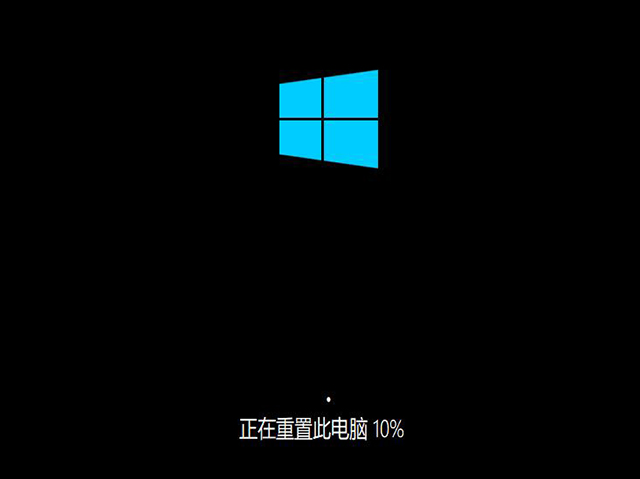
9、提示“正在安装Windows”,请不要关闭电脑,完成此操作需要一定的时间,过程千万不要关机。
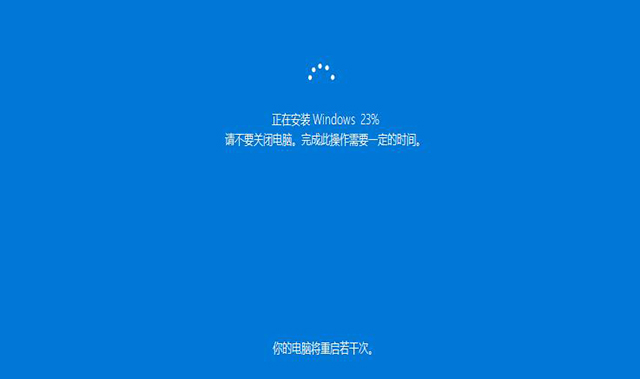
10、选择区域为“中国”,点击“是”。
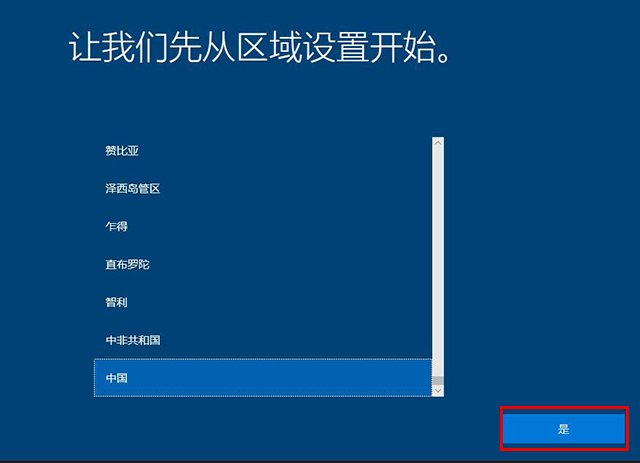
11、如果你需要使用微软输入法,就选择拼音或者五笔,这里选择微软拼音,点击“是”按钮。
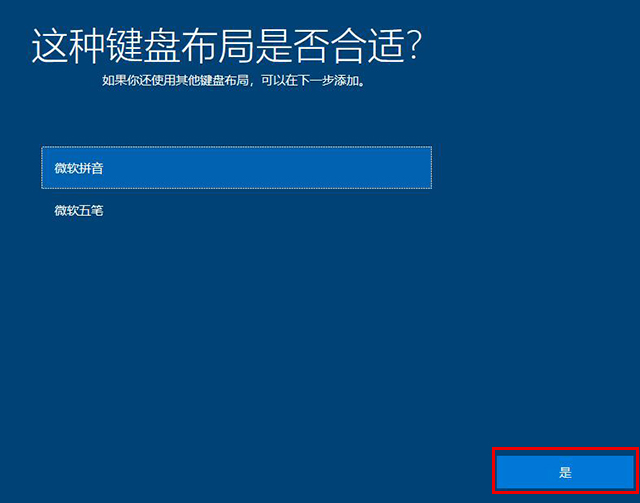
切记:最好到这步将您的电脑网络断了,不要到13步的时候需要联网,时间很长,不会断网?直接拨网线会吧。
12、是否想要添加第二种键盘布局,直接选择“跳过”吧!
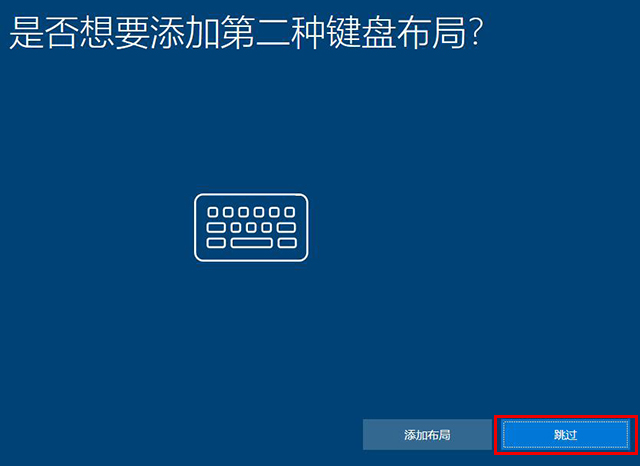
13、点击“我没有inernet连接”,如下图所示。
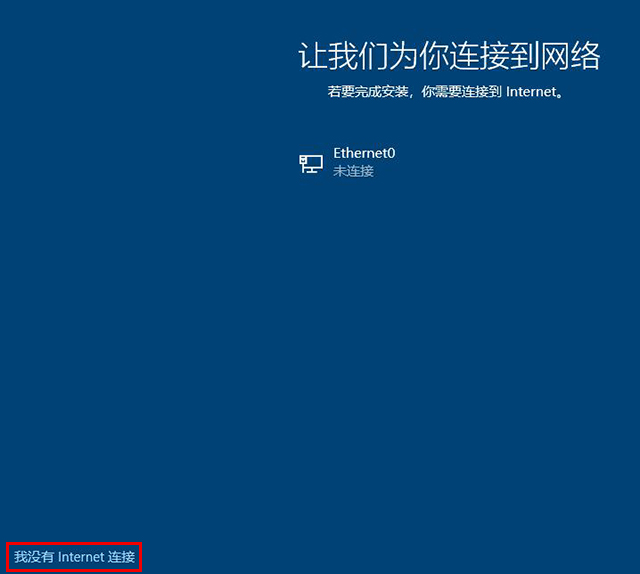
14、点击“继续设置有限设置”,如下图所示。
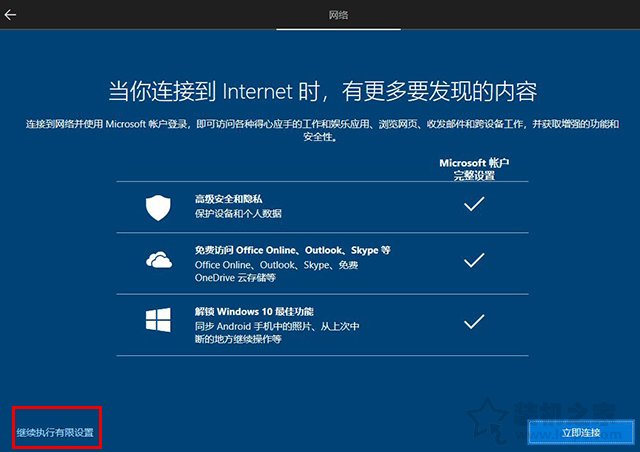
15、windows10许可协议,点击“接受”。
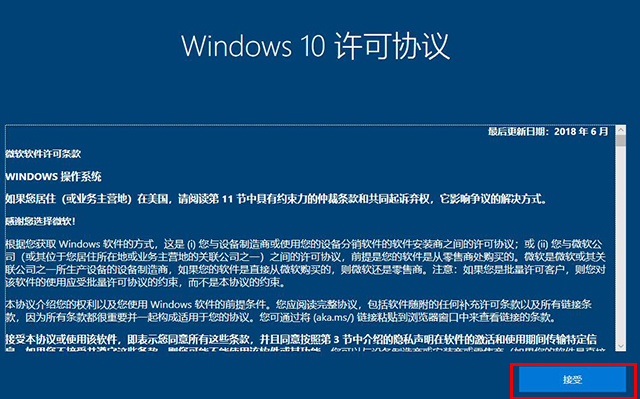
16、起一个账户名,例如装机之家,点击“下一步”按钮。
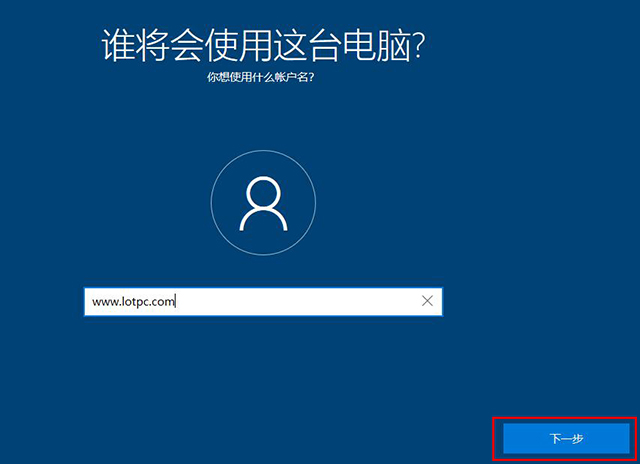
17、设置开机密码,如果不需要密码,直接选择“下一步”按钮。
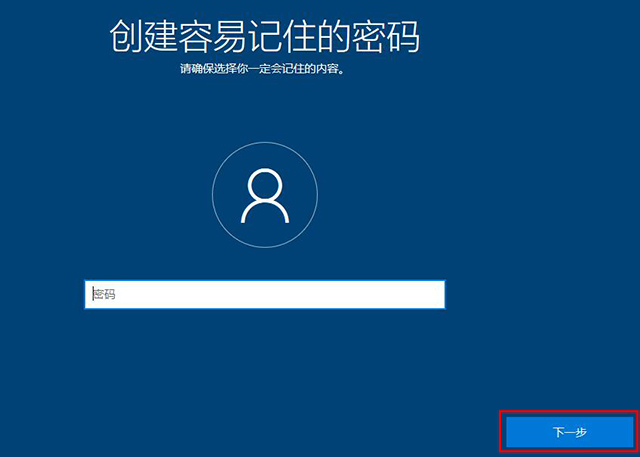
18、点击“是”。
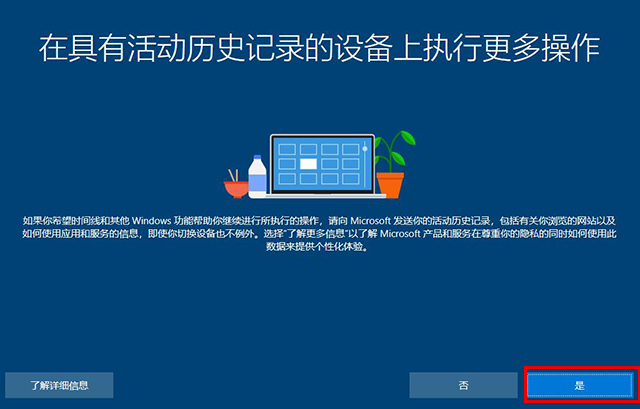
19、点击“接受”。
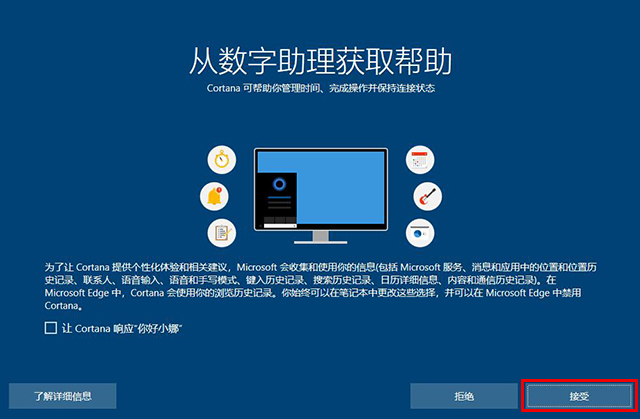
20、按需开启和关闭功能,可以为全部开启,点击“接受”。
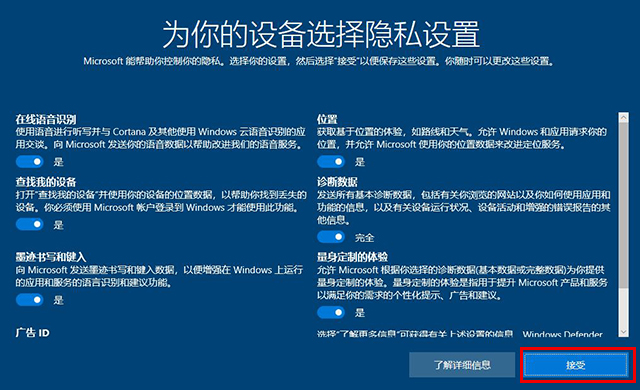
21、之后电脑就成功进入系统了,发现此电脑(我的电脑)、控制面板等都没有,我教你调出来。
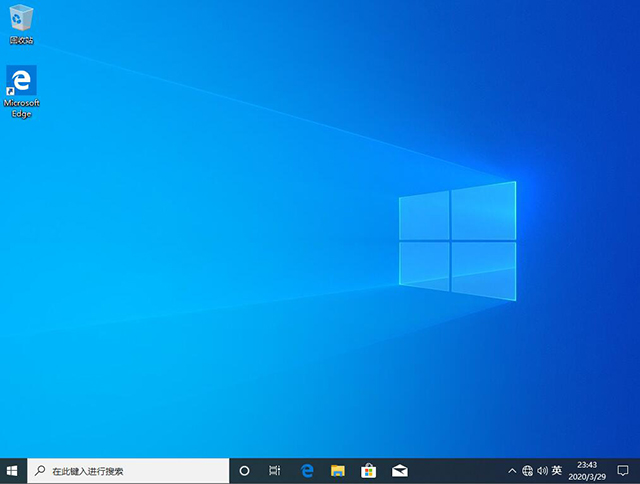
22、我们在桌面空白处右键点击,选择“个性化”。
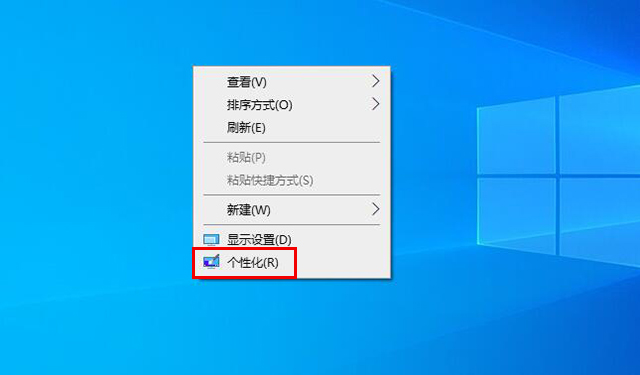
23、点击“主题”选项,我们在右侧栏中下拉找到“桌面图标设置”并点击进入。
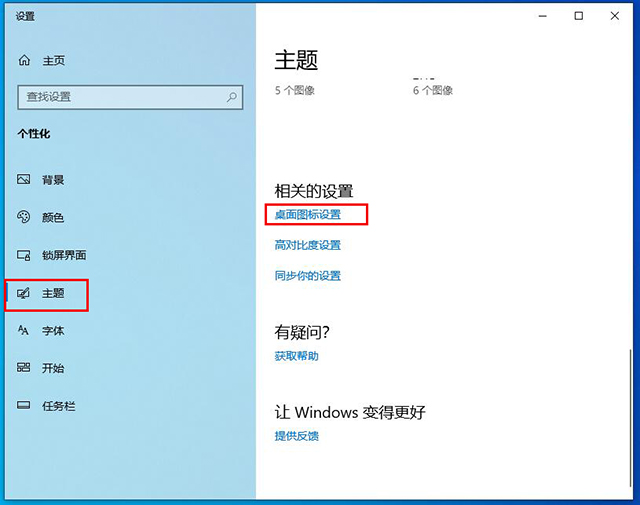
24、我们勾选想要的,例如计算机、控制面板、用户的文件等,点击“确定”。
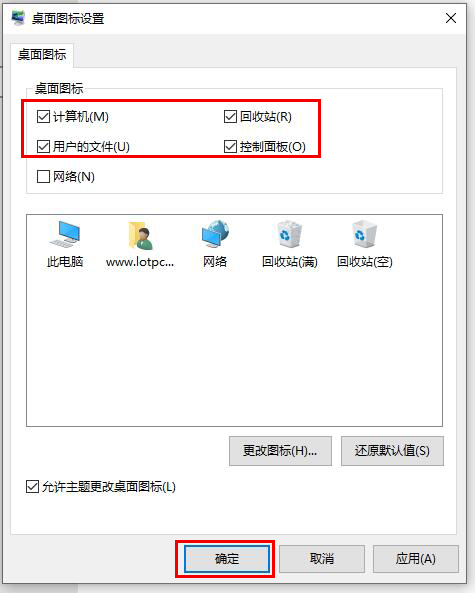
25、这时候我们就可以看到“此电脑”图标啦~
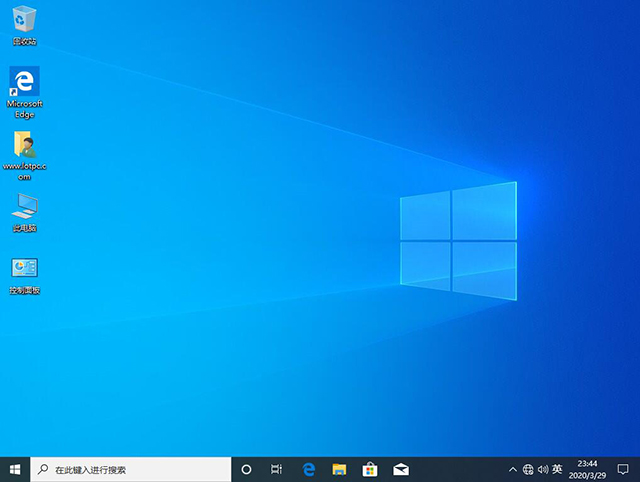
26、最后硬件驱动安装,方法很简单,我们可以下载驱动人生、驱动精灵或者鲁大师进行安装硬件所需的驱动,一键就可以将您的硬件对应驱动全部安装,不妨试试吧。
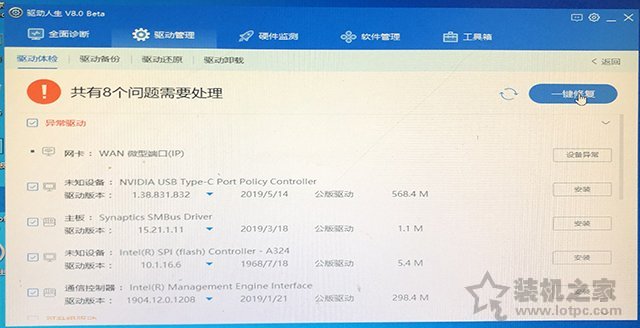
以上就是小编分享的Win10重置此电脑功能重装系统教程,如果您的Windows10系统虽然出现了卡顿、蓝屏等故障,但是依然可以进入系统,不妨通过以上的方法来解决,希望本文能够帮助到大家。

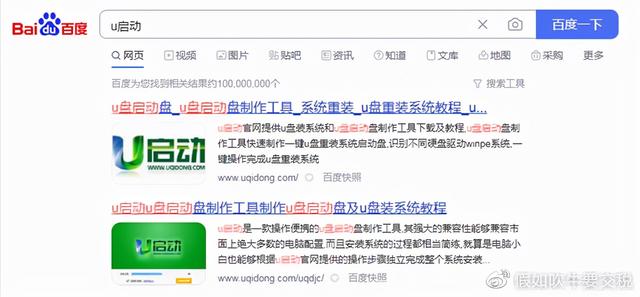


![RedHat服务器上[Errno 5] OSError: [Errno 2]的解决方法](https://img.pc-daily.com/uploads/allimg/4752/11135115c-0-lp.png)

