有时候我们会碰到文档最后一页只有几行的情况,为了避免打印时的尴尬,我们可能需要不断的去前面找多余的空行删掉,那样有可能改变文章的结构。其实最简单的方法是保持整篇文档页边距不变的情况下,对倒数第二页的边距进行调整,将最后一页的那几行内容,融入到倒数第2页里面,从而减掉最后那个尾巴。
页边距决定着页面的有效显示面积。在一些特殊情况下,比如为了美观和图形展示的需要,必须改变其中某一页的页边距,但是要保持其他页的页边距不变。这些在WPS2019中是很容易实现的。我们以下面两个页面为例,现在要改变第2页的页边距,但是要保持第1页的页边距不变。
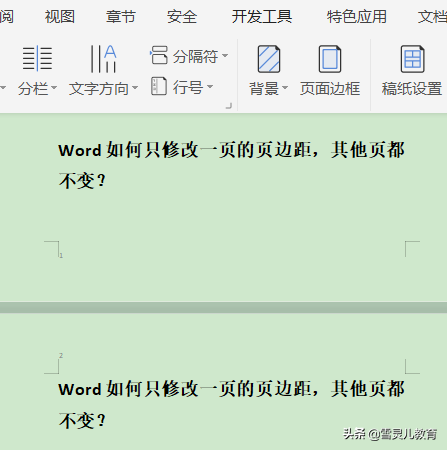
1.首先将上面的选项卡点亮到页面布局。
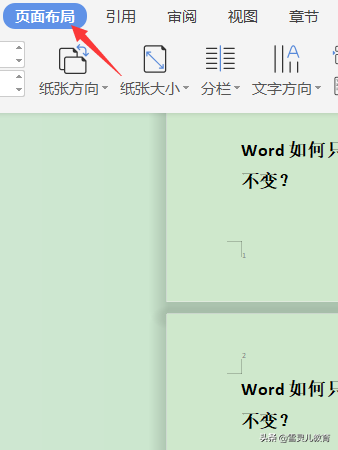
2.直接选中你需要改变页边距那一页的内容。例子中是将第2页的内容全部用鼠标勾选。
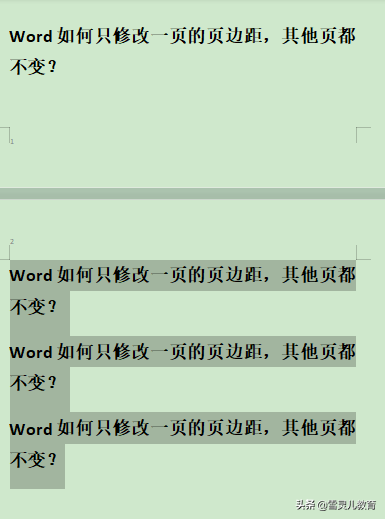
鼠标点页边距按钮的下拉箭头。注意此时页边距按钮右边的上下左右的调节按钮不可用。
注意如果直接点击默认设置,页边距会应用于整篇文档和每个页面。
因为我们只需要改变第2页,所以现在只能点击最下面的自定义页边距。
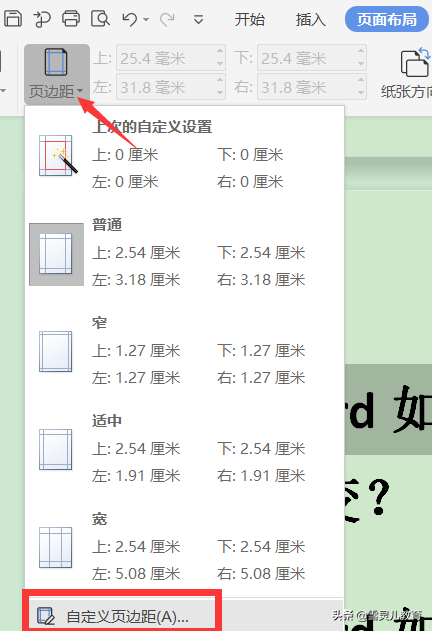
在弹出的页面设置对话框。
可以先对页边距的上下左右进行调整,例子中是全部调成了0。
然后在预览里面,选择应用于所选文字。
最后再点确定。
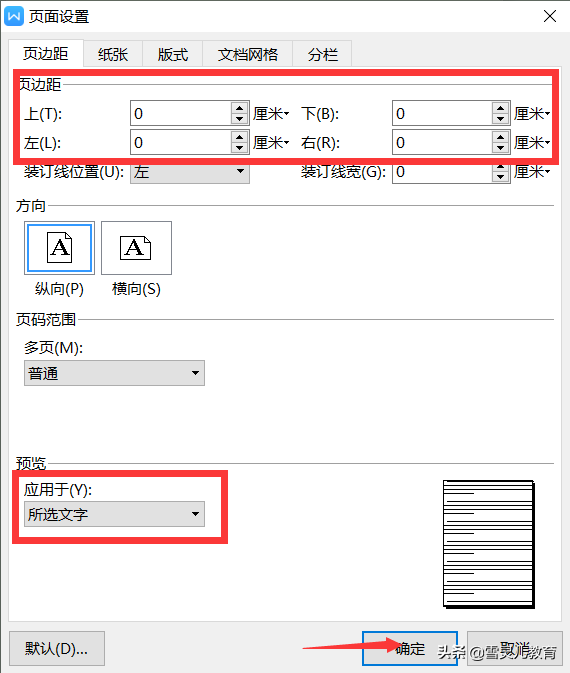
此时我们看到第2页的页边距已经发生了改变,和第1页有很大的不同。
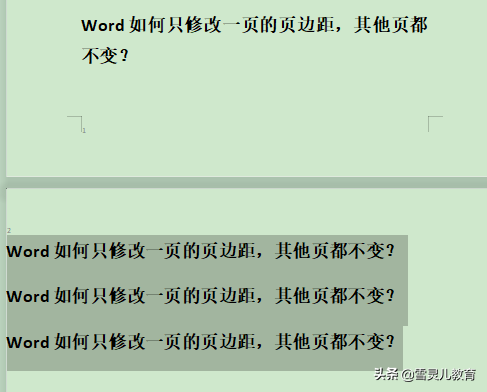
6.如果用鼠标点击第1页的任何内容。页边距按钮旁边会显示:第1页的上下左右的距离。
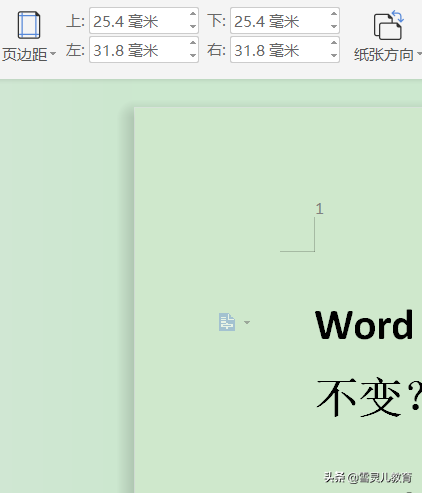
7.如果用鼠标点击第2页的任何内容。可以看到,页边距按钮右边的上下左右会显示出第2页的页边距数值,而且页边距数值处于可以调整的状态。
也就是说如果此时你对内容显示还不满意,可以在这个地方继续对第2页的页边距进行调整,而且这个调整不影响第1页。
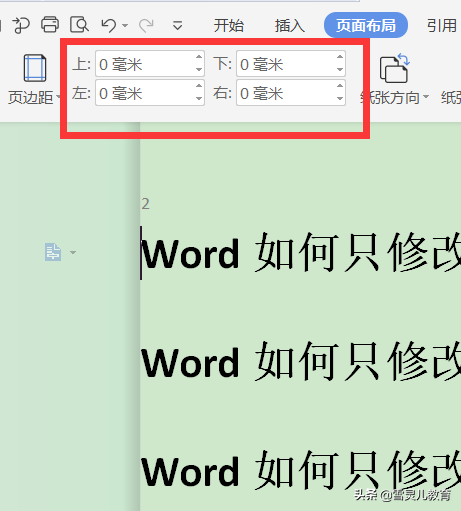
注意事项:
1.假如再次对第2页的上下左右边距进行调整后,点击第2页的任何地方,就可以看到第2页新的页边距显示效果。
2.由于对文档进行了不同的页边距设置,所以在打印之前最好先打印预览一下,觉得满意了之后再打印。




![RedHat服务器上[Errno 5] OSError: [Errno 2]的解决方法](https://img.pc-daily.com/uploads/allimg/4752/11135115c-0-lp.png)

