今天来教大家9个Word打印快捷打印方法,不浪费任何一张A4纸张,全文干货,话不多说一起来学习一下。
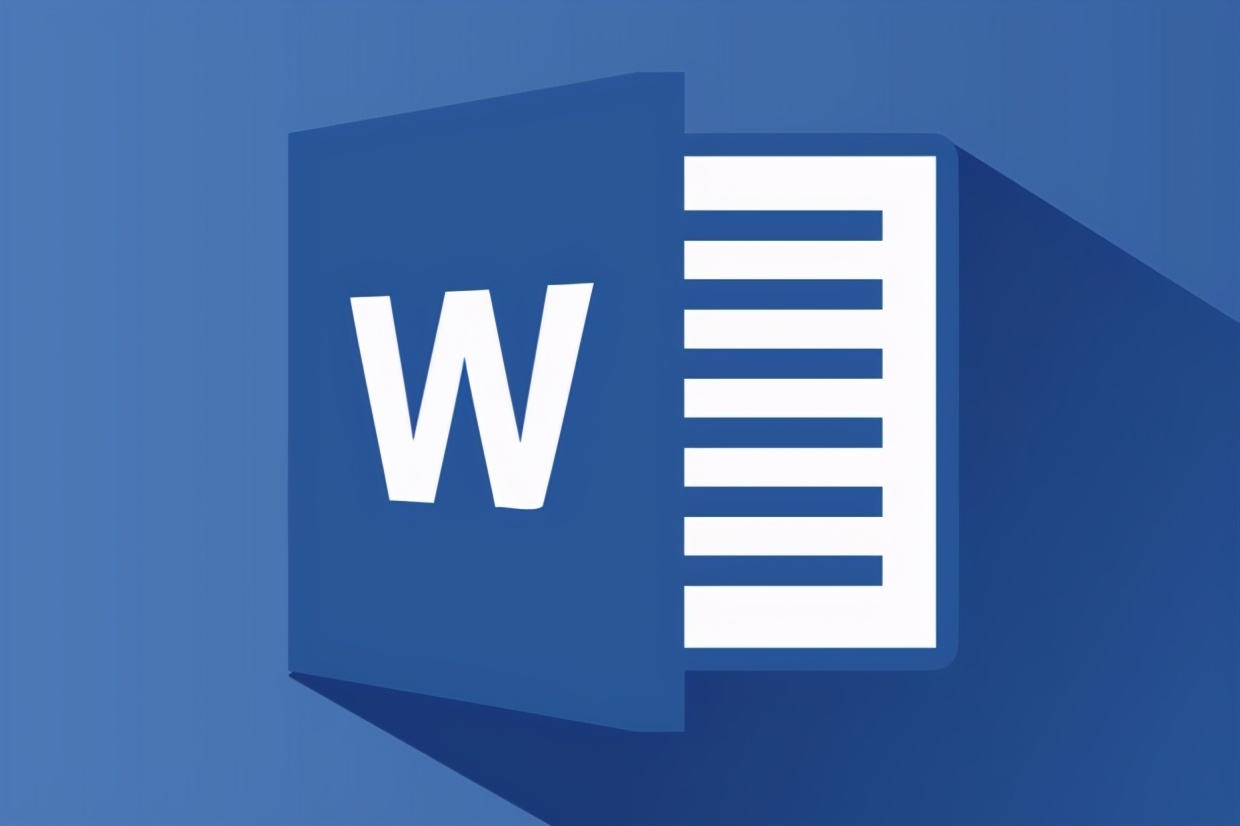
1.打印当前页面
当word文档中有很多页时,而你只需要打印其中某一页时,这个时候我们可以选择打印当前页面。
操作方法:依次点击【文件】--【打印】--【设置】--【打印当前页面】即可。
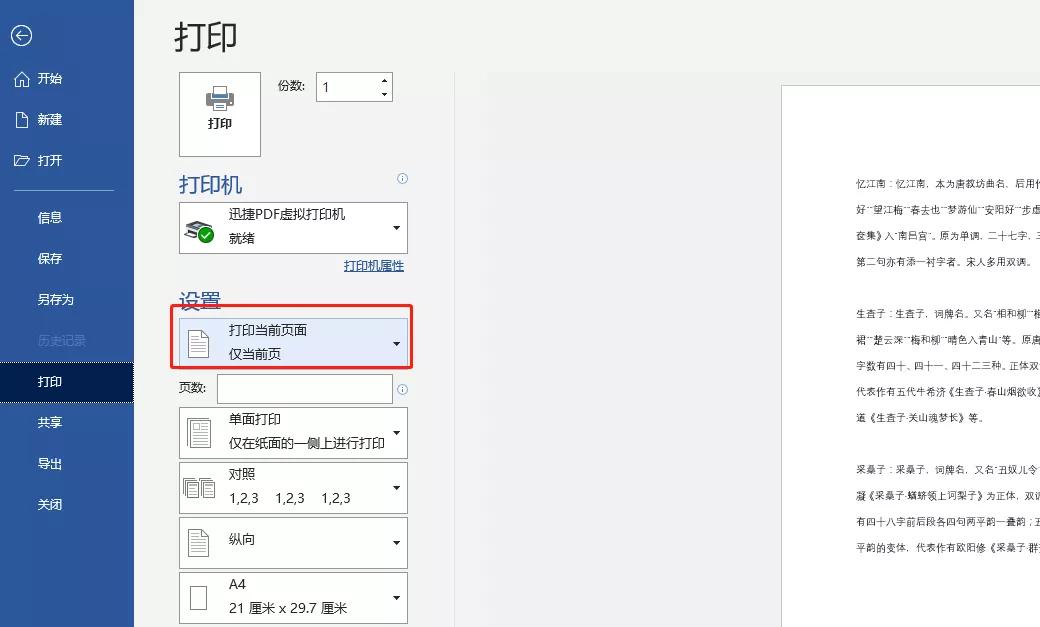
2.指定范围打印连续页面
如果只想打印文档中某些连续页面,比如:第2页到第4页。
操作方法:依次点击【文件】--【打印】--【设置】--【自定义打印范围】,然后在页数中输入数字【2-4】即可。
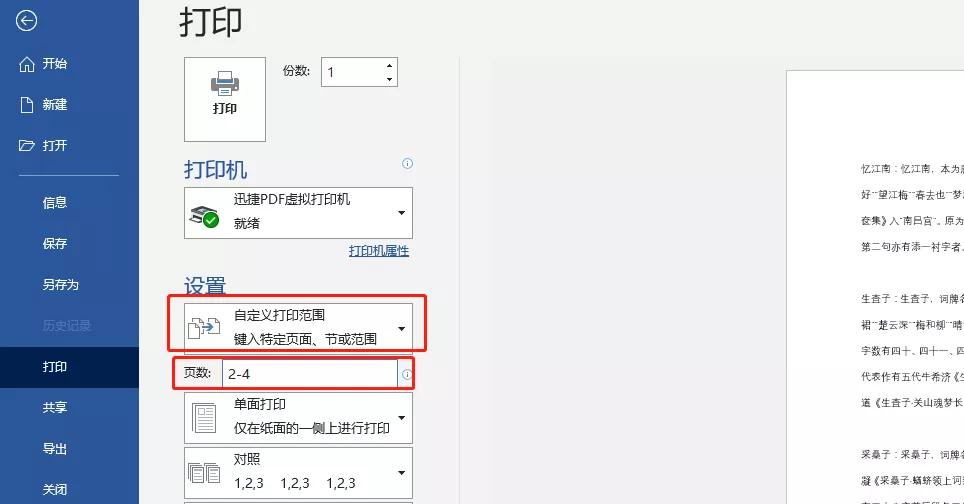
3.打印任意不连续页面
打印任意不连续页面,比如只想打印第一页,第三页,第五页,那么我们可以这样打印。
操作方法:依次点击【文件】--【打印】--【设置】--【自定义打印范围】,页数中输入【1,3,5】即可。
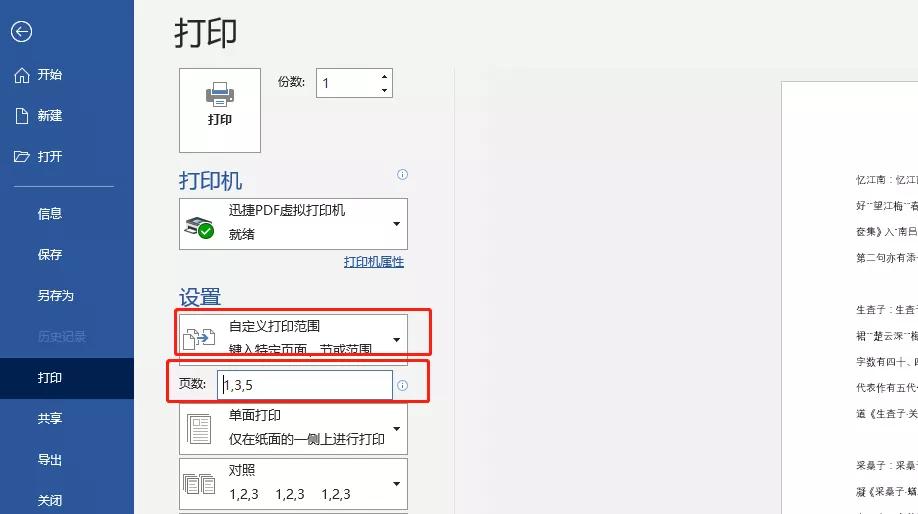
4.打印指定及部分连续页面
这里可以理解为2和3组合使用,比如打印第1页,第4到5页,那么我们可以这么设置。
操作方法:依次点击【文件】--【打印】---【设置】--【自定义打印范围】,页数中输入【1,4-5】即可。
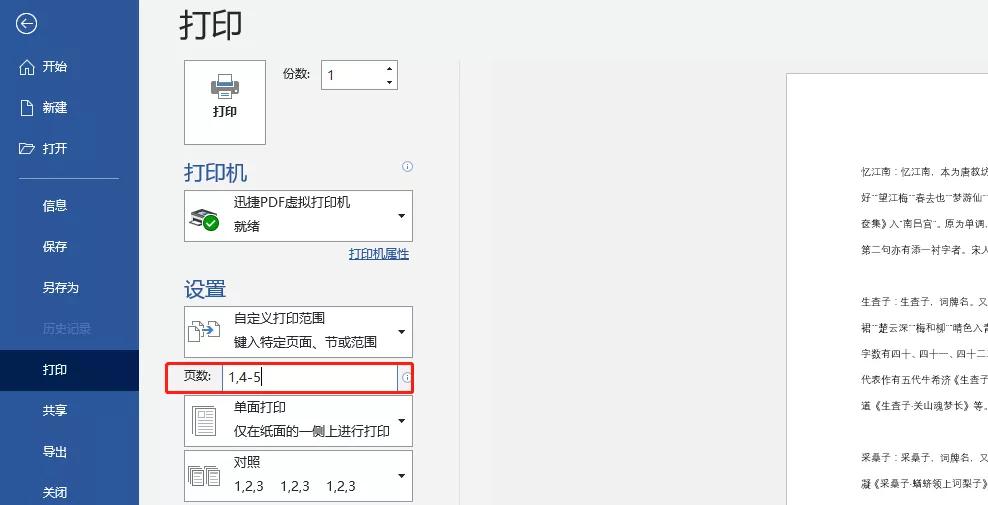
5.双面打印
不浪费纸张的打印方法,那就是双面打印啦~怎样设置两面打印呢?我们一般都是先设置好奇偶页,然后先打印奇数页,再打印偶数页。
操作方法:依次点击【文件】--【打印】--【设置】--【仅打印奇数页】,等待打印完成后,再将纸按照顺序放回纸盒内,再次选择【仅打印偶数页】就OK了。
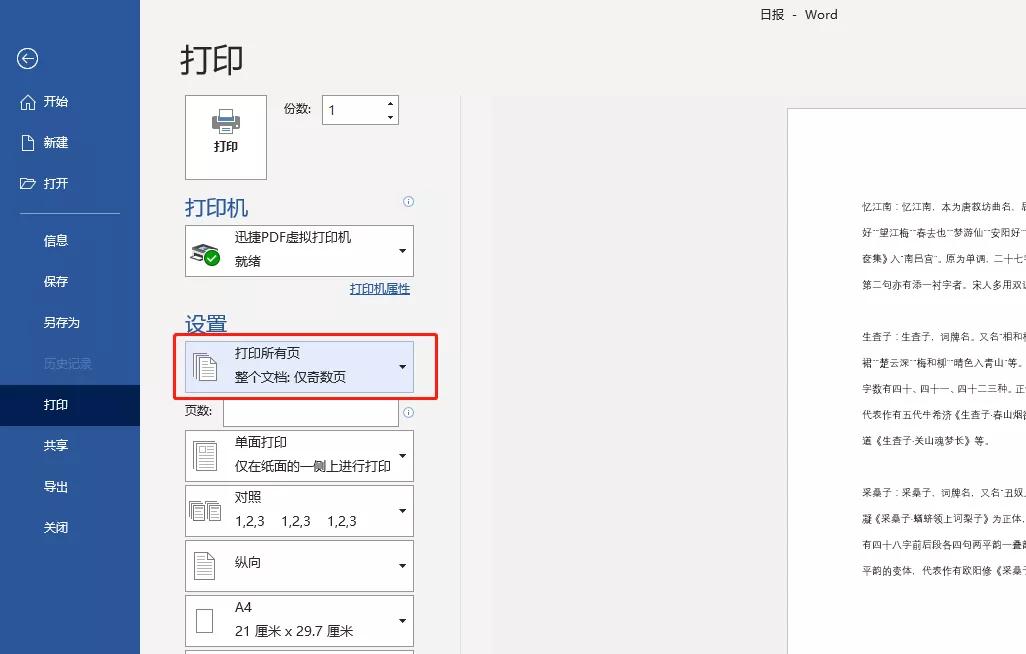
6.多页打印到一页
想要节省纸张,将多页打印到一页上?难么你可以这么打印。
操作方法:依次点击【文件】--【打印】--【设置】--【每版打印2页】即可。
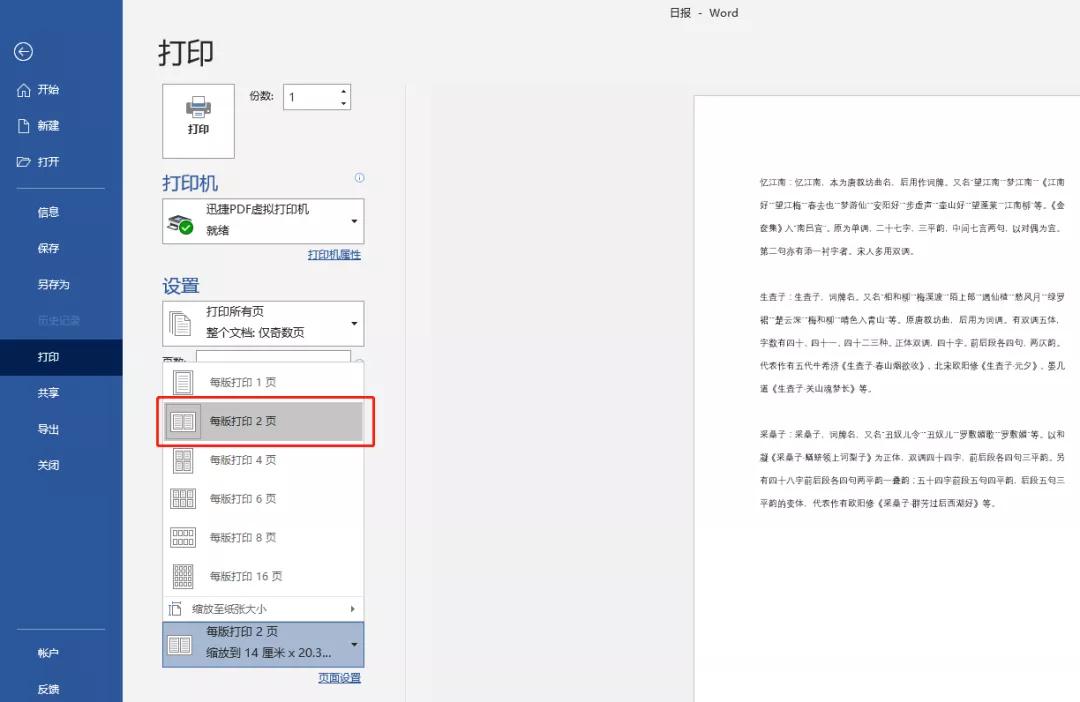
7.纵横向打印
纵向横向打印操作方法是一样的,这里放到一起来说了。
操作方法:依次点击【文件】--【打印】--【设置】--选择【纵向】或者【横向】即可。
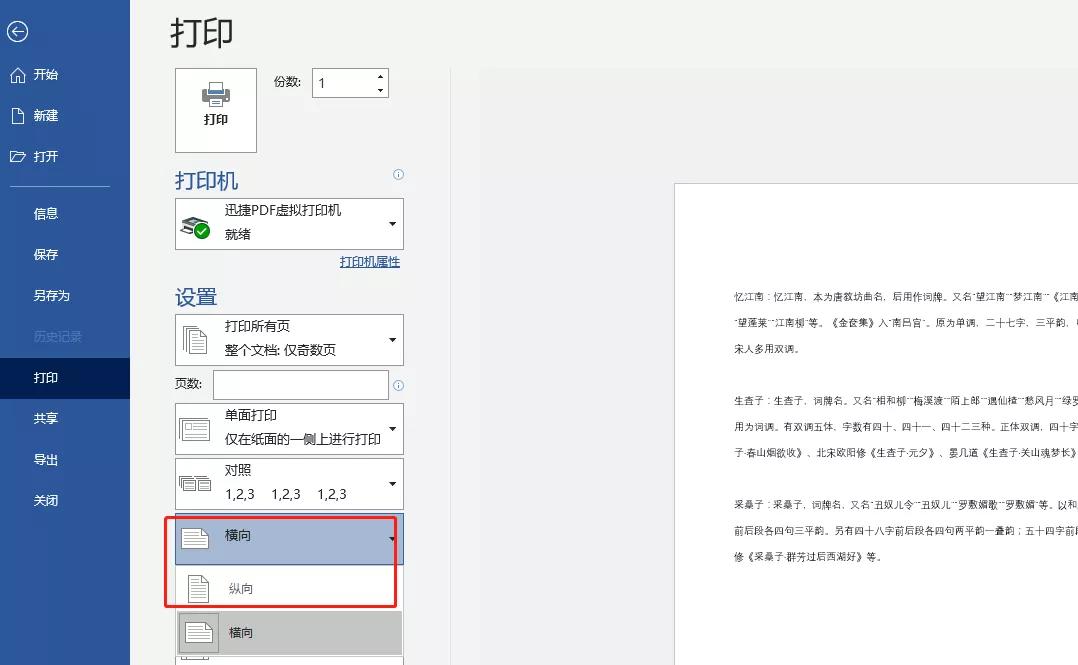
8.打印背景色及图像
Word打印是都是忽略背景颜色和图像的,如果你想要显示背景颜色和图像,将它们打印出来,该怎么实现呢?
操作方法:选择【文件】--【选项】--【显示】--【打印】,然后勾选【打印背景颜色和图像】就OK了!
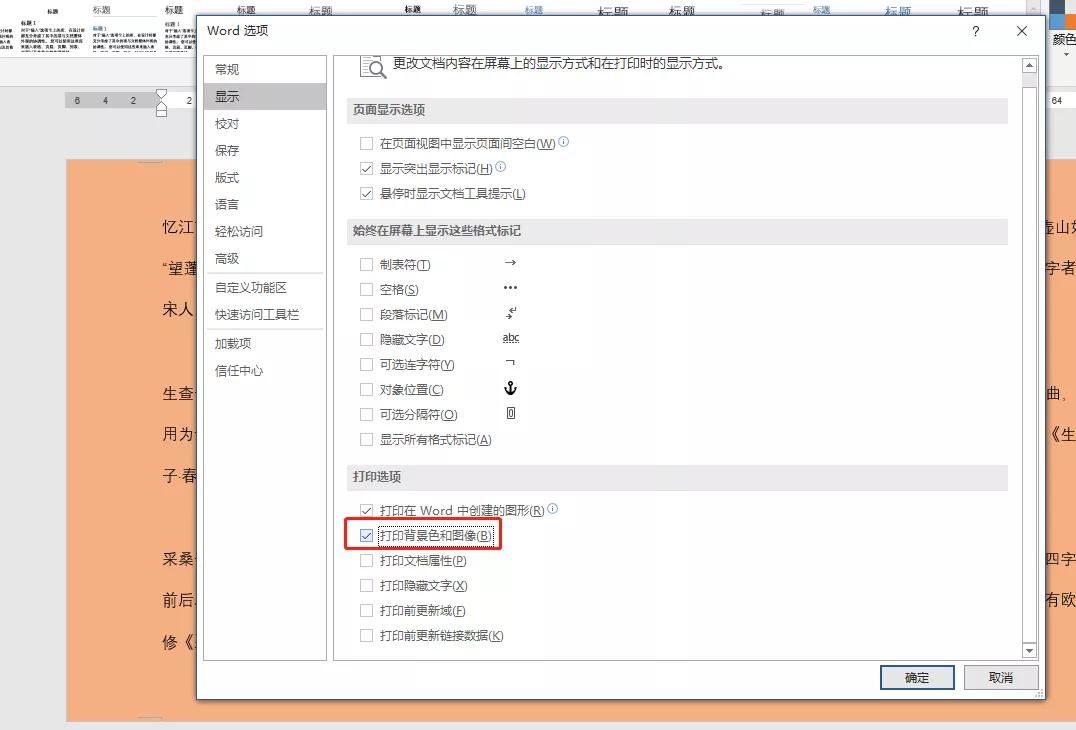
9.打印显示表头
文档中有太多数据,而表头只有一个,换页之后就不显示了,打印出来也是一脸懵,所以我们先设置显示表头再开始打印。
操作方法:选中表头,选择【表格工具】--【布局】--【重复标题行】,就可以看到每一页都有显示表头了,再打印即可。
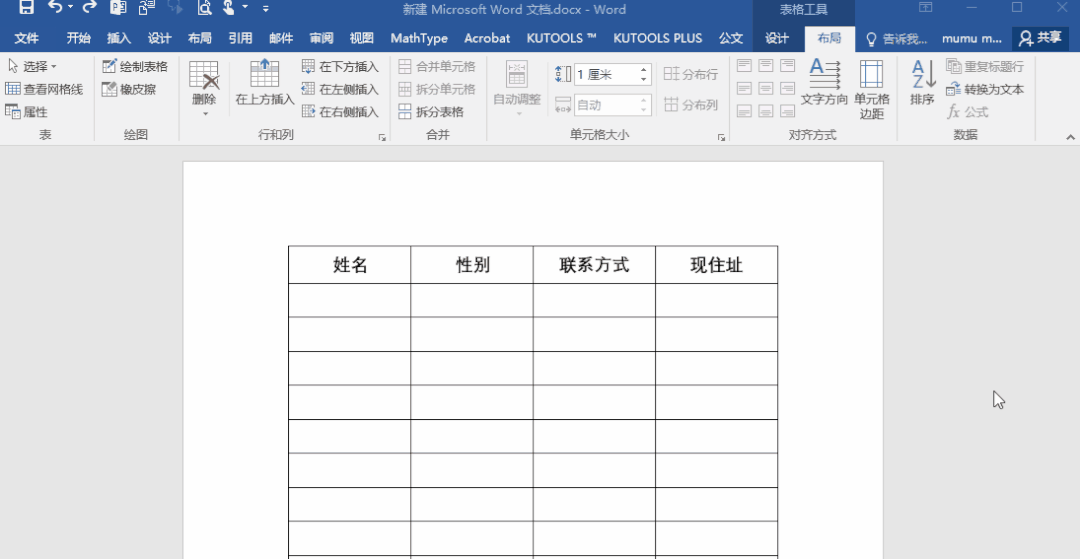
今天关于Word打印就说到这里,其实有很多Word还有很多实用技巧。

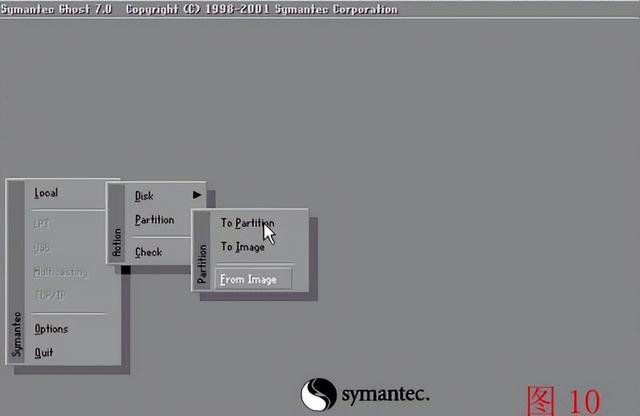
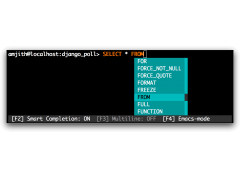

![RedHat服务器上[Errno 5] OSError: [Errno 2]的解决方法](https://img.pc-daily.com/uploads/allimg/4752/11135115c-0-lp.png)

