Tmux 是 Terminal Multiplexer 的简称,它是一款优秀的终端复用软件,类似 GNU screen,但比screen更出色。tmux来自于OpenBSD,采用BSD授权。使用它最直观的好处就是, 通过一个终端登录远程主机并运行tmux后,在其中可以开启多个控制台而无需再“浪费”多余的终端来连接这台远程主机, 还有一个好处就是当终端关闭后该shell里面运行的任务进程也会随之中断,通过使用tmux就能很容易的解决这个问题。
Tmux 可用于在一个终端窗口中运行多个终端会话。不仅如此,还可以通过 Tmux 使终端会话运行于后台或是按需接入、断开会话,这个功能非常实用。
Tmux的使用场景
- 可以某个程序在执行时一直是输出状态,需要结合nohup、&来放在后台执行,并且ctrl c结束。这时可以打开一个Tmux窗口,在该窗口里执行这个程序,用来保证该程序一直在执行中,只要Tmux这个窗口不关闭
- 处于异地的两人可以对同一会话进行操作,一方的操作另一方可以实时看到
- 可以在单个屏幕的灵活布局下开出很多终端,然后就能协作地使用它们
- 下班后,你需要断开ssh或关闭电脑,将运行的命令或任务放置后台运行
- 关闭终端,再次打开时原终端里面的任务进程依然不会中断
Tmux功能:
- 提供了强劲的、易于使用的命令行界面。
- 可横向和纵向分割窗口。
- 窗格可以自由移动和调整大小,或直接利用四个预设布局之一。
- 支持 UTF-8 编码及 256 色终端。
- 可在多个缓冲区进行复制和粘贴。
- 可通过交互式菜单来选择窗口、会话及客户端。
- 支持跨窗口搜索。
- 支持自动及手动锁定窗口。
Tmux安装
Ubuntu版本下可以直接使用apt安装
sudo apt-get install tmux
CentOS版本下使用yum安装
yum install -y tmux
在macOS中安装
安装 Homebrew
ruby -e "$(curl -fsSL https://raw.githubusercontent.com/Homebrew/install/master/install)"
安装tmux
brew install tmux
查看版本
tmux -V
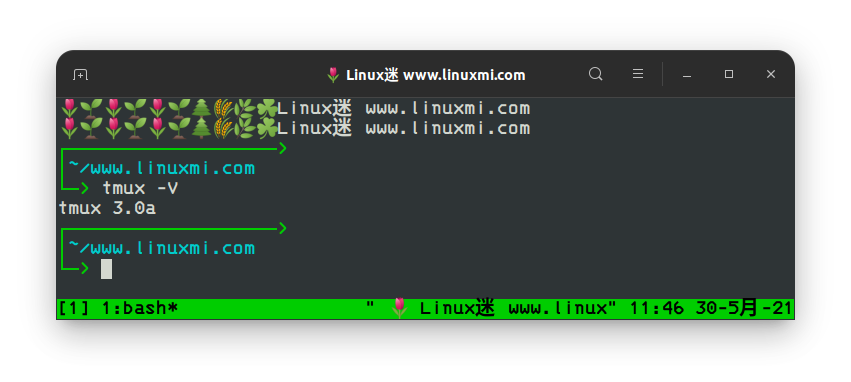
Tmux的使用
安装完成后输入命令tmux即可打开软件,界面十分简单,类似一个下方带有状态栏的终端控制台;但根据tmux的定义,在开启了tmux服务器后,会首先创建一个会话,而这个会话则会首先创建一个窗口,其中仅包含一个面板;也就是说,这里看到的所谓终端控制台应该称作tmux的一个面板,虽然其使用方法与终端控制台完全相同。
# tmux //直接进入面板,如下效果:
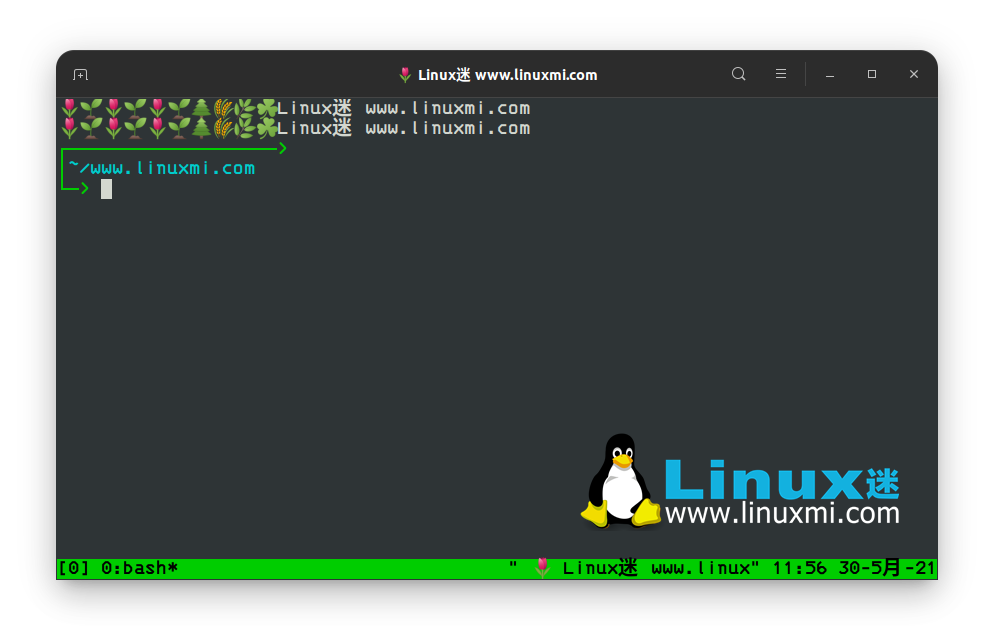
Tmux的快捷键使用说明:
|
Ctrl b |
激活控制台;此时以下按键生效 |
|
|
系统操作 |
? |
列出所有快捷键;按q返回 |
|
d |
脱离当前会话;这样可以暂时返回Shell界面,输入tmux attach能够重新进入之前的会话 |
|
|
D |
选择要脱离的会话;在同时开启了多个会话时使用 |
|
|
Ctrl z |
挂起当前会话 |
|
|
r |
强制重绘未脱离的会话 |
|
|
s |
选择并切换会话;在同时开启了多个会话时使用 |
|
|
: |
进入命令行模式;此时可以输入支持的命令,例如kill-server可以关闭服务器 |
|
|
[ |
进入复制模式;此时的操作与vi/emacs相同,按q/Esc退出 |
|
|
~ |
列出提示信息缓存;其中包含了之前tmux返回的各种提示信息 |
|
|
窗口操作 |
c |
创建新窗口 |
|
& |
关闭当前窗口 |
|
|
数字键 |
切换至指定窗口 |
|
|
p |
切换至上一窗口 |
|
|
n |
切换至下一窗口 |
|
|
l |
在前后两个窗口间互相切换 |
|
|
w |
通过窗口列表切换窗口 |
|
|
, |
重命名当前窗口;这样便于识别 |
|
|
. |
修改当前窗口编号;相当于窗口重新排序 |
|
|
f |
在所有窗口中查找指定文本 |
|
|
面板操作 |
” |
将当前面板平分为上下两块 |
|
% |
将当前面板平分为左右两块 |
|
|
x |
关闭当前面板 |
|
|
! |
将当前面板置于新窗口;即新建一个窗口,其中仅包含当前面板 |
|
|
Ctrl 方向键 |
以1个单元格为单位移动边缘以调整当前面板大小 |
|
|
Alt 方向键 |
以5个单元格为单位移动边缘以调整当前面板大小 |
|
|
Space |
在预置的面板布局中循环切换;依次包括even-horizontal、even-vertical、main-horizontal、main-vertical、tiled |
|
|
q |
显示面板编号 |
|
|
o |
在当前窗口中选择下一面板 |
|
|
方向键 |
移动光标以选择面板 |
|
|
{ |
向前置换当前面板 |
|
|
} |
向后置换当前面板 |
|
|
Alt o |
逆时针旋转当前窗口的面板 |
|
|
Ctrl o |
顺时针旋转当前窗口的面板 |
tmux的窗口
一个tmux的会话中可以有多个窗口,每个窗口又可以分割成多个窗格。我们工作的最小单位其实是窗格。默认情况下在一个窗口中,只有一个大窗格,占满整个窗口区域。我们在这个区域工作。
先来看下tmux窗口的相关操作,后面我们再说一下关于窗格的相关知识。首先在新创建的一个会话里面是会默认创建一个窗口的。正如我们上面提到过的图一样。
新创建的会话中会默认创建一个窗口,本例中的窗口名字是0:bash,0是序号,我们可以通过crtl b , (组合键之后按一个逗号)来修改当前窗口的名字,如上图所示的窗口名字linuxmi就是修改之后的名字。该名字后面有一个*号,表示该窗口是活动窗口(键盘输入会输入到该窗口中)
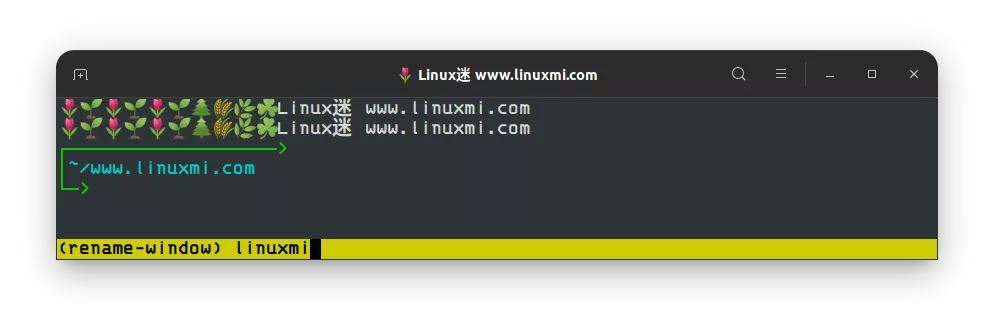
修改窗口名称中
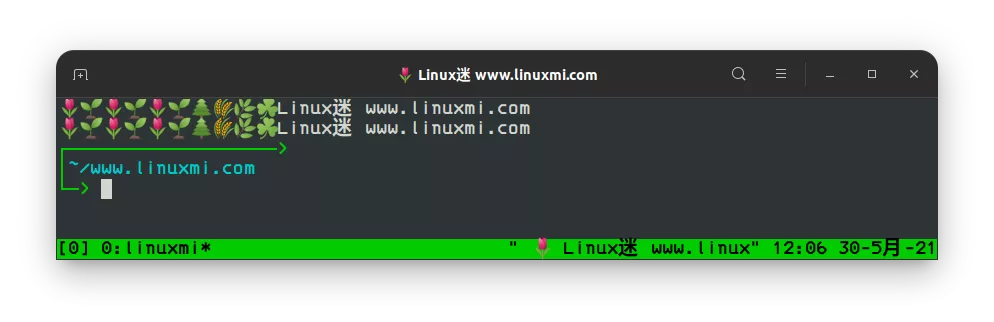
修改窗口名称后
创建窗口
可以在当前会话窗口中创建多个窗口,例如 ctrl b c 创建之后会多出一个窗口如下图所示:
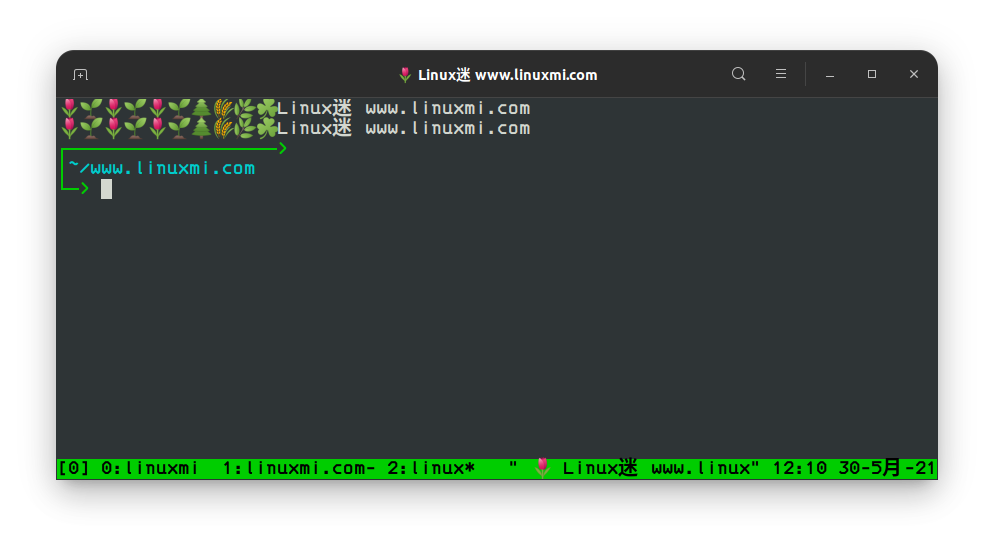
默认情况下创建出来的窗口由窗口序号 窗口名字组成,窗口名字可以由上面提到的方法修改,可以看到新创建的窗口后面有*号,表示是当前窗口。
切换窗口
这么多窗口,那么如何在同一个会话的多个窗口之间进行切换呢?可以通过如下快捷键进行操作:
ctrl b p (previous的首字母) 切换到上一个窗口。
ctrl b n (next的首字母) 切换到下一个窗口。
ctrl b 0 切换到0号窗口,依次类推,可换成任意窗口序号
ctrl b w (windows的首字母) 列出当前session所有窗口,通过上、下键切换窗口
ctrl b l (字母L的小写)相邻的窗口切换
3. ctrl b & 关闭窗口
ctrl b & 关闭当前窗口,会给出提示是否关闭当前窗口,按下y确认即可。
tmux的窗格
tmux的一个窗口可以被分成多个窗格,可以做出分屏的效果。
1. ctrl b % 垂直分屏(组合键之后按一个百分号),用一条垂线把当前窗口分成左右两屏。
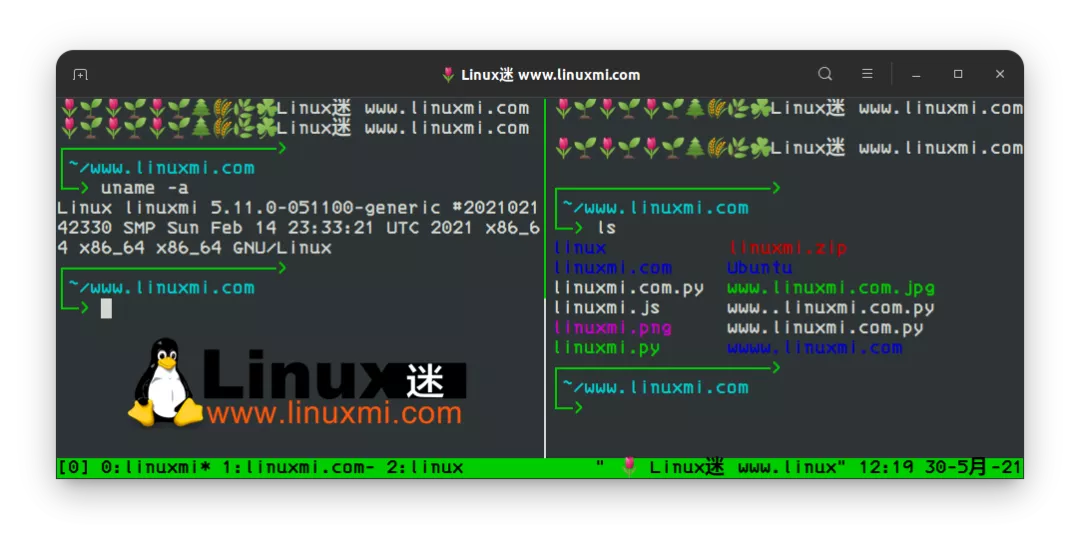
2. ctrl b " 水平分屏(组合键之后按一个双引号),用一条水平线把当前窗口分成上下两屏。
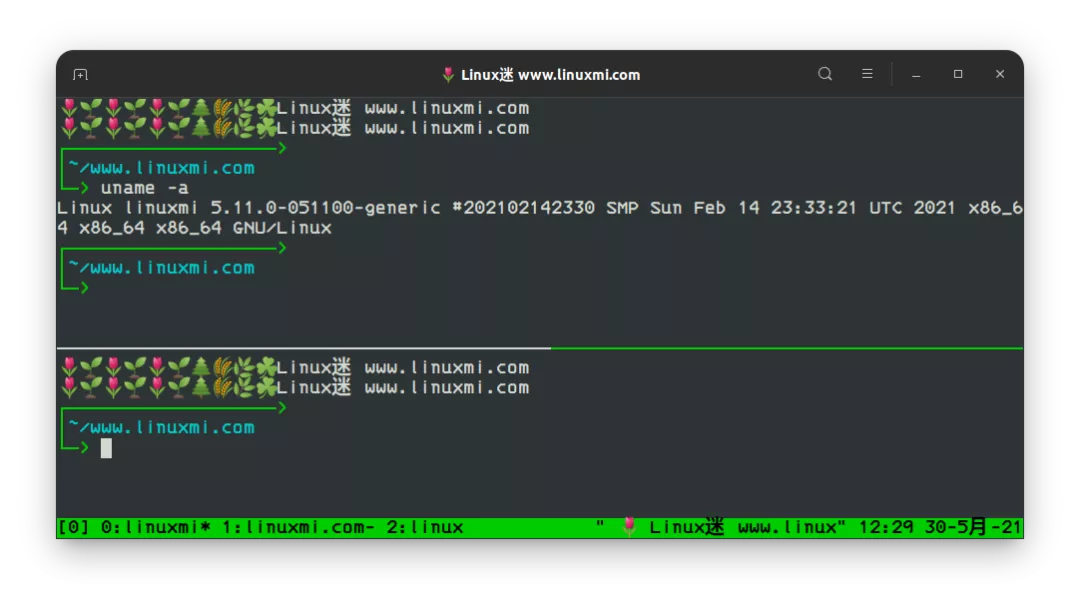
分屏之后光标停留在哪个窗格上,表示该窗格是活动的,另外一般情况下当前窗格会被绿色的线条围起来。一般分屏之后当前窗口名字会重置为默认窗口名字。通过多次分屏操作,我们可以得到各种样子的分屏效果,例如下图显示的是一次垂直分屏之后,在右边窗格中再次水平分屏的效果:
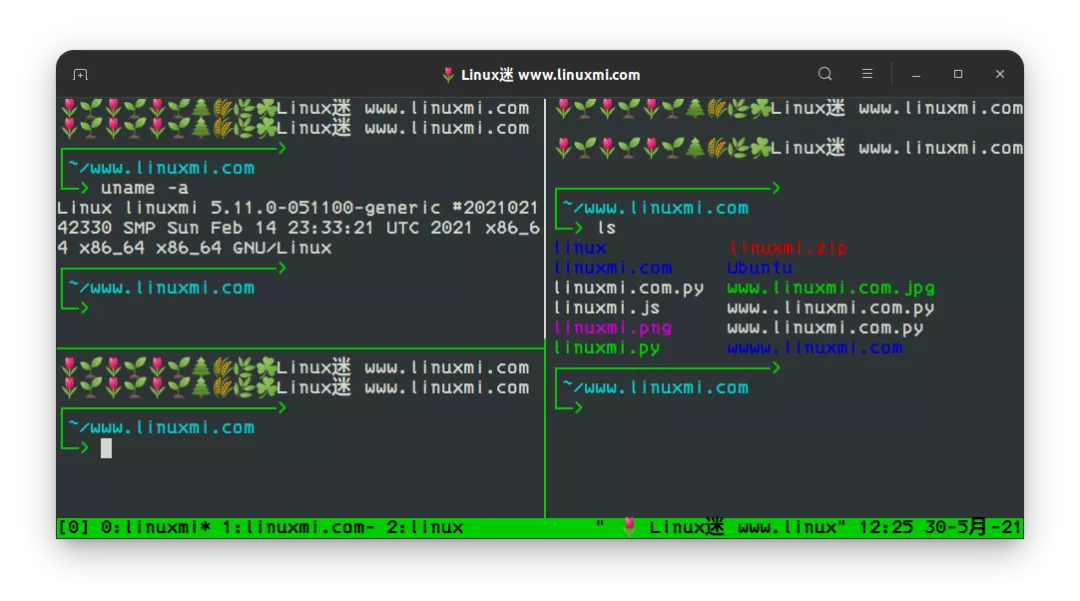
可以看到右下角的分屏是绿色框,说明是当前活动窗格
如何切换窗格
ctrl b o 依次切换当前窗口下的各个窗格。
ctrl b Up|Down|Left|Right 根据按箭方向选择切换到某个窗格。
ctrl b Space (空格键) 对当前窗口下的所有窗格重新排列布局,每按一次,换一种样式。
ctrl b z 最大化当前窗格。再按一次后恢复。
还有一种切换方法是ctrl b q,tmux会显示每个窗格的序号,按这个序号就可以跳到这里窗格去了(按慢了可不行,得在数字消失前按)。
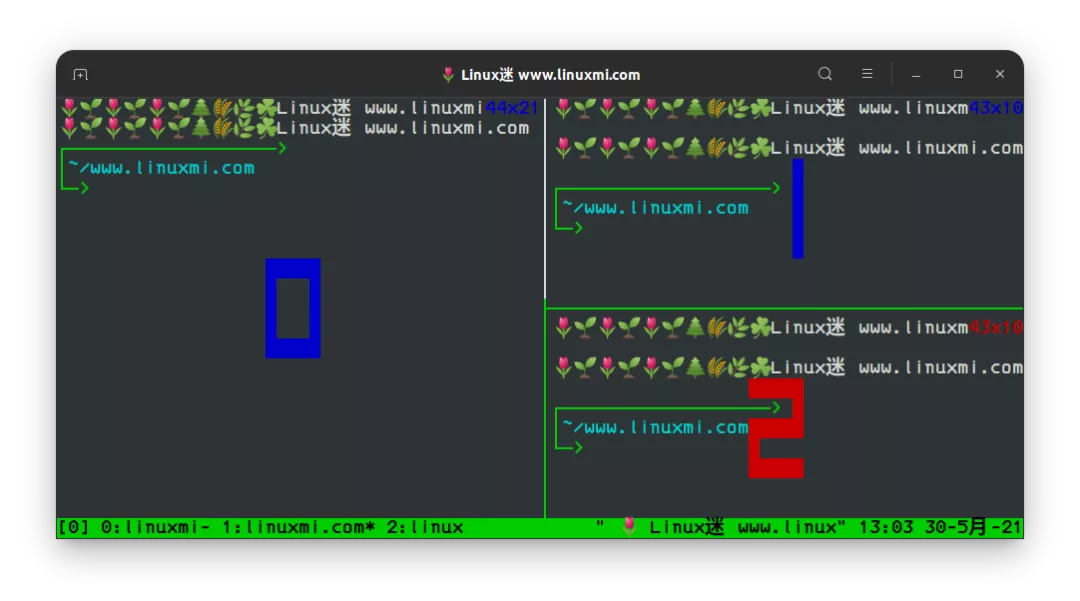
关闭窗格
ctrl b x 关闭当前使用中的窗格,操作之后会给出是否关闭的提示,按y确认即关闭。
终端内显示时间
快捷键:先按ctrl b, 放开后再按t
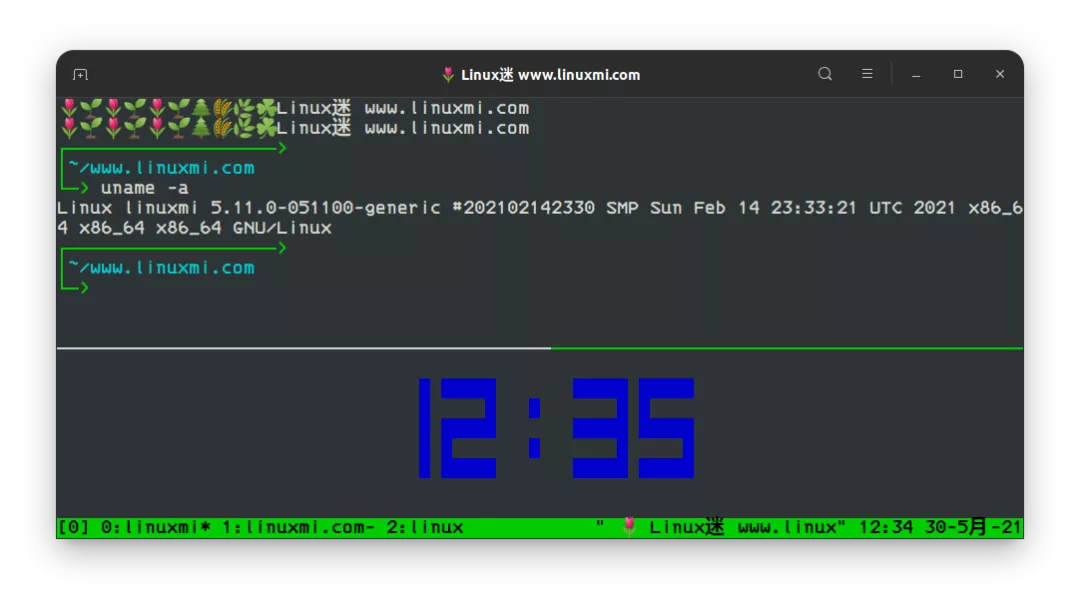
退出时间界面:按q键
tmux ls 终端环境查看会话列表
在终端环境中,我们可以通过tmux ls 命令来查看后台运行中的tmux的会话列表,例如:
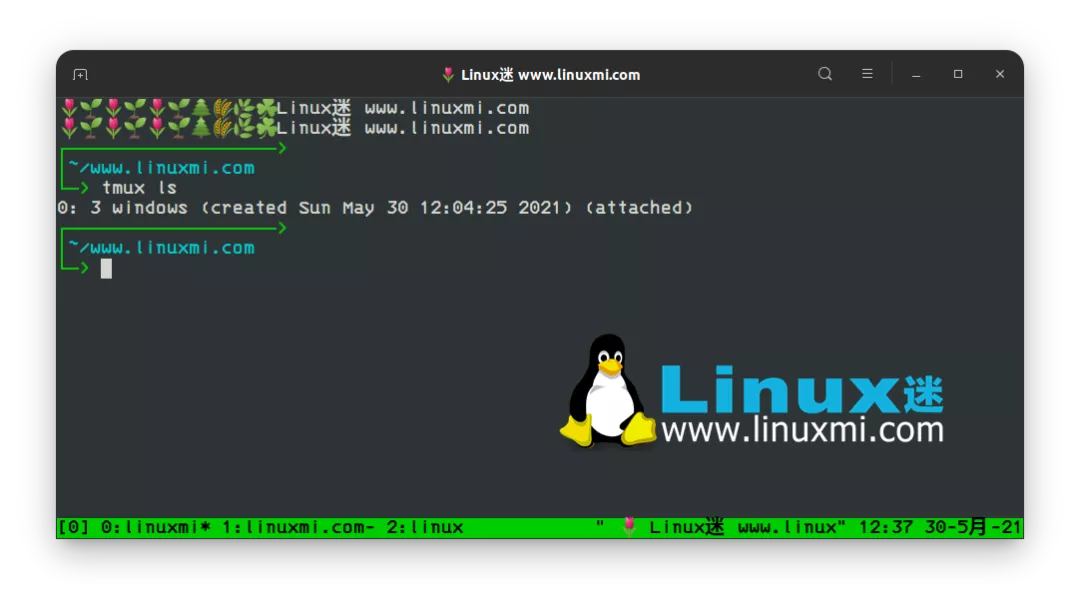
可以看到在列出的列表中,只有1行,说明只有一个会话,其中左边的0表示该会话的名字,中间3 windows说明该会话0会话中有3个窗口,右边表示该会话创建的时间。如果该机器中有多个tmux会话在后台运行,那么这里会列出多行。因为tmux会话在后台运行,我们猜测实际上肯定是有tmux的进程在后台运行来维持这些会话。
总结
tmux中的最重要的三个概念:会话,窗口,窗格的使用方法已经介绍完毕,这也是我们操作tmux的最常用功能,只要熟练掌握,就足以应付大多数日常工作。另外tmux还有一些高级用法,例如可以个性化的配置其组合键(官方默认的ctrl b组合键按起来不太方便可以修改,UI设置,鼠标支持,复制粘贴等)。

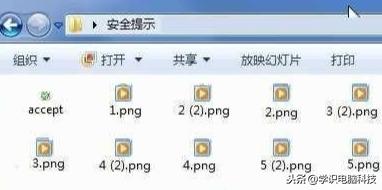
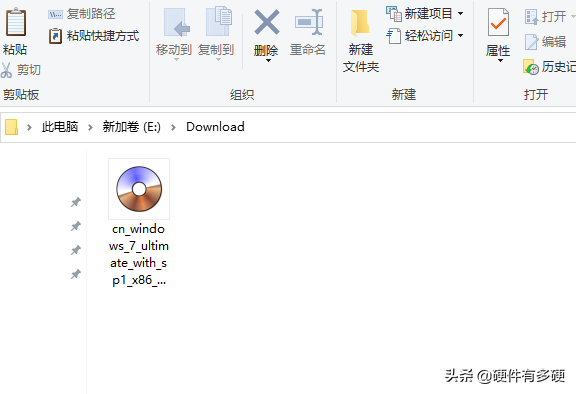

![RedHat服务器上[Errno 5] OSError: [Errno 2]的解决方法](https://img.pc-daily.com/uploads/allimg/4752/11135115c-0-lp.png)

