Win7系统应该说是目前最多人在用的系统,Win7的远程桌面功能非常实用,方便我们远程操作电脑。但是远程桌面有时候会发生连接不上的问题,这又是怎么回事呢?下面给大家带来Win7远程桌面连接不上的解决方法,一起来看看吧。
具体方法步骤如下:
一般情况下,对Win7的远程连接只需要5步即可完成远程连接的设置:
1)查询并记录远程计算机的IP,开始-;运行;输入cmd,回车,准确查看并记录ip地址
2)给计算机的账户设置一个密码
3)计算机的属性-远程-允许远程登录
4)电源选项(使计算机进入睡眠状态:更改为“从不”;),很重要,进入睡眠的电脑是无法远程登录的。
5)关闭防火墙(非必须的)
如果这几步骤设置完毕之后仍然无法远程连接WIN7电脑,请按照以下步骤检查设置
1、常规设置:
鼠标右键单击“计算机”图标,选择“属性”,在打开的“系统”窗口点击“远程设置”,在弹出的系统属性中的的“远程”选项窗口中选择“允许远程协助连接这台计算机”和“允许运行任意版本远程桌面的计算机连接(较不安全)”,如下图:
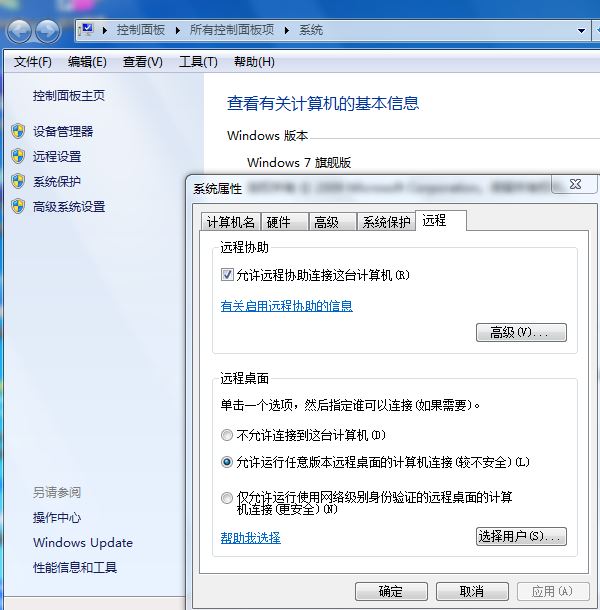
2、如果第1点设置完后其他电脑不能远程过来,可按以下步骤调整Win7防火墙设置:
开始——控制面板——Windows防火墙——高级设置——入站规则,然后在中间“入站规则”窗口中找到“文件和打印机共享(回显请求 - ICMPv4-In) “规则(可能会有两条),选中后在右框中点击“启用规则”即可,如下图:
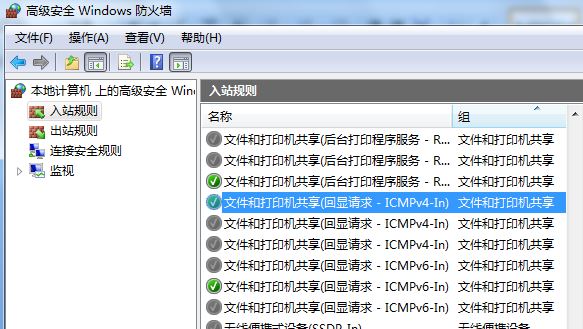
3、完成第2步后,如果还是不能远程连接过来,最后还要检查一下WIN7的Remote Desktop Services服务是否已经打开,如果没打开是连不上的,设置步骤:
右击“计算机”——管理——服务和应用程序——服务,在中间“服务”窗口中找到“Remote Desktop Services”服务,启动它即可。可以选择右键——属性——勾选启用
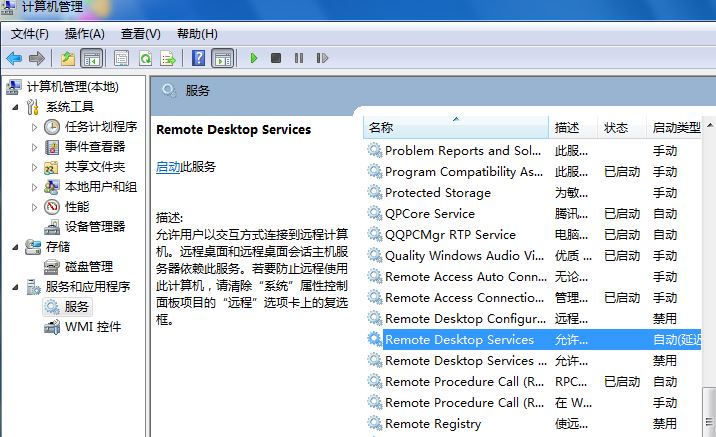
4、检查以上三步设置都正常,如果还是连接不上,可能是windows防火墙设置出了问题,需启用入站规则中的“远程桌面(TCP-In)”规则:
开始——控制面板——Windows防火墙——高级设置——入站规则,然后在中间“入站规则”窗口中找到“远程桌面(TCP-In)“ (可能会有配置文件为“公用”、“域、专用”两条规则)规则,选中后在右框中点击“启用规则”即可。
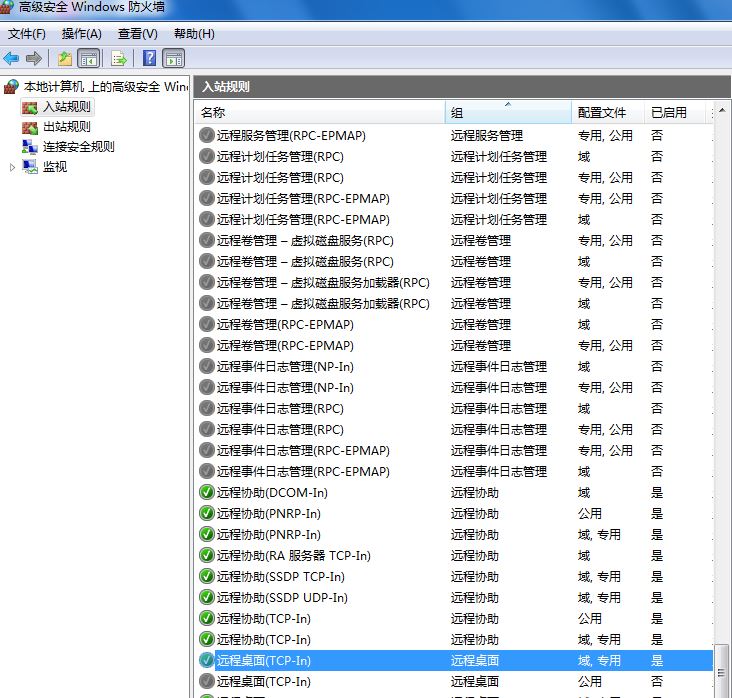
5、如果还是远程不了,就关闭防火墙。然后再试试!
开始——控制面板——Windows防火墙——打开和关闭防火墙
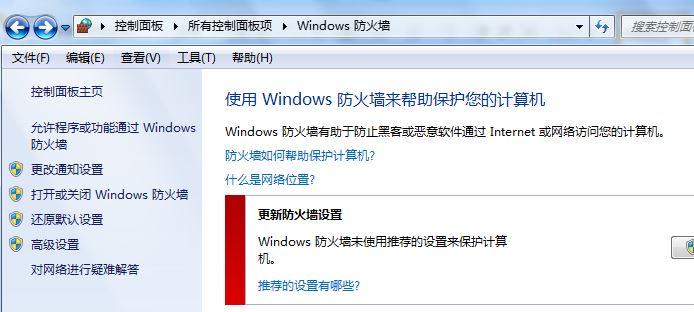
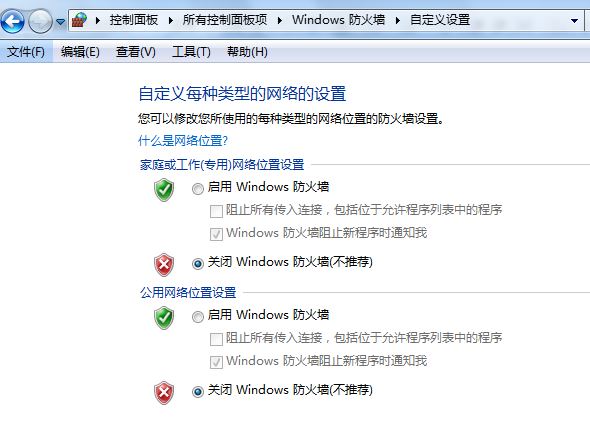
以上就是 Win7远程桌面连接不上的解决方法,感谢大家的阅读。

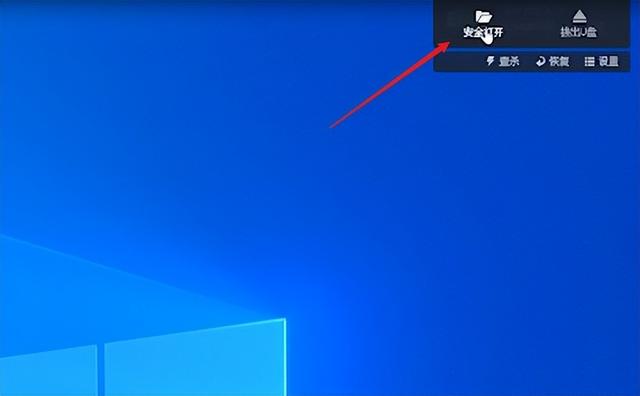
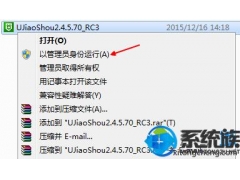

![RedHat服务器上[Errno 5] OSError: [Errno 2]的解决方法](https://img.pc-daily.com/uploads/allimg/4752/11135115c-0-lp.png)

