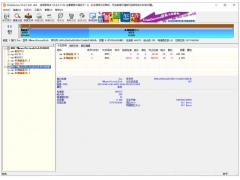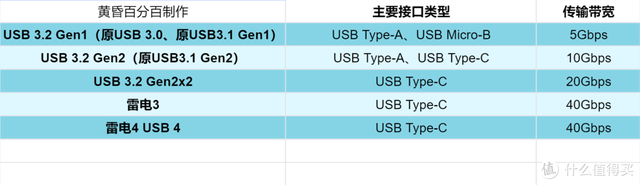有朋友留言关于打印机如何连接电脑,这个在工作中确实用的非常频繁,今天我们一起来看下。
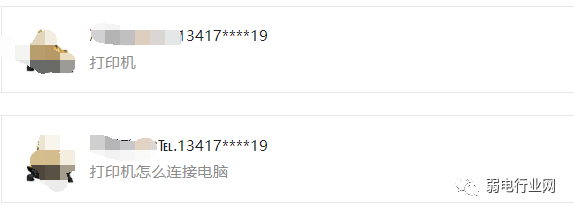

其实方法很简单,下面具体说下操作方法:
1、首先把打印机与电脑主机USB接口连接上,打印机接通电源;如下图

2、打开电脑桌面左下角菜单中搜索“控制面板项”并进入;如下图
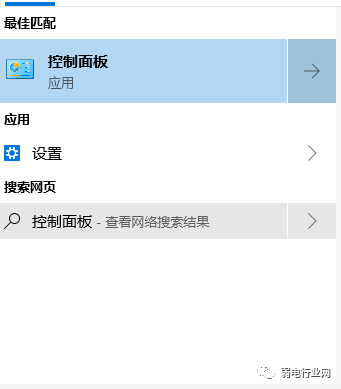
3、在“控制面板项”界面中,找到“设备和打印机”,鼠标双击打开;如下图
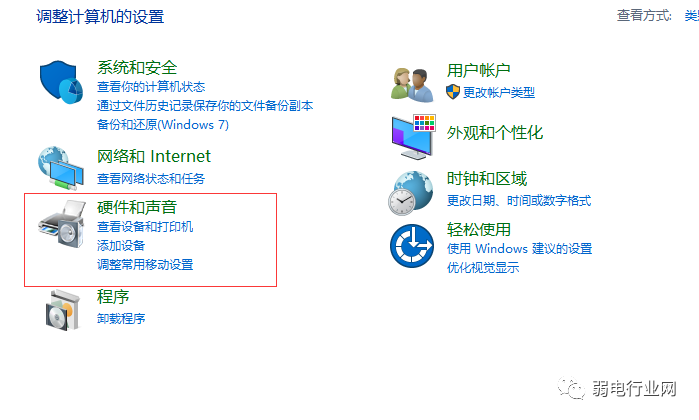
4、在“设备和打印机”界面中,选择“添加打印机”;如下图
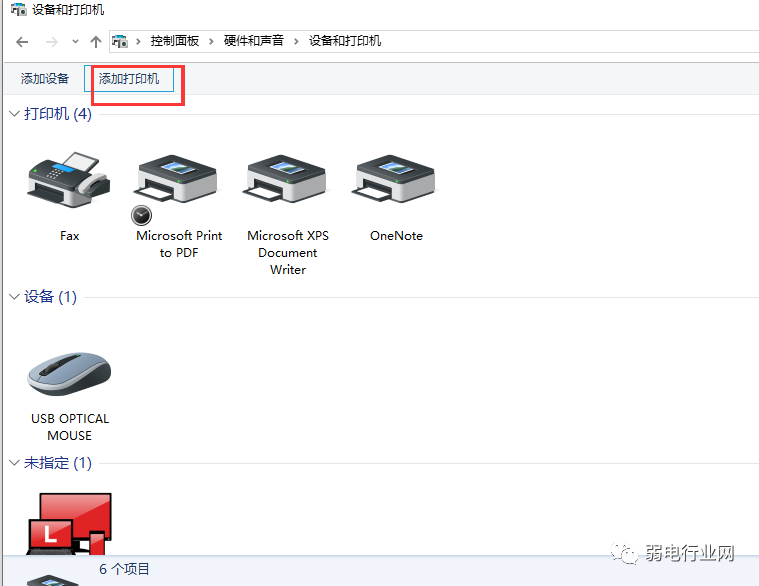
5、因为我们的打印机和电脑主机是用USB连接的,所以选择的第一项“添加本地打印机”。如果是无线打印机则选择第二项“添加网络打印机”;如下图
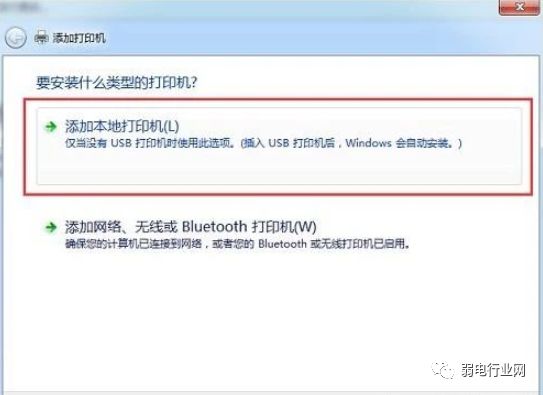
6、在打印机说明书上找到端口号,在“添加打印机”界面上选择好打印机端口号;如下图
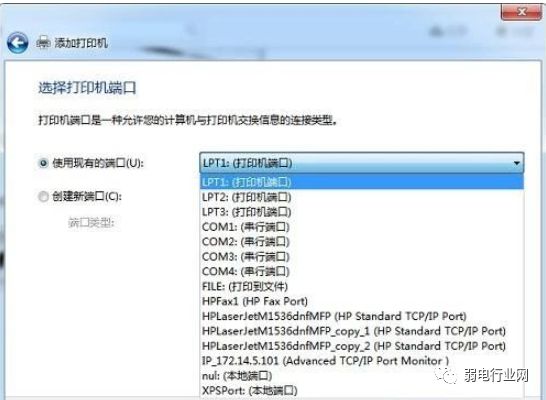
7、选择好添加的打印机品牌机型号,并给打印命名,系统会安装打印机的驱动程序;如下图
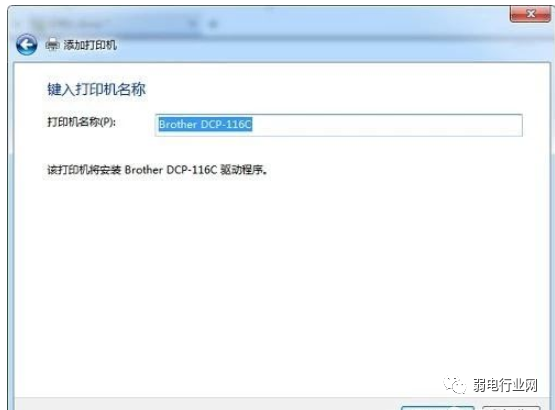
8、最后,打印机驱动安装完成后即可测试打印效果。如下图

打印机的说明书不要随意扔掉,因为里面有打印机的端口号和打印机的型号等参数,需要时大家都可以在说明书上找到。