小晨儿今天给大家讲一下 msi 微星Z490 重怎样装系统以及怎么设置 BIOS。
一、 安装前的准备工作
1、一、安装前的准备工作
1、备份硬盘所有重要的文件(注:GPT分区转化MBR分区时数据会丢失)
2、8G左右的U盘:U盘启动盘制作工具(PE特点:1,绝无捆绑任何软件的启动盘。2,支持PE自动修复UEFI+GPT引导。3,支持LEGACY/UEFI双引导。4,一键装机自动注入nvme驱动)
注
如果你是的机器买来是“win10”系统的就下 V2.1版本的,如买来不是 “WIN10 ”的就下载“V1.2”版本
2、系统下载:百度直接搜索“MSDN或在群文件下咱这边工程师封装的优化版并加入了一些细节性的Windows2004(https://next.itellyou.cn)
2.1随便用一个软件账号登陆
2.2点开始使用
2.3点Windows
2.4点Windows 10
2.5点BT或ED2K(复制在迅雷里)
3.下一个迅雷应用,下系统要用
4.把下载完的“微 pe”双击点看,并插上 U 盘
5.这个界面什么也不用动,直接下一步
6.将下好的系统放在 U 盘就行了
二、z490主板安装win10注意事项:
1、z490大部分品牌主板不支持传统模式了,只能在uefi模式下安装win10。
2、uefi模式安装win10注意只能采用64位操作系统。
3、uefi模式安装win10分区类型要采用gpt分区。
三、z490主板安装win10操作作步骤:
一、安装前的准备工作
1、备份硬盘所有重要的文件(注:GPT分区转化MBR分区时数据会丢失)
2、8G左右的U盘:U盘启动盘制作工具(PE特点:1,绝无捆绑任何软件的启动盘。2,支持PE自动修复UEFI+GPT引导。3,支持LEGACY/UEFI双引导。4,一键装机自动注入nvme驱动)
3、支持10代cpu系统下载:WIN10镜像下载(win10 2004专业版)
二、z490主板装win10系统bios设置(新主板BIOS设置)步骤(安装WIN10重要一步)这里以微星主板为例
1、重启电脑连续按[DEL]键或F2进入BIOS设置,如下图所示;
2、按键盘切换到切换到"sittings"选项,选择右边的“Security”回车进入设置,将Secure Boot默认的enabled改成disabled关闭安全启动,如下图所示;
3、改好bios按键盘上的F10保存,如下图所示;
4.开机出现MSI图标后连续按F11
5.找到U盘启动选项,按回车;
四.进入微 pe 之后的操作步骤(因为做的是 uefi 模式所以你的硬盘格式改成GUID)电脑 1. 进入 pe 找到分区工具,如图显示:
1. 进入 pe 找到分区工具,如图显示:
2. 进入分区工具后找到你要装系统的硬盘,左击选中,右击找到 “删除所有分区”
3. 保存
注意:如果你是 MBR 格式的,这步完成后一定要转 GUID 格式
4. 点击快速分区
电脑5. 进入快速分区界面后,自己需要几个盘自己分,但一定要注意如是固态的话一定要“4K 对齐”
6. 返回桌面并找到 Dism++
7.打开之后点“确定”
8.进入之后找到“工具箱”中的“系统还原
9. 进入“系统还原之后”点击第一个“浏览”找到你下的系统
10. 第一个浏览是上面的小三角是可以选的你要装的版本
11. 第二个浏览是你的要选你要装的那个盘
12. 都弄好之后选中下面的“添加引导、格式化”
13. 最后确定然后系统开始释放
14. 释放完毕之后重启电脑并拔下 U 盘
15. 装完系统之后找到群(248938189)文件“win10 数字激活”并解压
16. 点开之后找到“安装密钥”并点击
17. 最后点击激活
电脑18. 本次教程就结束了,在下次装系统时就不需要再激活了
电脑 电脑

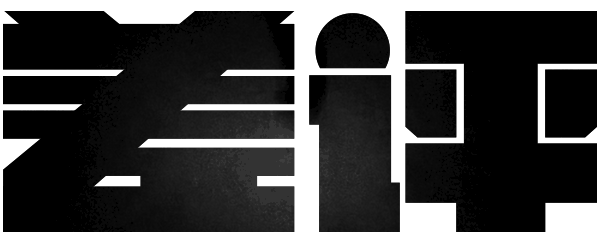
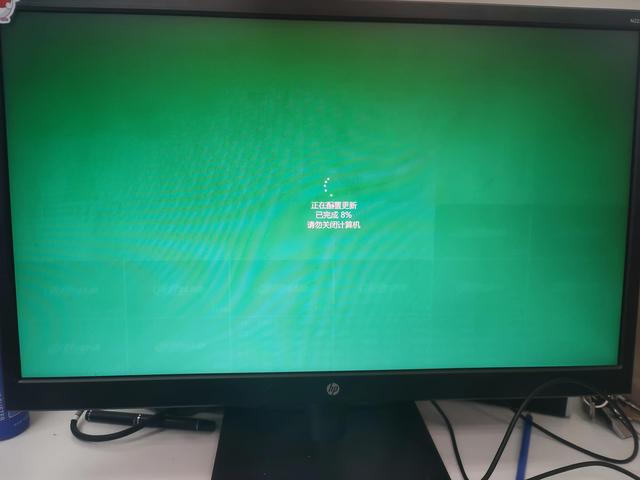

![RedHat服务器上[Errno 5] OSError: [Errno 2]的解决方法](https://img.pc-daily.com/uploads/allimg/4752/11135115c-0-lp.png)

