现在越来越多人开始学习自己组装电脑,抛开配件性价比不说,组装电脑的过程中最后一步,安装系统恐怕是很多人头疼的问题。
由于组装机几乎是空白,不仅无系统,连基本的bios都和常见的不一样。那么该如何安装系统呢?
市面上售卖的主板上,几乎都会有预装主板bios,因此我们需要通过主板bios来安装系统。
又由于组装机一般无光驱,所以最直接的办法就是通过U盘来安装。
下面以技嘉主板的组装机为例,来详细说明如何安装系统。
第一步:主板bios设置
1)我们组装好电脑后,开机过程按DEL键就会进入技嘉主板bios。
我们先进行中文语言设置,在主界面右上角的位置有一个按钮,英文为“Language”,点击它,打开一个窗口,选择里面的“简体中文”,主界面就变成中文的了。
2)然后开始将电脑设置成U盘启动,左右方向键,移到\"BIOS功能\"。
选择最上面这一项“启动优先权 #1”,然后按Enter键,会弹出一个窗口,在这里就可以看到U盘的名称,名称是根据你U盘所属品牌决定的。
若电脑上有光驱,在这里也会显示,如果要从光盘启动,就在这里选择光驱的名称,
选择好以后,按Enter键进行确定,退出小窗口,U盘就已经被选定成为了第一优先启动的项。
最后按F10,快捷地进行保存并退出。在弹出的窗口中按“是”,这样,UEFI设置从U盘或光盘的启动方法就完成了。
第二步:进入pe系统
设置好U盘启动后,接下来就利用U盘启动盘启动电脑。
如果你没有U盘启动盘,你需要借助他人电脑下载U盘装机大师制作一个,或者直接拿成品U盘启动盘。
在启动之前,记得要把你所需要安装的系统镜像文件放进启动盘内。
重启电脑,开机过程按“F12”,就进入了U盘装机大师pe系统主界面。
第三步:硬盘分区
从“新机器”进入桌面,双击“DG分区工具”。
选择“快速分区”。
根据需求对分区进行分区大小和数量的确定,然后点击“确定”选项。
耐心等待分区过程。
分区完毕就会显示分区结果,如果需要修改你可以重新来一次。
第四步:安装系统
回到桌面,打开“一键装系统”程序。
载入镜像文件。
由于镜像一般分GHO、VIM、 ISO三种格式,程序会自动读取,如果没有读取,你需要手动载入。
选择安装到C盘。
根据提示点击确定。
等待镜像文件释放。
提示重启电脑,“立即重启”。
PS:在重启过程中记得将U盘拔出。如果依旧进入了主板bios界面的话,那么回到第一步,将图三步骤里的选项改为“SATA”开头的选项,即把第一启动项改为硬盘启动。
最后等待重启后的系统加载配置,到此组装机安装系统的教程就结束了。
以上就是今天给大家带来的组装机安装系统的全部过程,如有疑问可以在评论中指出,想要了解更多关于系统知识的小伙伴记得关注我哦~
电脑

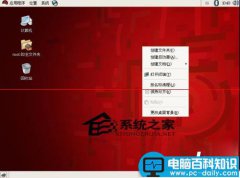


![RedHat服务器上[Errno 5] OSError: [Errno 2]的解决方法](https://img.pc-daily.com/uploads/allimg/4752/11135115c-0-lp.png)

