此处双系统以 Windows 10、优麒麟 20.04 LTS Pro 为例,其他版本的系统仅供参考。
01、安装前的准备
四小步
第一步:查看电脑基础信息
按"win r"快捷键回车确认,输入"msinfo32",回车,出现系统信息界面,可查看 BIOS 模式:
BIOS 有多种模式,此教程以 UEFI 模式为例;
第二步:下载优麒麟镜像
官网下载:
页面下方还有多个开源镜像站下载途径可供选择;
注:下载完成后,为确认优麒麟系统镜像的完整性,可以使用 MD5 校验工具(网页搜索下载即可)验证 MD5 值与官网的是否一致。
第三步:准备一个 U 盘
打开冰箱门,拿出一个新鲜的U盘(或移动硬盘、DVD,此处以 U 盘为例)插在电脑上
要求:U 盘内存大于 4G;
第四步:制作启动盘
此处推荐 Ventoy:
选择结尾为 windows.zip 的最新版本进行下载解压,接着进入解压目录,双击运行 Ventoy2Disk.exe。
运行界面如下图所示:
① 是插入的 U 盘信息;
② 是此 Ventoy 的版本信息;
③ 是 U 盘内的 Ventoy 版本信息(没有安装 Ventoy 的显示为空);
④ 是安装选项,点击安装,就可以将 Ventoy 安装进对应的 U 盘里;
注:此处安装会提示是否格式化,也就是清空 U 盘内的所有数据,请提前将 U 盘原有数据备份。
安装完成后,设备内部 Ventoy 的版本信息就会显示出来,若内部版本低于安装包版本我们可以点击下方的“升级”选择进行升级。
注:升级操作是安全的,不会让 U 盘里已有的镜像文件丢失。
Ventoy 安装成功后,将优麒麟系统的镜像文件复制进到 U 盘,如下图:
此时 U 盘启动盘已经制作完成。以下为启动界面展示图:
02、安装进行时
三大步
第一步:关闭快速启动
如果不关掉可能会存在无法进入 BIOS 的情况
选择“控制面板--硬件和声音--电源选项--选择电源按钮的功能--更改当前不可用的设置”,在关机设置栏下找到“启动快速启动”,取消勾选,然后点击“保存修改”;
第二步:进行磁盘分区
磁盘分区是为了给优麒麟操作系统分配空间,默认选择分区尾部的磁盘(考虑到机械硬盘的读写特性,尽可能切靠前的分区)
首先需要在 Win10 上创建空白磁盘分区,选择“此电脑”--右键点击“管理”。
进入“计算机管理”页,点击“存储>磁盘管理”,选择要分割的磁盘空间,右键点击该磁盘,选择“压缩卷”。
此时会弹出压缩窗口,输入压缩空间量的大小,此处展示约分配 135G (空间分配建议最低不少于 30 G,如果大小不够可以重新分配一下磁盘空间,确保分区空余空间充足,原分区的大小也足够使用)。确认压缩空间量后点击“压缩”。
注:1G=1024MB,为方便计算,可以估算成 1G=1000MB。
压缩结束后,会多出一块可用空间,磁盘分区到此结束。
第三步:正式安装
插入制作好的 U 盘启动盘,重启电脑,在开机时按“F2”进入 BIOS 系统。
注:根据不同机型进入 BIOS 系统的快捷键有所不同,请根据自身机型搜索对应的快捷键进行操作。
首先关闭安全启动,通过左右方向键进入“Security”界面,按上下方向键移动到“Secure Boot”选项,回车进入修改状态,按上下键选择“Disabled”,回车确认。
接着通过左右方向键进入“Boot”界面,按上下方向键选择“Boot Option #1”选项卡,回车。选择启动方式为从 USB 启动,即选中自己的 U 盘,回车。
之后通过左右方向键进入“Save & Exit”界面,选择“Save Changes and Exit”,回车。在弹出的选择框里选择“Yes”,回车。
现在电脑开始重新启动,然后你会看到优麒麟开源操作系统安装的准备界面:
稍作等待,进入优麒麟新版安装界面,双击“安装 Kylin”。如下图:
接下来进入安装配置页面--选择语言、时区以及设置用户信息,大家根据自身情况进行设置哦。
直到出现选择安装方式界面,选择“自定义安装”。
注:记住我们是安装双系统,不要点击快速安装,否则有丢失数据的风险!
之后进到分区页面,如下图:
可以看到,系统已经存在 Windows 系统,“空闲”对应的就是我们刚刚压缩出来的空闲分区。 因为我们是安装双系统,所以接下来我们要做的就是将优麒麟系统安装在这个空闲分区内。
选中“空闲”分区--点击最右侧的“添加”按钮,进入新建分区页面。
首先添加根分区,此处分配的大小是 80G,大家可以根据自身需求进行分配,但一定要确保之后有充足的空间可供使用,如下图:
由于 Windows 系统已经存在 EFI 引导分区了,所以我们再次不用添加 EFI 引导分区。
之后,添加 data 和 backup 分区,作为数据分区和备份还原分区,此处分别分配 20G。
全部分配完成后点击“下一步”,开始安装优麒麟开源操作系统。
等待安装完成,点击“现在重启”。
重启后便会出现选择系统界面,如下图:
通过上下键选择我们想要进入的系统,回车。到此,双系统已经安装好啦。

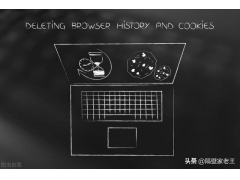
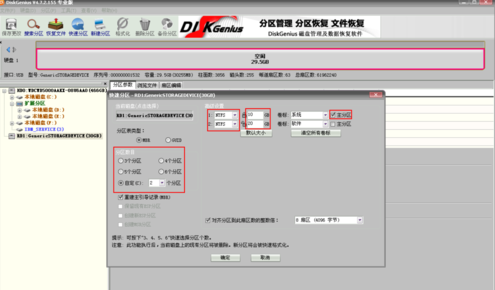

![RedHat服务器上[Errno 5] OSError: [Errno 2]的解决方法](https://img.pc-daily.com/uploads/allimg/4752/11135115c-0-lp.png)

