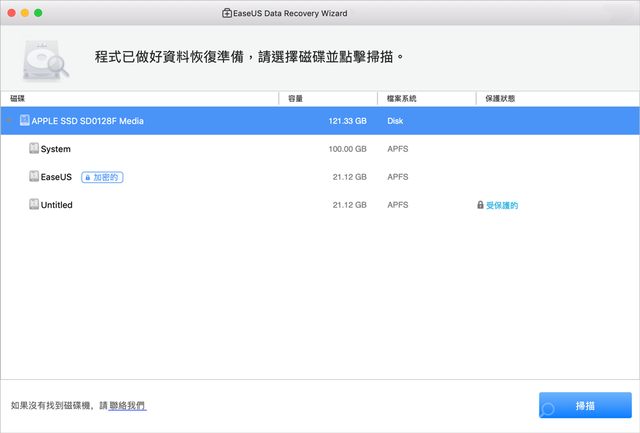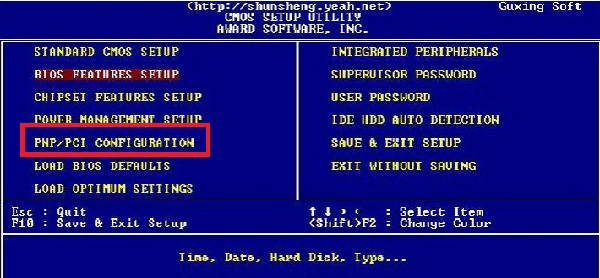随着现在硬盘的更新换代加快,更换系统之后操作系统怎么办就成了一个越来越受到关注的问题。
网上有很多高手分享过不少方案,有的简单,有的复杂。对于很多连BIOS都不太会玩的朋友来说,可能命令行什么的还是有难度吧。
正好前不久我刚换了一次系统盘,分享一下迁移系统的简易教程。不需要U盘、事先制作启动盘、PE之类的,只需要原系统能用,插上新硬盘就行。
首先,我们要确定新硬盘已经安装好。
由于全新的硬盘是没有分区的,我的电脑里看不到,我们可以到磁盘管理器里来看。
方法很简单,右击桌面我的电脑(WIN10为“此电脑”),点击管理即可找到。
我们可以先分区,也可以不管,到时候用迁移工具分。
接下来我们需要下载分区助手。
请注意,百度到的第一个不一定是官网,这个一定要仔细辨别。很多大佬一忙起来,都会忽略。一定要看好官网。
其实系统迁移工具也有不少,很多品牌的SSD也会自带工具,但是只能用在自家的SSD上。其实原理差不多,这里就用第三方的通用工具吧。
前阵子有朋友问我说下载回来的怎么不是分区助手。主要是网站有不止一款软件,有时候点错了,或者滚动图滚掉了,就会点错。认准文件名是PAInstall(Partition assistant)。
往下拉还有绿色版,不过这种软件推荐用安装版。
做软件毕竟要吃饭,相较于共享版,或者带后门、捆绑软件的垃圾,分区助手采用引流微信公众号免费使用的方法,个人觉得还是比较合适的。毕竟这种关系到系统的东西,要是有后门没人敢用,而要让作者用爱发电也不太现实。
在软件里,我们可以先分个区。现在的分区都是快速分区,不用一个一个簇扫,只要不丢失数据其实都没问题。
左上角列表第一个功能就是“迁移系统到固态硬盘”,点击。
迁移系统会把之前的分区删除掉,所以刚才分的区会被删掉。如果不是全新硬盘,一定记得备份数据。
这里默认会把旧系统的大小划出来,比如我之前的C盘是150G,这里默认会一样划150G,然后把系统迁移过去。剩下的空间会作为未分配空间。如果有其他策略,也完全可以,比如全部划给C盘。
刚才所做的所有操作,都未生效,可以放心大胆折腾。
所有的操作,必须先击左上角的提交,才会让你确认并且生效。
对于现在的系统来说,新划分的分区是F盘,不过这并不是问题。工具在迁移的时候,需要一个源盘,一个目标盘,不可能两个都是C盘,到时候让工具自动完成就好了。
点击执行,就会开始创建PE。创建PE是工具自动进行的,并不需要我们进行什么操作。
当然,这个PE用完就会清除掉,和自己用U盘做全功能PE是有区别的。
完成之后,系统会自动重启,进入PE里的分区助手,我们什么也不用做,够简单吧。
载入设备之后,就会开始处理数据,具体的速度就要看两块硬盘的速度,以及系统的大小了。
步骤中可以看到,迁移系统跟简单的Ghost对拷还是有一些区别,其中有多一些步骤,可能会比单纯的Ghost更花时间。
完成之后,软件会自动重启。
这里我建议是勾选自动关机,而非重启。因为旧硬盘和旧系统还接在电脑上,可能会造成盘符错乱。
处理好旧硬盘之后,就可以直接启动了。现在的BIOS还是比较智能,会自动识别出可用的启动设备。
如果不放心,也可以手动进BIOS,可以看到,UEFI识别出了Windows的启动信息。
到这里,我们的系统就迁移完成了。
如果有盘符错乱,到磁盘管理里调一下即可。
另外,有的软件的注册码是以硬盘为标识的,换了硬盘之后可能得重新注册。
其他的都跟原来一样使用了。不需要U盘或者制作PE工具,这种方式应该是最简单的迁移系统教程了。可能有的高手会说做一个WTG,但那是一个前置步骤,不是同一回事了。
感谢大家观看,喜欢的朋友请点个关注和赞哦,我们下期再见。