Windows UOS双系统安装教程
Windows准备系统安装材料准备Windows镜像获取windows镜像(Windows10或者Windows7,本教程以windows10为例子)
从Windows官网获取镜像
准备UOS镜像从统信官网获取uos最新的镜像,因为统信官网有多架构的镜像,可以和windows双系统安装只有amd(x86)版本的镜像一般采用专业版。
专业版:https://www.chinauos.com/resource/download-professional
家庭版: https://www.chinauos.com/resource/download-home
准备U盘准备一两个U盘(大于等于8)G,文件系统为vfat没有数据的文件格式)
用作WindowsU盘安装在系统的系统中UOS系统系统安装盘准备一台x86(amd架构)计算机计算机品牌:市场上主流计算机的内存大于或等于8G为了确保足够的磁盘空间,建议大于等于256G),手册以100G例如,可根据需要进行调整。Windows系统安装制作Windows启动盘将Windows镜像被解压到U盘上WindowsU盘目录下镜像为文件夹的文件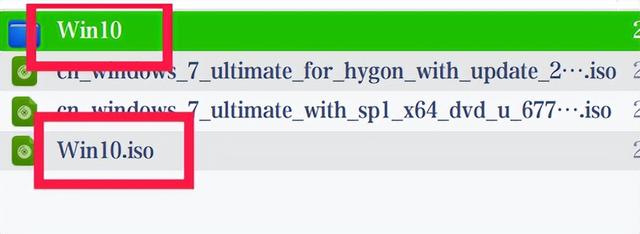 进入解压目录,查看以下文件,将所有文件移动到U盘下,并且删除windows解压文件夹(即U盘下只有下图文件)
进入解压目录,查看以下文件,将所有文件移动到U盘下,并且删除windows解压文件夹(即U盘下只有下图文件)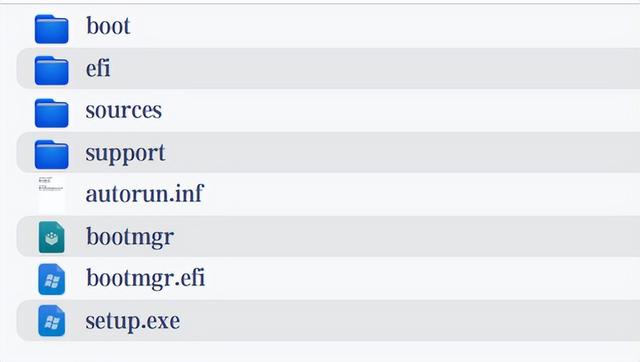 至此Windows启动盘已经制作好了安装Windows系统将U盘插入电脑,启动快捷键进入U盘启动。电脑快捷键基本如下
至此Windows启动盘已经制作好了安装Windows系统将U盘插入电脑,启动快捷键进入U盘启动。电脑快捷键基本如下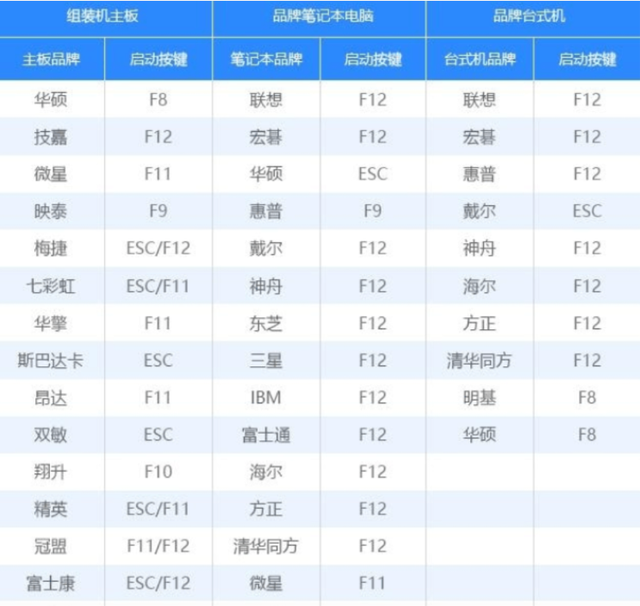 开始安装
开始安装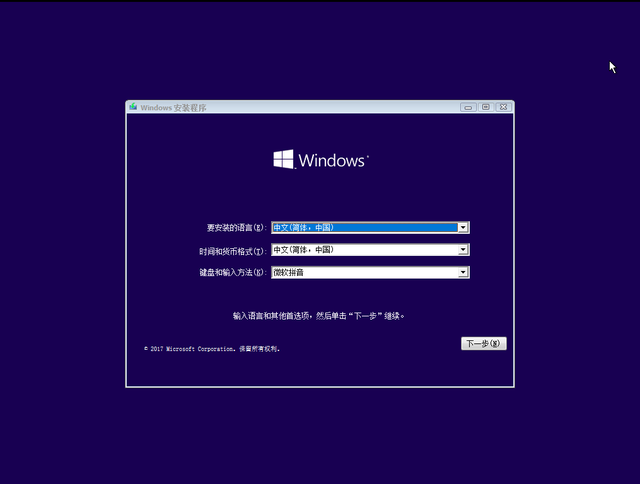
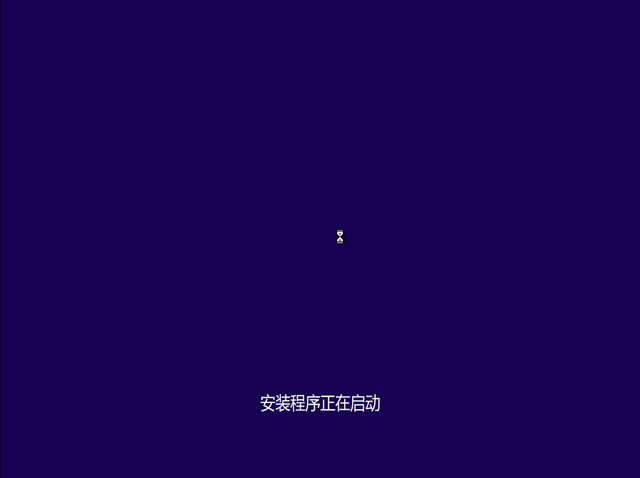
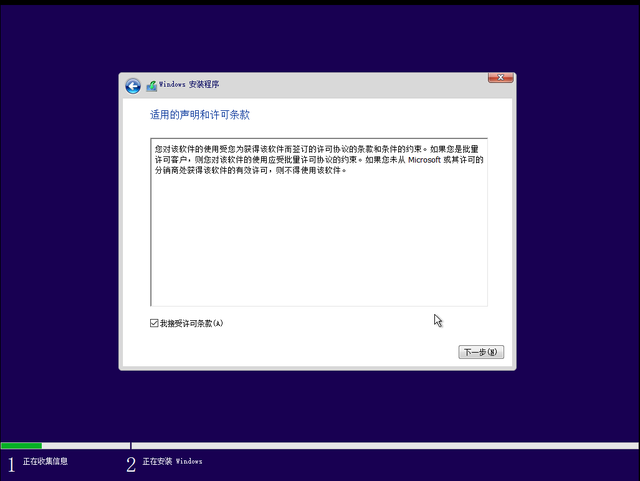
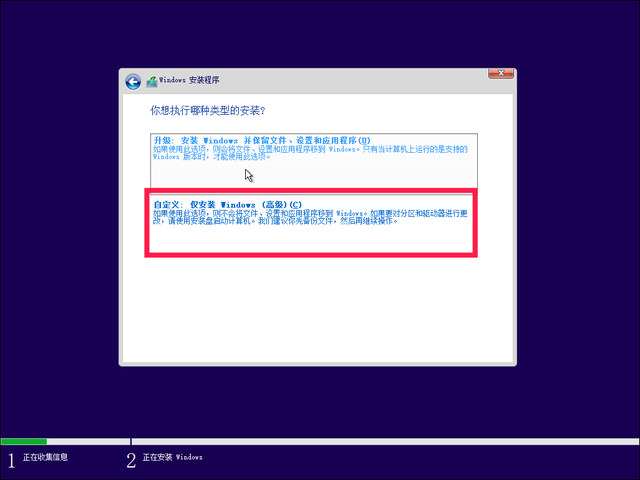
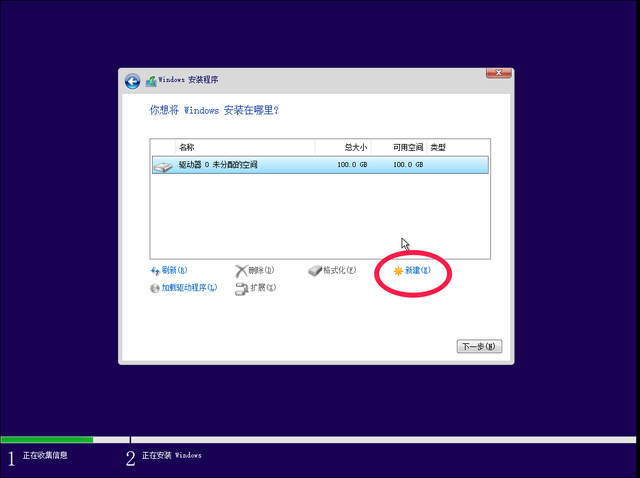
3.这一步需要注意填写的大小,比如50G如果空间是51200(500)GX1024),这是C盘(Windows系统盘空间大小,)
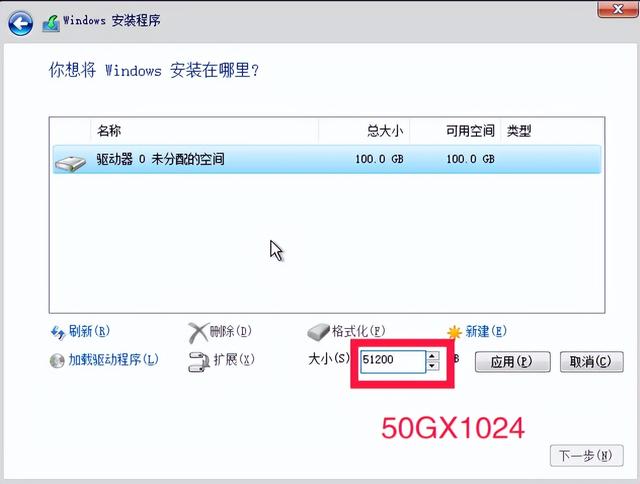
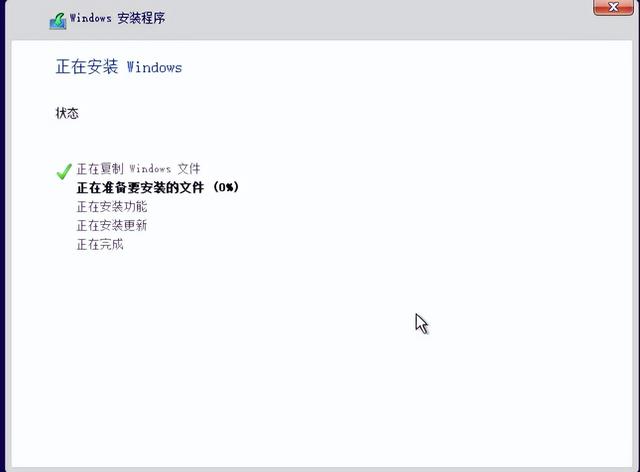 等待安装完成后再设置
等待安装完成后再设置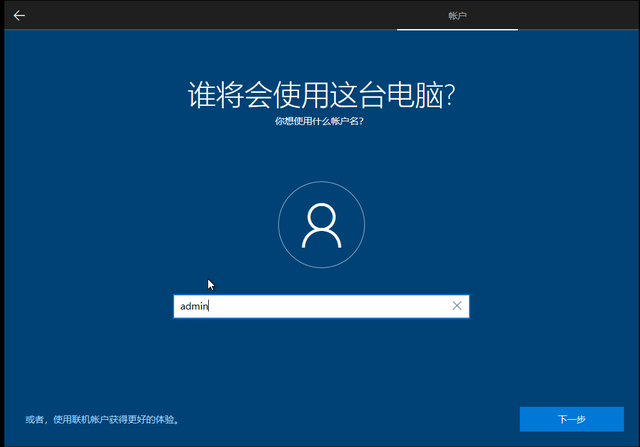 安装成功
安装成功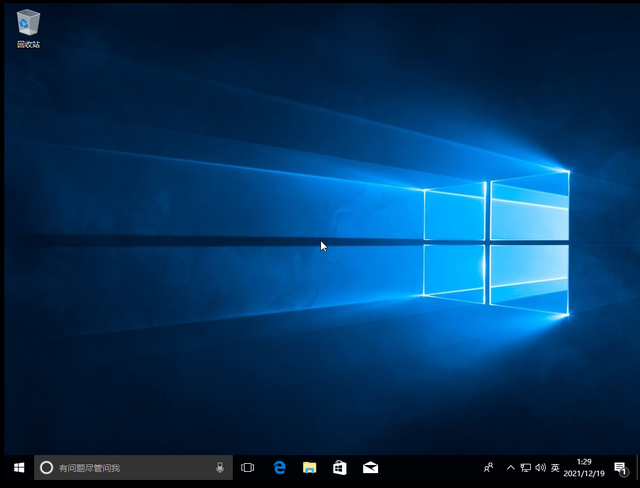
5.未使用的50可以在计算机管理中看到G
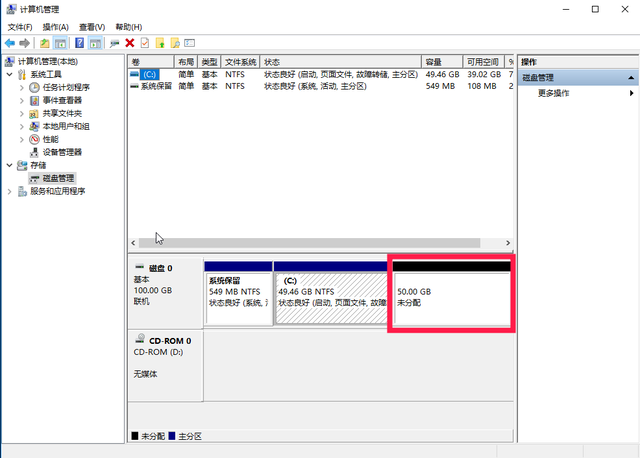 Uos系统安装制作Uos启动盘假如你用的是windows电脑,则解压uos镜像获取系统驱动盘制作工具,双击操作
Uos系统安装制作Uos启动盘假如你用的是windows电脑,则解压uos镜像获取系统驱动盘制作工具,双击操作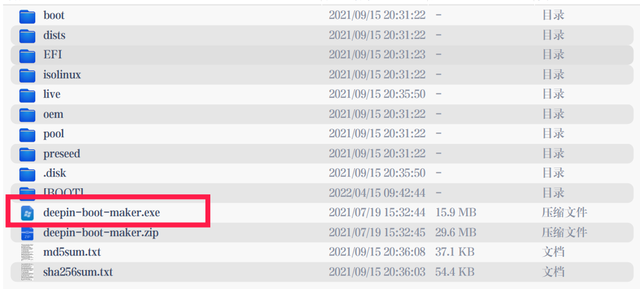 假如你用的是uos系统直接使用系统自带的工具,启动磁盘生产工具
假如你用的是uos系统直接使用系统自带的工具,启动磁盘生产工具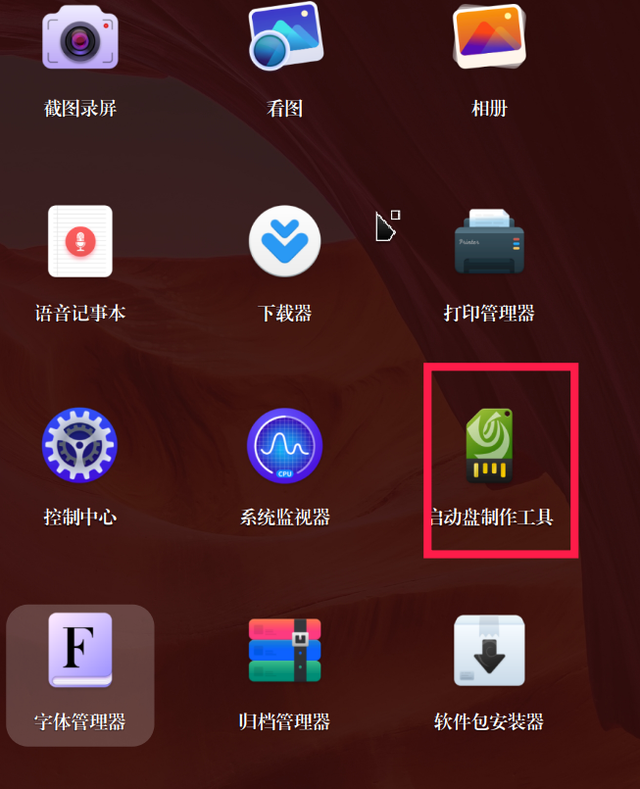
双击deepin-boot-maker.exe,如下图所示:(UOS系统点击图标),UOS由于步骤相同,系统单击图标进入工具,所以不一一示范。
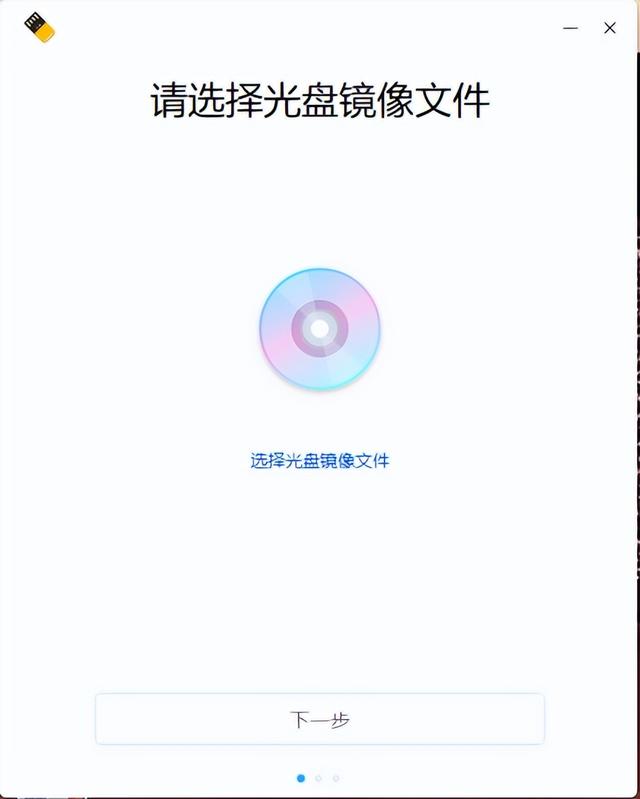
3.2点击选择需要制作的光盘镜像文件,如下图所示:
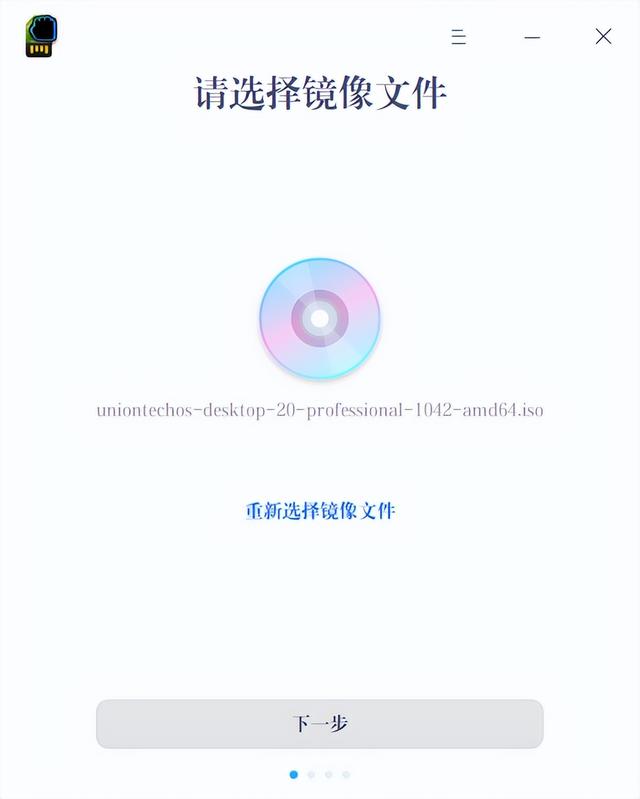
3.点击下一步,如下图所示:
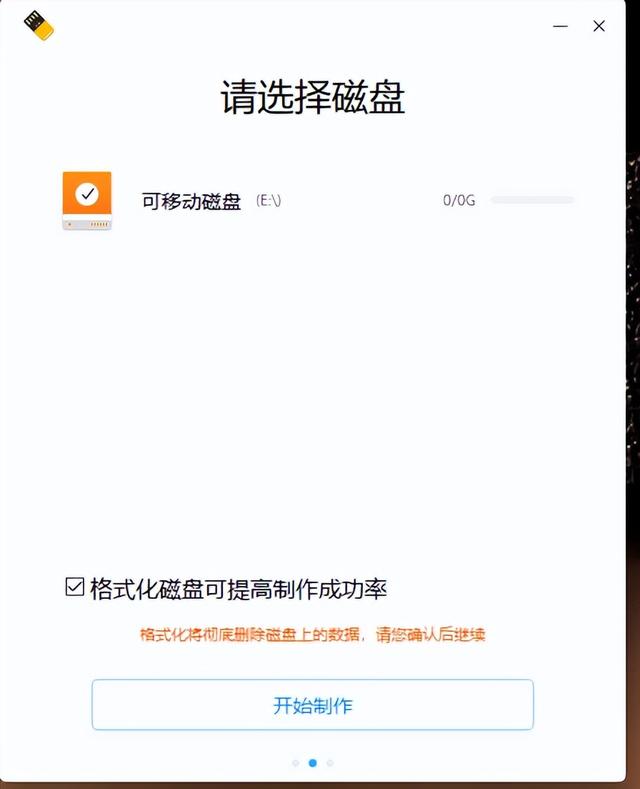
3.4 选择相应的U盘(注:空白U盘或备份数据后的U盘),勾选格式化磁盘可提高生产成功率,点击开始生产,如下图:
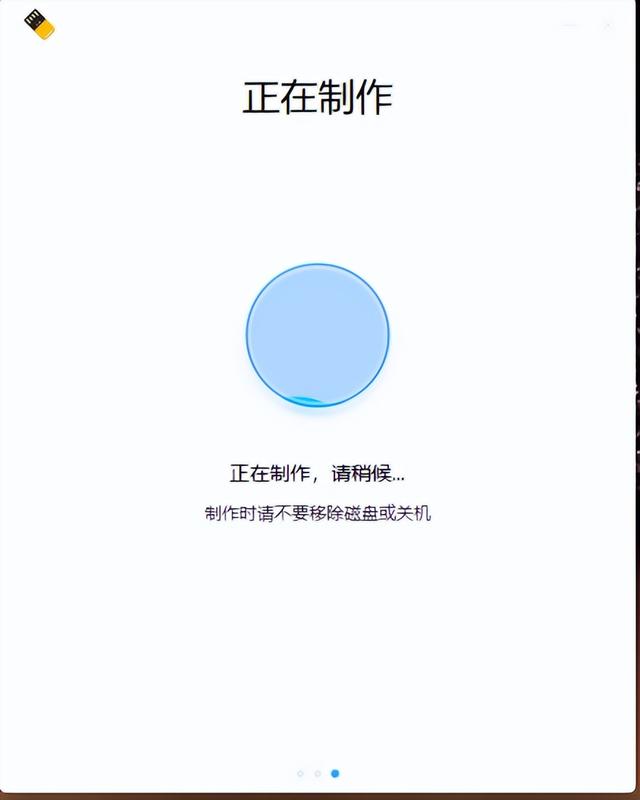
3.制作成功后,拔出U盘(点击完成)
安装Uos系统选择U盘启动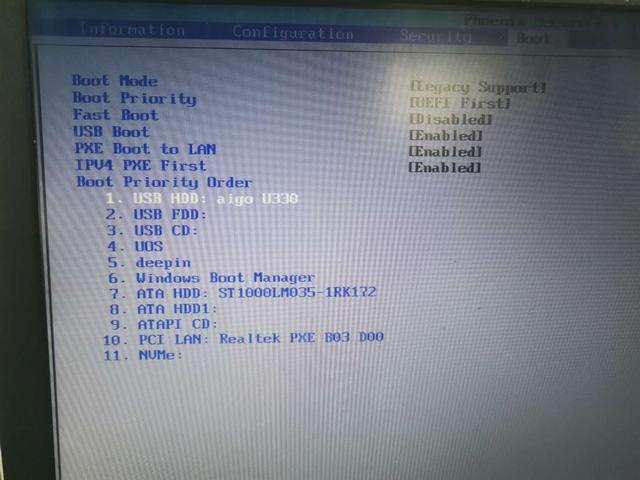 进入系统安装
进入系统安装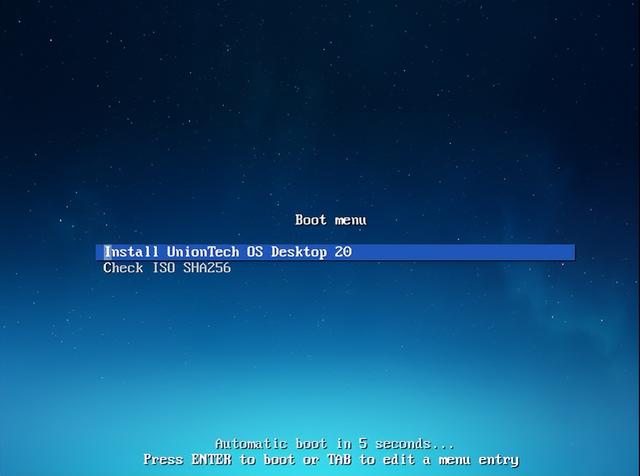
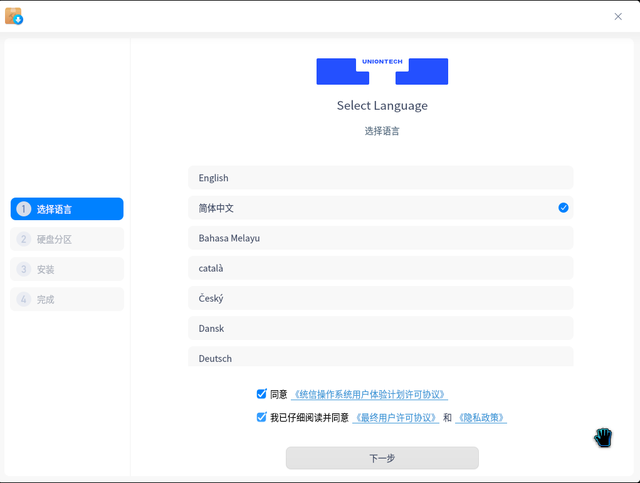 这里的图片材料不同,步骤是手动安装,选择50G空白磁盘(图70G)
这里的图片材料不同,步骤是手动安装,选择50G空白磁盘(图70G)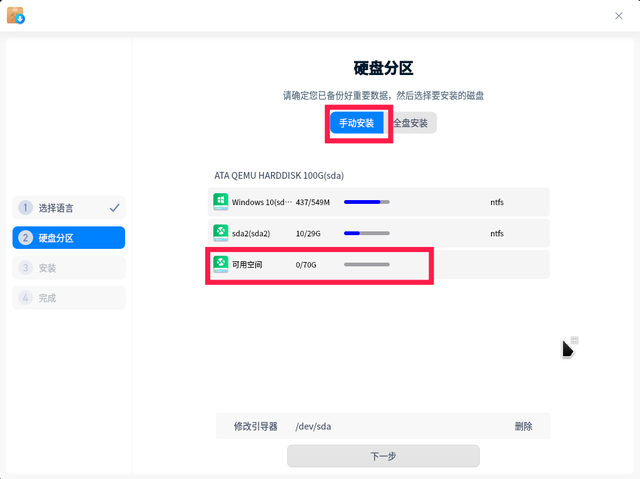 更好地使用系统,文件系统交换分区(相对于虚拟内存),文件系统选择交换分区,大小可根据实际情况分配(我在这里给10个G)
更好地使用系统,文件系统交换分区(相对于虚拟内存),文件系统选择交换分区,大小可根据实际情况分配(我在这里给10个G)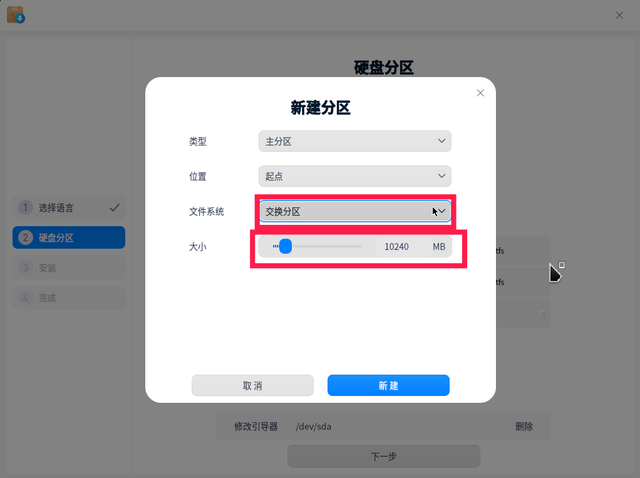
4.默认文件系统ext4也可以是xfs,如果需要在这里预留其他磁盘,可以修改挂载点/大小,但建议给全40G(图中60G)
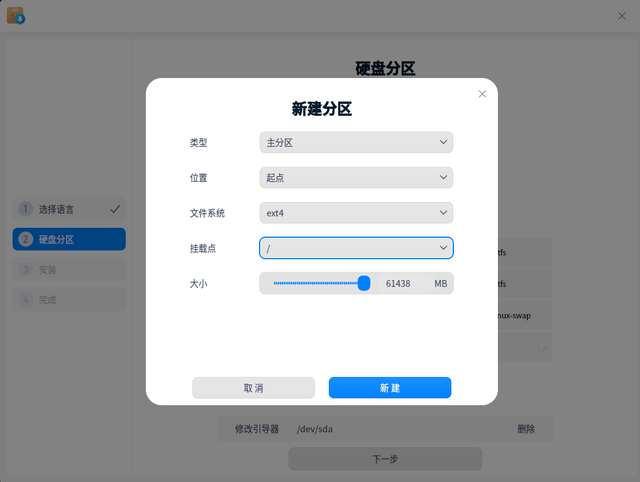 下一步
下一步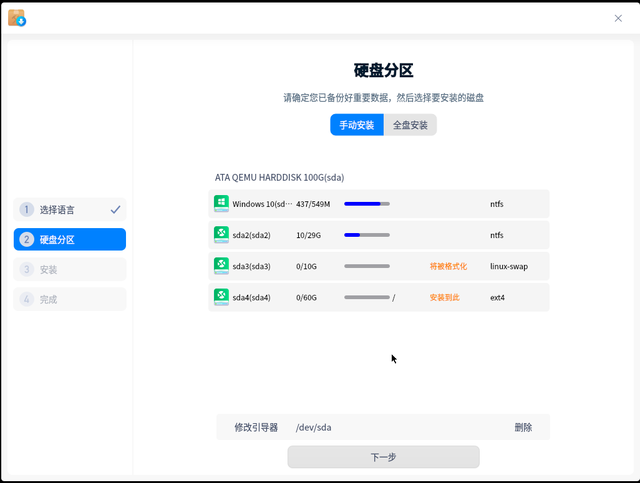
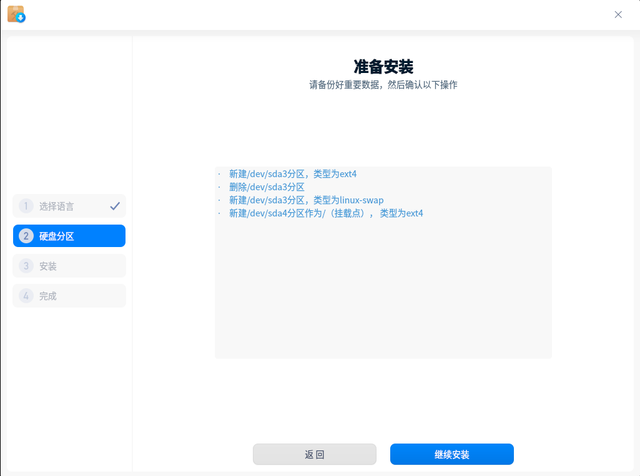
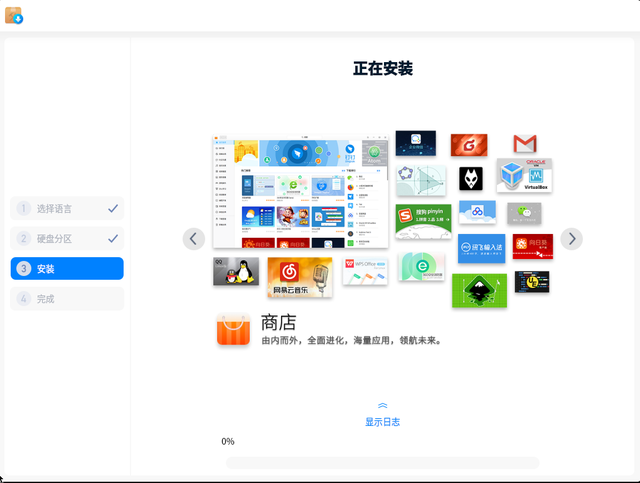
6.安装完成后,单击重启,删除U盘
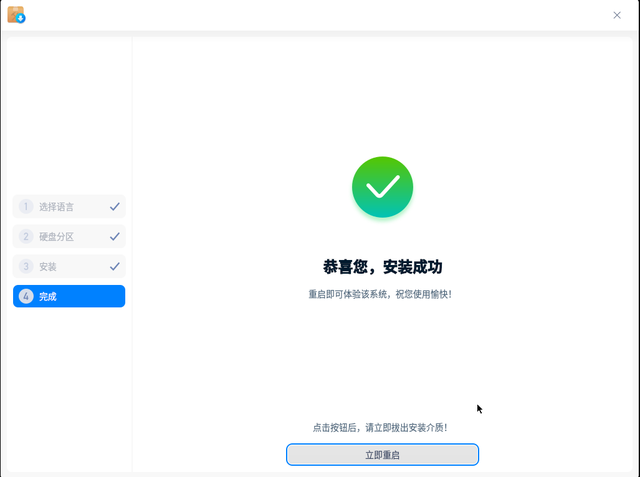
7.看下面,即双系统安装成功
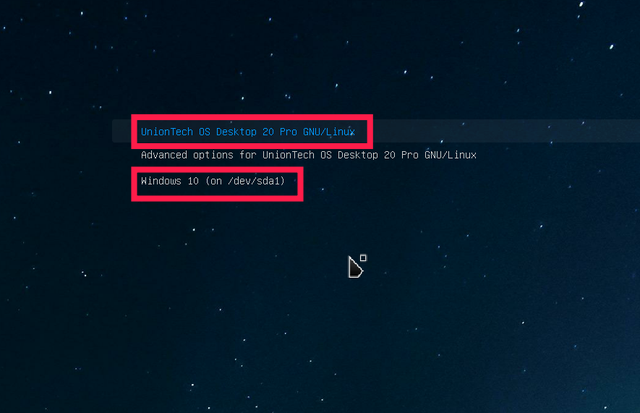 进入uos设置帐户密码后,正常使用
进入uos设置帐户密码后,正常使用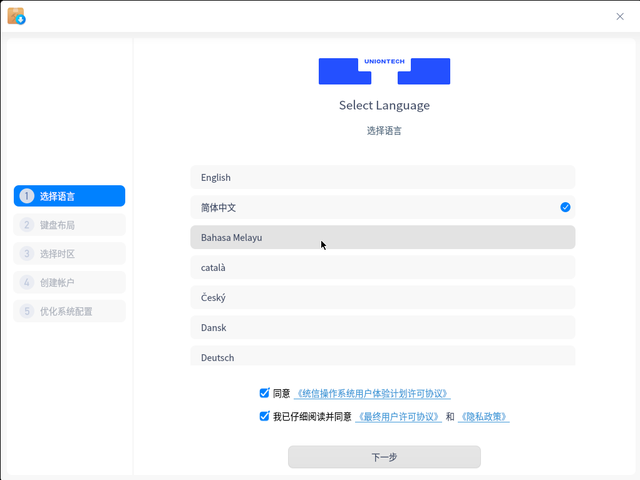 验证双系统windows启动是否正常
验证双系统windows启动是否正常1.验证进入windows系统是否正常(菜单上下键切换)
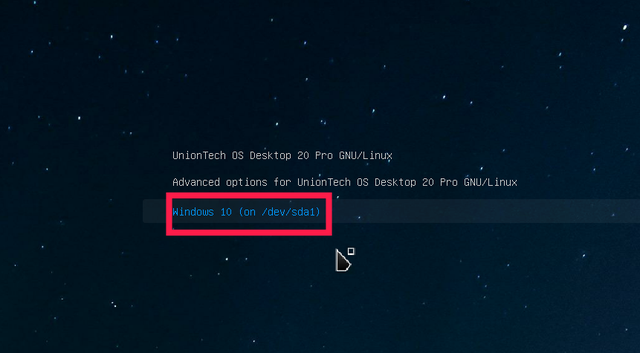
2.可正常进入windows系统
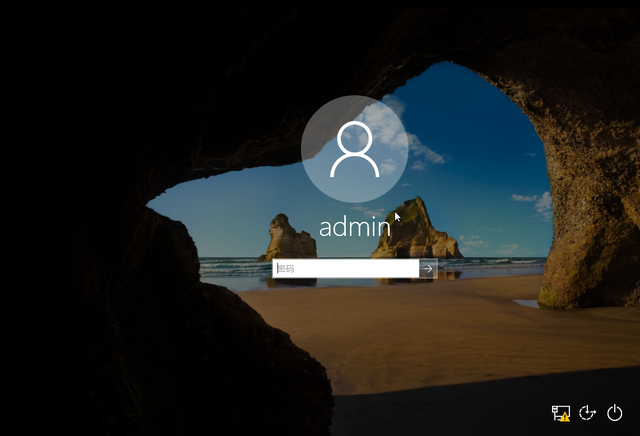 uos启动是否正常
uos启动是否正常1.验证进入uos系统是否正常(菜单上下键切换)
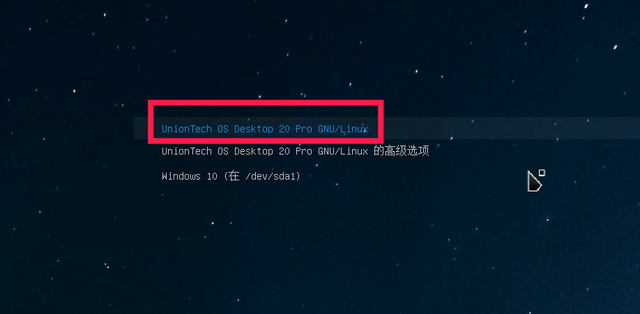
2.可正常进入uos系统
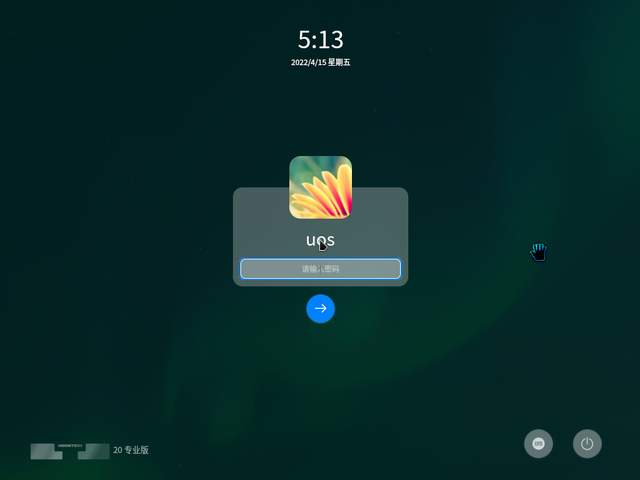 修改默认启动项目
修改默认启动项目1.在uos控制中心在系统中—>通用—>启动菜单修改,钩在哪里?默认启动和进入哪个系统?
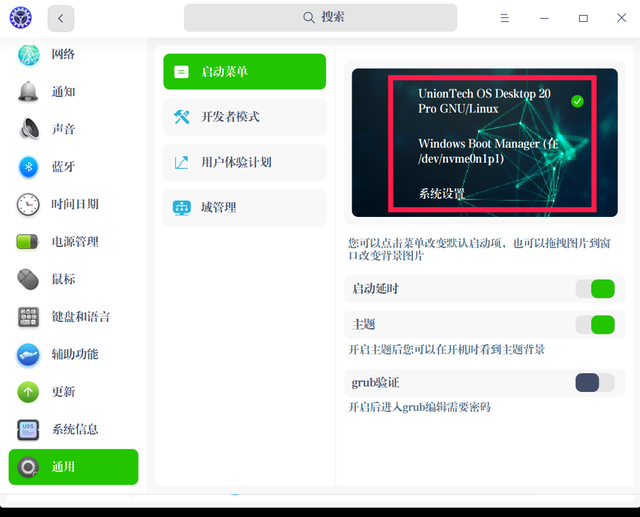

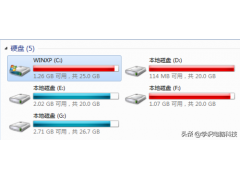


![RedHat服务器上[Errno 5] OSError: [Errno 2]的解决方法](https://img.pc-daily.com/uploads/allimg/4752/11135115c-0-lp.png)

