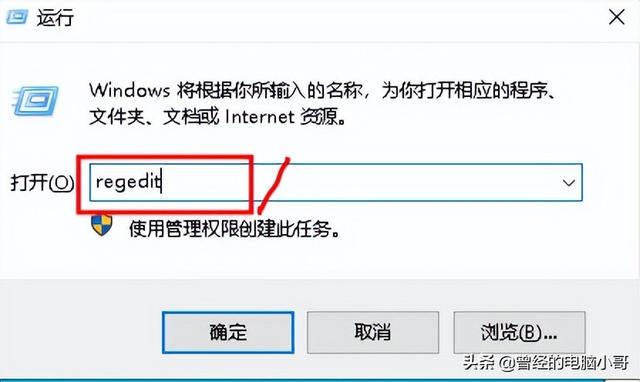惠普HP笔记本和台式机目前都是预装的Win10系统,当然Win7旗舰版是很多用户喜欢的,但是换衣服Win7有很多麻烦,比如BIOS设置、U很多用户不熟悉盘启动和方分,在这里,小编将详细分享惠普笔记本Win10改Win7系统教程(BIOS设置 U盘启动 换Win7),希望对大家有所帮助。

你需要的准备:
1、U盘启动盘(u盘启动盘制作方法)
2、Win7 64位旗舰版ISO镜像:推荐:惠普Win7 64位旗舰版
3、将下载的win7镜像放在U盘中。
一、惠普笔记本win10改win7系统BIOS设置
1.重启笔记本按压F10进入BIOS,如果没有反应,按时启动ESC,按下界面F10进入BIOS界面;

2、在System Configuration下,选择Boot Options,按回车键进入设置;
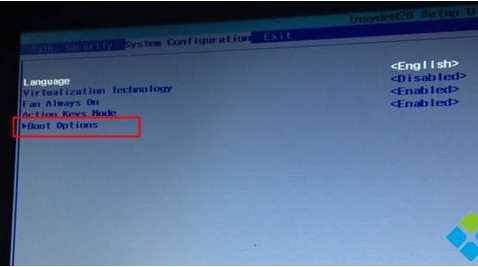
3、把Secure Boot设置成Disabled,再把Legacy Support设置成Enabled,按F10选择Yes回车保存修改;
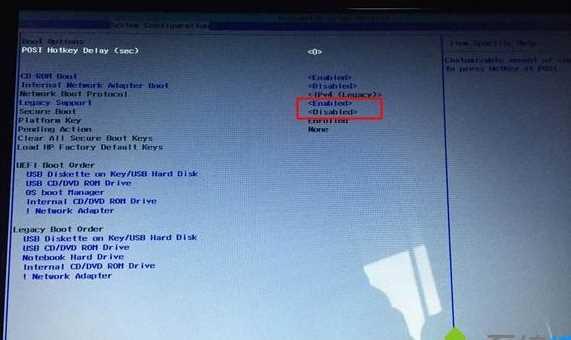
二、惠普笔记本win10换Win7 U盘启动
1.插入U盘启动盘,重启按钮ESC再按F9调出启动管理对话框,选择USB HDD识别U盘启动项,回车;
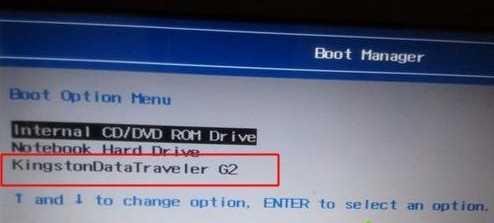
2.启动U盘,启动菜单界面,我们选择更先进的版本WinPE进入,www.winwin7.com 如Win8PE或Win10PE;
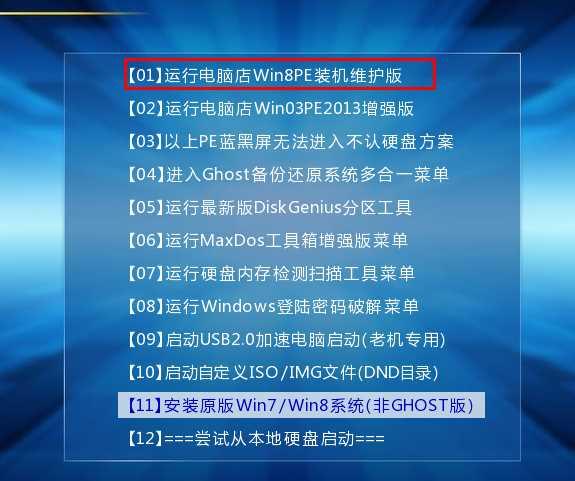
3、进入到WinPE之后,我们将开始新的分区和重新安装Win7系统了。
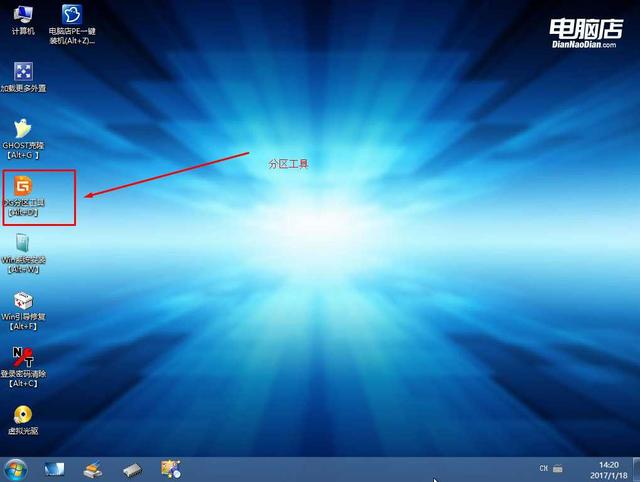
三、惠普笔记本win10换Win7 分区:
1.打开上图Diskgenius分区工具;打开Diskgenius之后,选择笔记本硬盘,然后点击硬盘-删除所有分区点击保存更改;
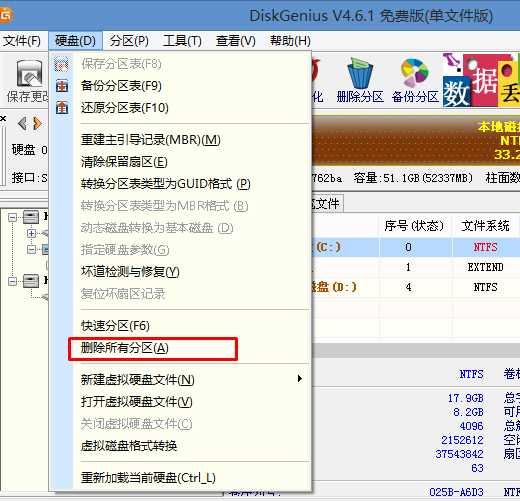
2.删除分区后,更换硬盘分区表类型 为 MBR 格式也从硬盘转换为分区表MBR格式,然后保存更改(如下图所示,此时此项为可点,如不可点,则已转换。)
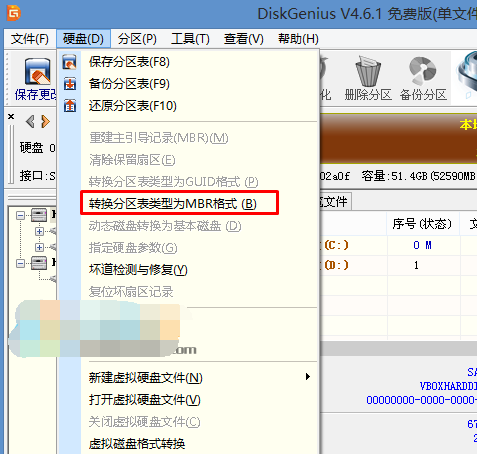
3.转换完成后,实施快速分区,选择分区大小的磁盘数量,确保分区表的类型MbR ,并检查重建主要指导记录MBR,按下确定后开始分区(对,如果是固态硬盘,可能需要4K对齐哦);
www.winwin7.com
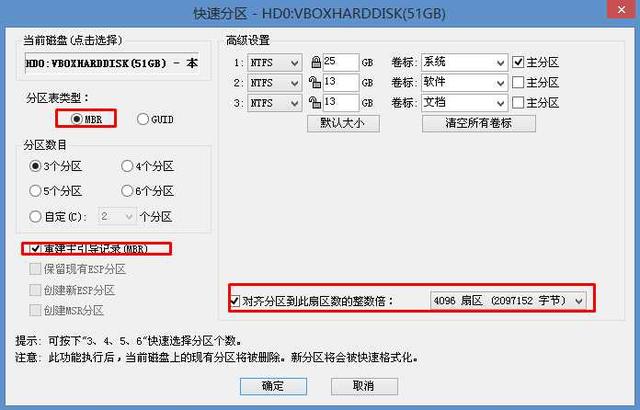
四、惠普笔记本win10换Win7系统:
1.分区完成后,我们可以打开一键安装工具Win7系统的安装,这里很简单,只要你选择安装Win7.GHO 然后选C盘,确定即可。
2.如果你害怕系统中没有USB3.0驱动,可勾选注入;

3、GHOST Win7恢复系统到C盘。
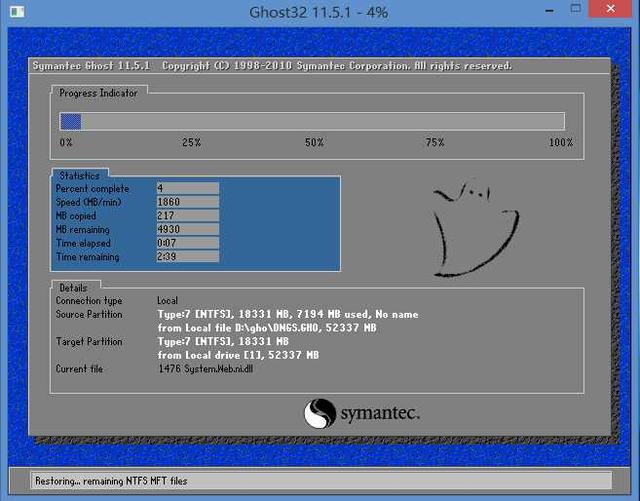
2.如果你害怕系统中没有USB3.0驱动,可勾选注入;
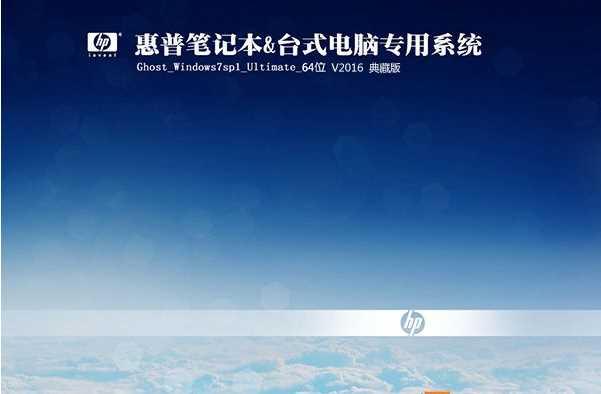
3、GHOST Win7恢复系统到C盘。
 五、Win7系统部署过程最后,安装完成!怎么样,是惠普吗?Win10换成Win7系统也很简单?如果你也是HP笔记本想换成win7 收集这个教程。
五、Win7系统部署过程最后,安装完成!怎么样,是惠普吗?Win10换成Win7系统也很简单?如果你也是HP笔记本想换成win7 收集这个教程。