如何在vmware 上安装windows10系统虚拟机
在日常工作、生活和学习过程中,经常会遇到使用多台电脑的情况,比如使用两台电脑进行实验,但周围没有其他电脑可用,使用虚拟机安装操作系统是个不错的选择。既可安装windows还可以安装系统linux麒麟系统等国产系统也可以。既可安装windows还可以安装系统linux麒麟系统等国内系统也可以安装在这里win10系统演示安装方法。
准备:系统ISO镜像,可去MSDN下载。
Vmware workstation网上搜索软件。
物理计算机内存最好8G以上更好,支持和打开VT(基本支持),如果不打开vt,进入bios中,找到Virtualization Technology,设置为Enabled即可。
安装过程:
1,打开vmware点击软件创建新的虚拟机
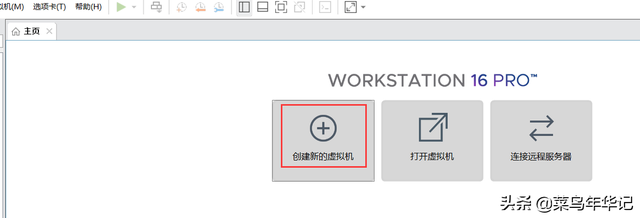
在窗口中选择自定义,然后下一步。
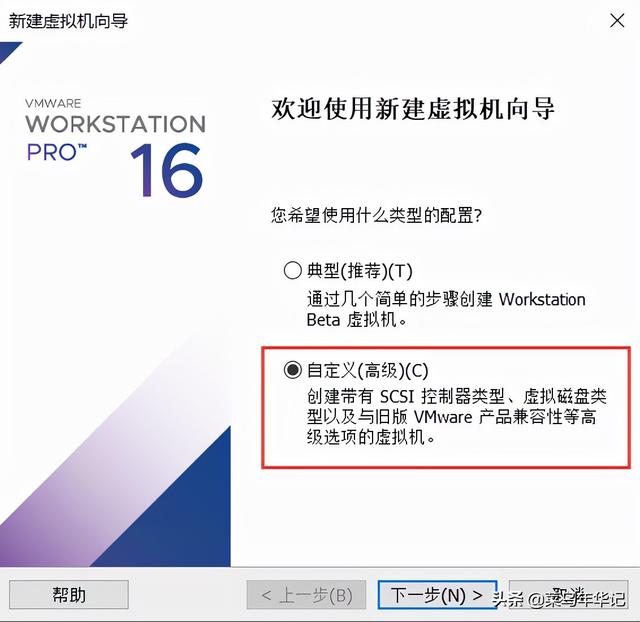
3.选择稍后安装操作系统
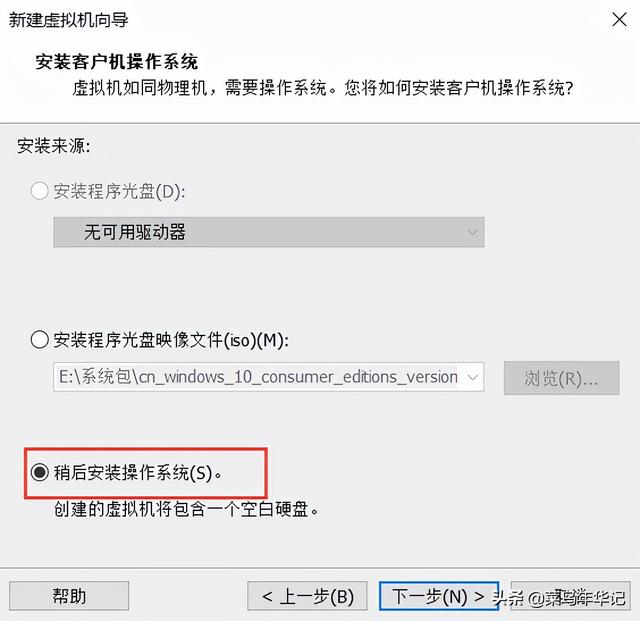
4.选择客户机操作系统microsoft windows ,版本为windows 10x64
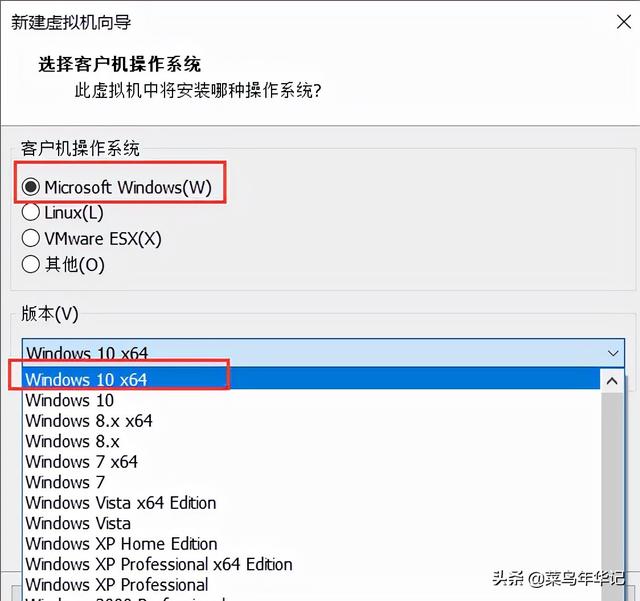
5.配置虚拟机名称和安装位置,尽量不要有中文字样,然后下一步。
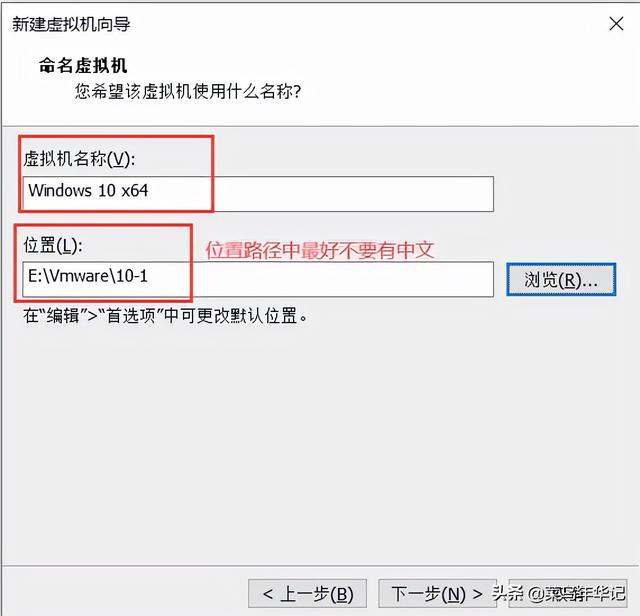
6.固件类型的选择可根据默认情况直接选择
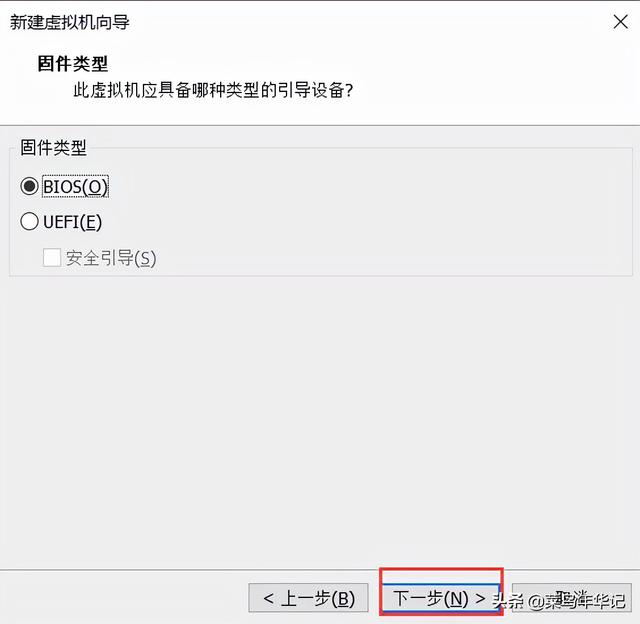
7.配备虚拟机处理器,处理器内核总数不得超过物理机,一般为2核。
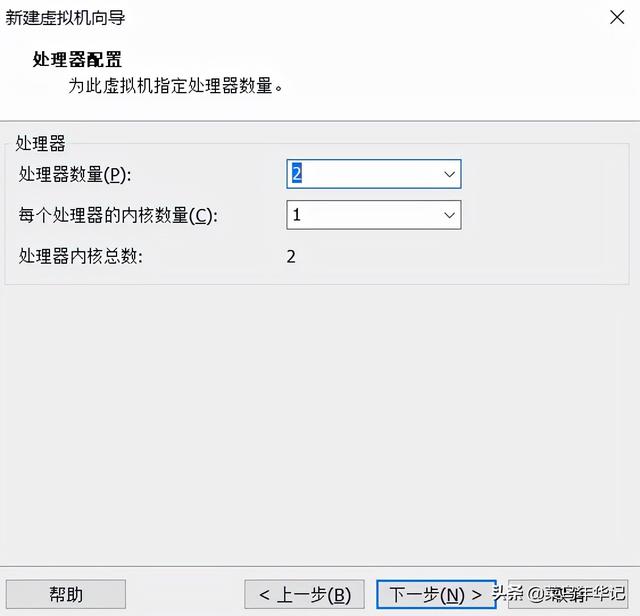
6.固件类型的选择可根据默认情况直接选择
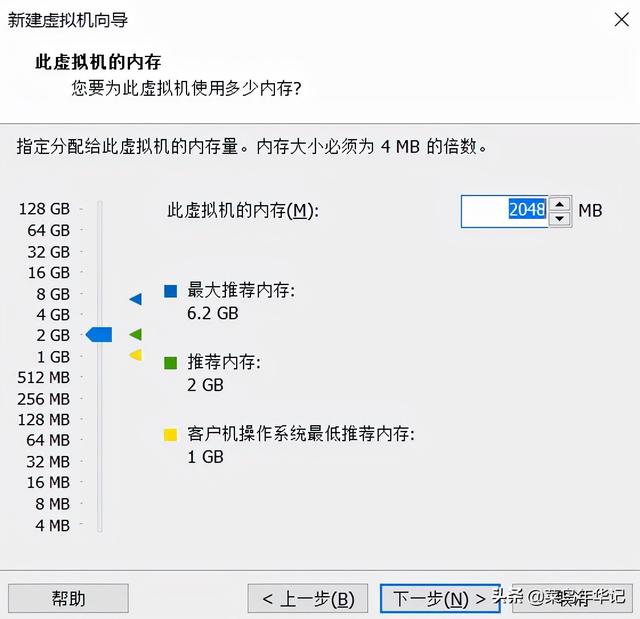
7.配备虚拟机处理器,处理器内核总数不得超过物理机,一般为2核。
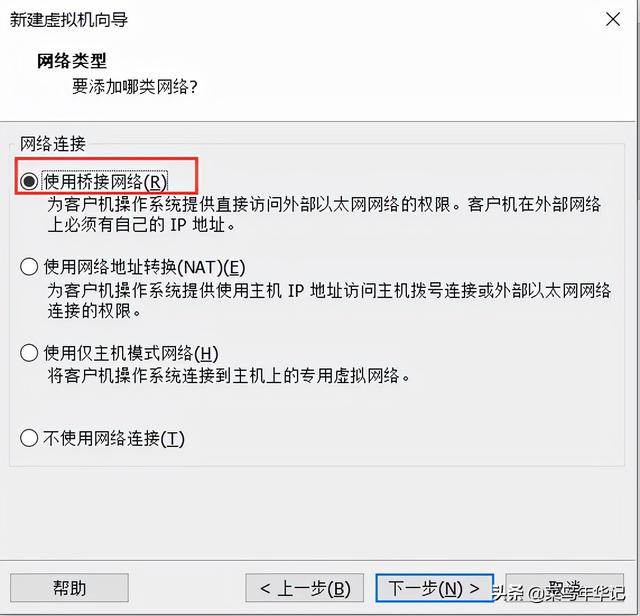
8.根据具体情况配置虚拟机内存。
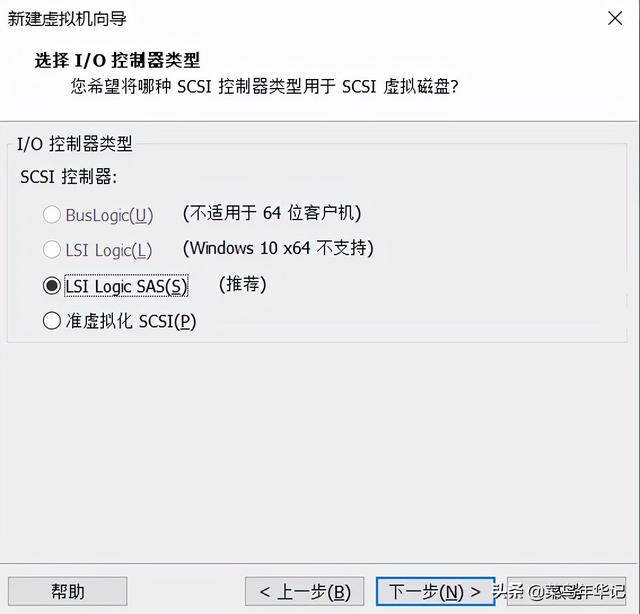
9.配置虚拟机网络连接。这里有三种类型可供选择。此处选择与客户物理机网卡连接的网络(如果网络是,则虚拟机网络地址与物理计算机处于同一段)dhcp自动分配ip虚拟机也会自动获得相应的ip)。
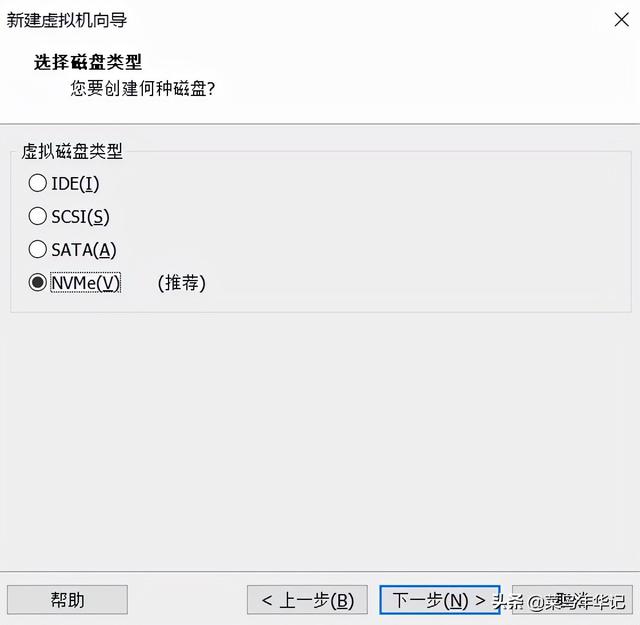
10,选择I/O按默认推荐控制器类型,下一步。
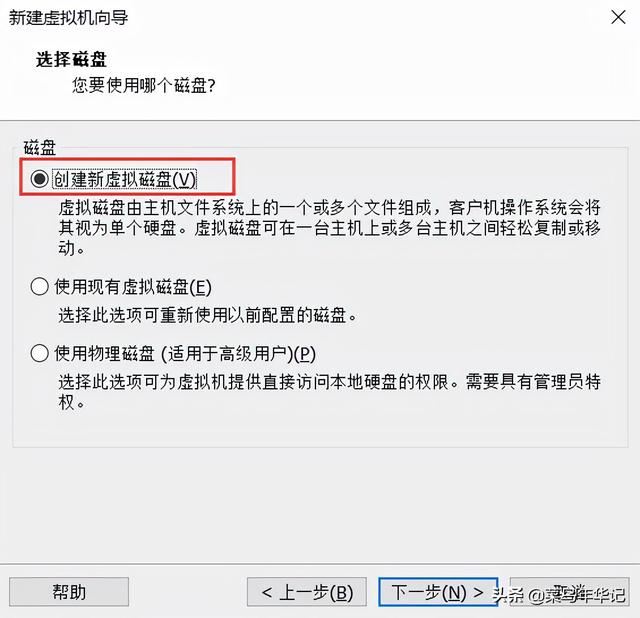
11、虚拟机磁盘类型,按推荐默认。
12.选择创建新的虚拟磁盘将为虚拟机添加新的虚拟硬盘。
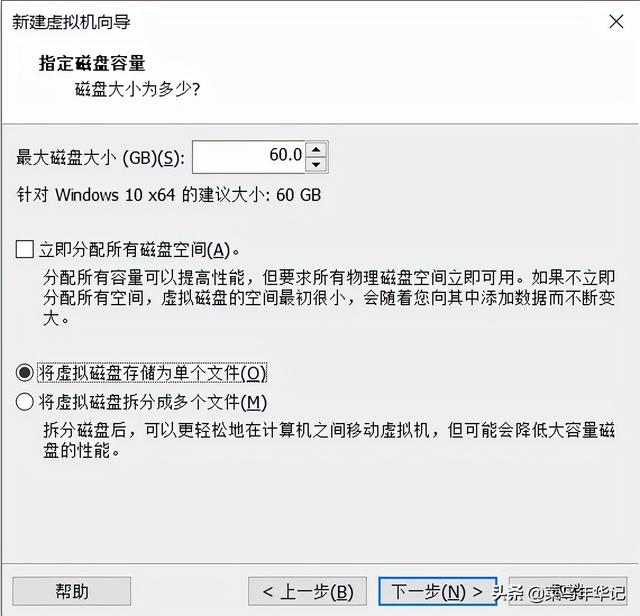
13.指定虚拟机磁盘的大小容量。
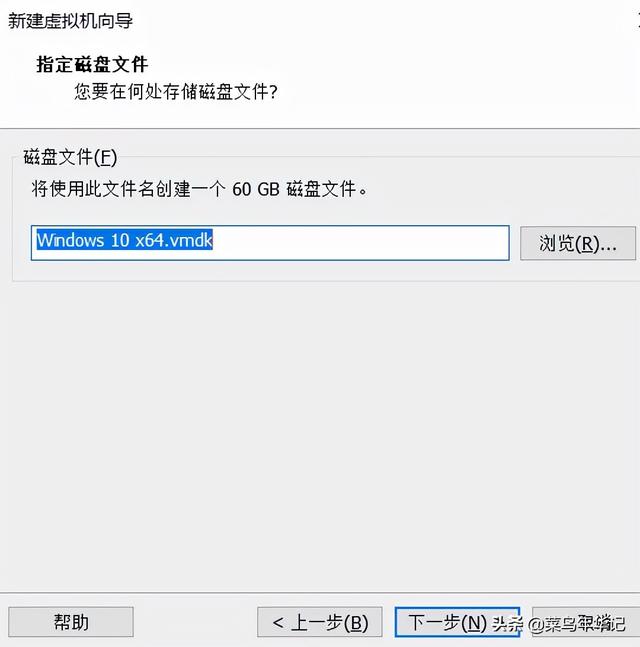 容量大小可以默认或更改。此时,划分空间只是一个值,不会真正从物理磁盘中占用相应的容量,而是根据虚拟实际存储大小自动增加,直到物理磁盘满为止。
容量大小可以默认或更改。此时,划分空间只是一个值,不会真正从物理磁盘中占用相应的容量,而是根据虚拟实际存储大小自动增加,直到物理磁盘满为止。(请注意,第一个立即分配所有磁盘空间通常不使用,因为在选择此选项后,相应大小的空间将从真实的物理磁盘空间划分为虚拟机)
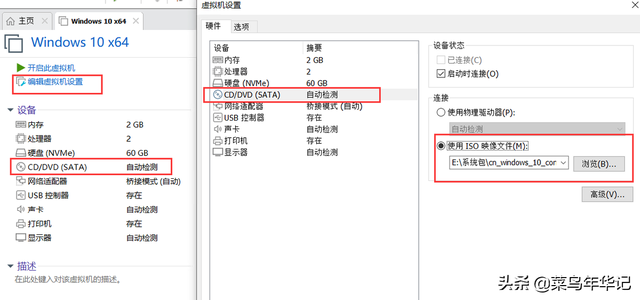
14.默认选择虚拟机磁盘文件的存储位置。然后下一步退出安装导向。
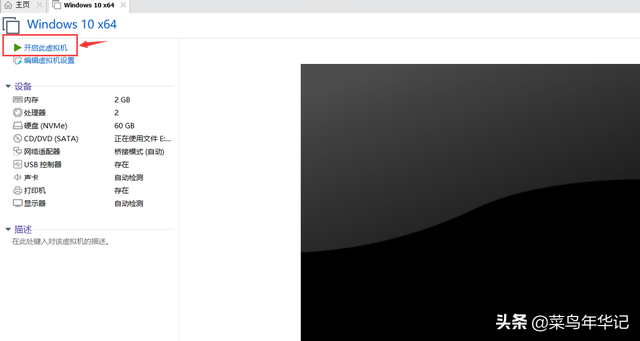
点击虚拟机控制界面上的编辑虚拟机配置--CD/DVD浏览并添加需要提前下载的系统镜像包vmware。
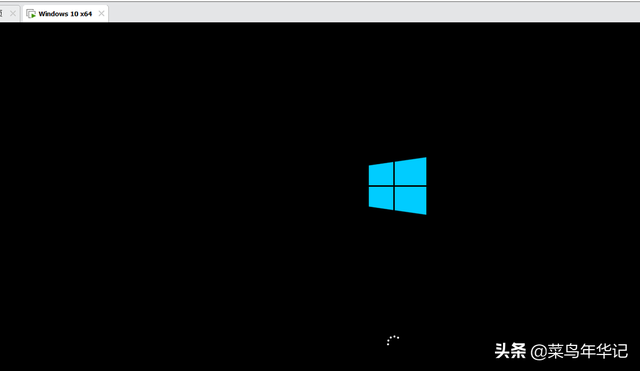
打开这个虚拟机
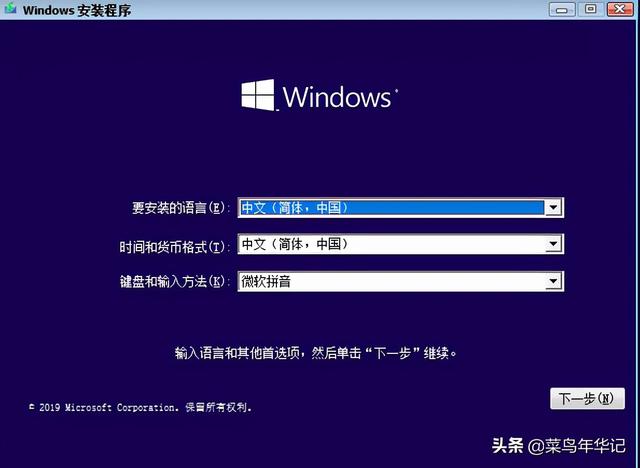
17,系统进入安装界面
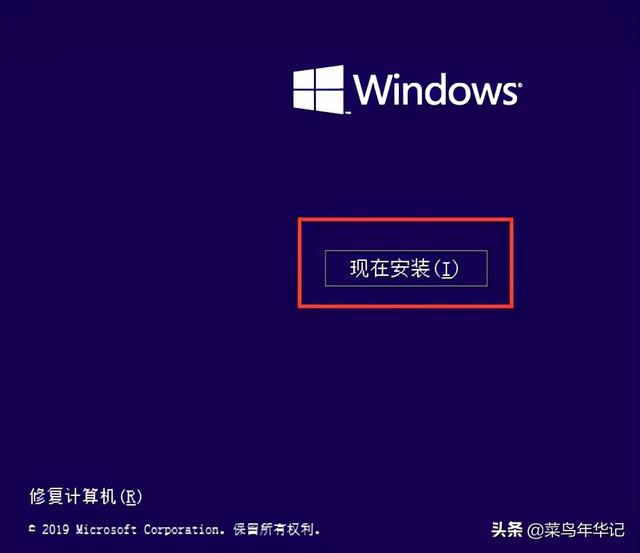
以下过程与普通计算机安装过程相同。
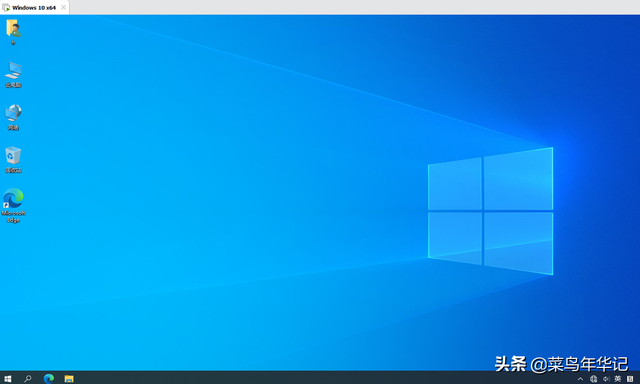
点击 现在安装
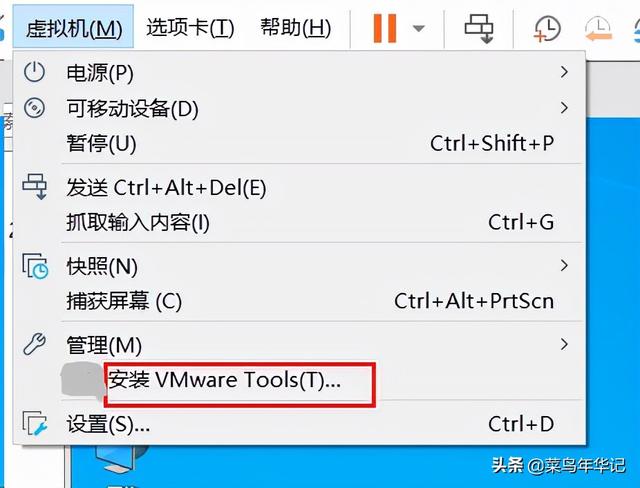 等待系统安装,直到进入系统桌面界面。系统安装基本完成。系统安装基本完成。
等待系统安装,直到进入系统桌面界面。系统安装基本完成。系统安装基本完成。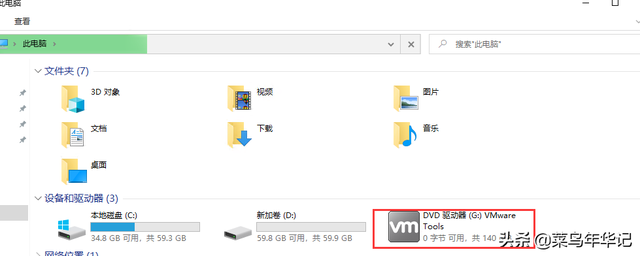 18,安装vmtools工具,毕竟是虚拟机,需要安装相应的优化工具才能更好更流畅地使用虚拟机。
18,安装vmtools工具,毕竟是虚拟机,需要安装相应的优化工具才能更好更流畅地使用虚拟机。在vmware 软件中的虚拟机vmware tools
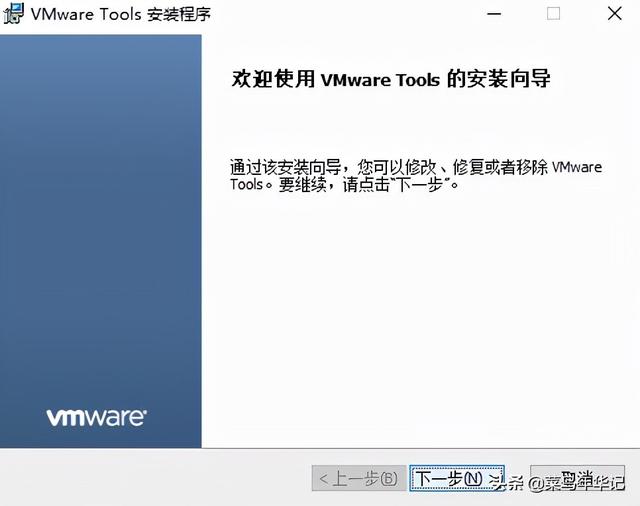
在虚拟机这台电脑中可以看到DVD加载了驱动器vmware tools,双击打开直接安装即可。
然后点击下一步,直到安装完成。
系统安装完成,然后安装所需的软件工具,因为安装了vmware tools工具可以直接在虚拟机和物理机系统之间复制文件。
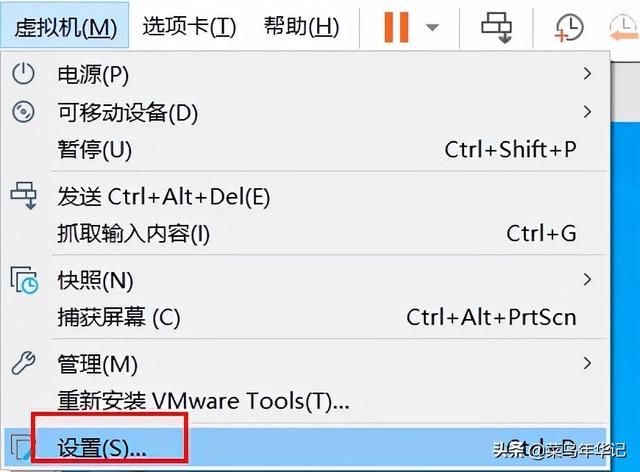
19、其它实用功能
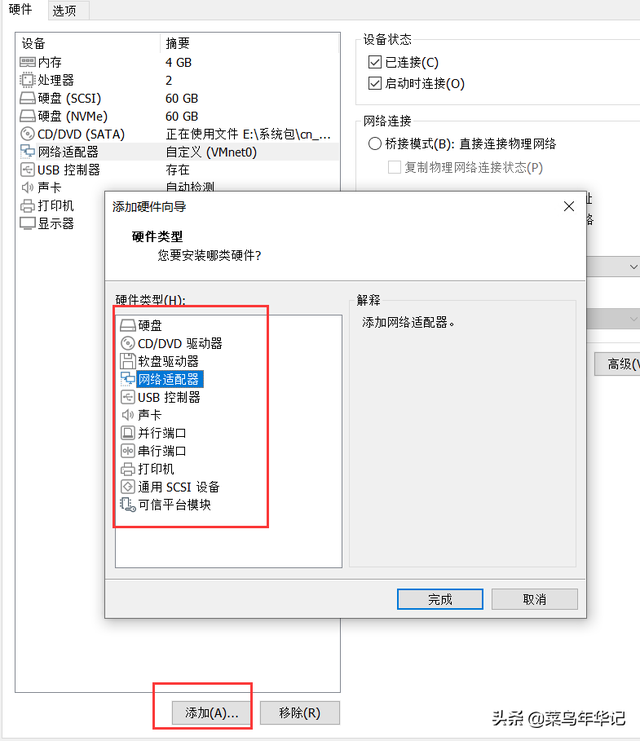 19.1还可以根据需要向虚拟机添加新的硬件,如新硬盘、网卡、扩展内存和cpu等。
19.1还可以根据需要向虚拟机添加新的硬件,如新硬盘、网卡、扩展内存和cpu等。在vmware点击软件中的虚拟机选项,打开设置
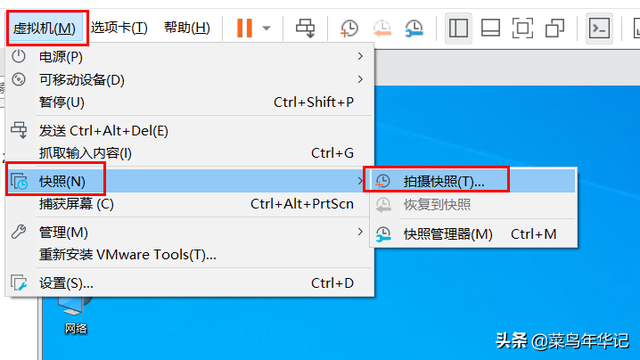
根据需要添加适当的新硬件。
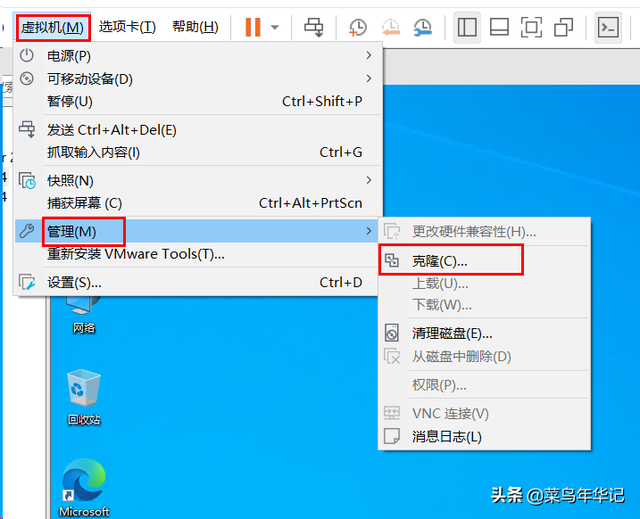 19.2.快照功能。例如,在操作系统安装软件或补丁之前,可以拍摄新的快照,以便补丁兼容性影响系统的使用。点击恢复快照即可立即返回到快照状态,非常实用。
19.2.快照功能。例如,在操作系统安装软件或补丁之前,可以拍摄新的快照,以便补丁兼容性影响系统的使用。点击恢复快照即可立即返回到快照状态,非常实用。19.3.克隆功能可以直接克隆与当前虚拟相同的虚拟机。更实用的功能就不细说了,大家可以自己去发现。-------------------------------------------------------------------------------


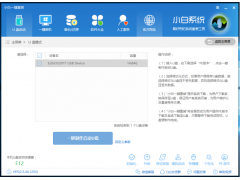

![RedHat服务器上[Errno 5] OSError: [Errno 2]的解决方法](https://img.pc-daily.com/uploads/allimg/4752/11135115c-0-lp.png)

