如何用U盘安装win7系统?随着科学技术的进步,U盘已经被一些计算机技术爱好者开发出更多的功能。安装系统就是其中之一。我为您组织了U盘安装系统的详细教程。让我们看看
操作系统也有一定的使用寿命。当系统长时间卡住时,我们需要重新安装系统。这时,一些朋友想到用U盘来安装系统,却没有安装教程。今天,我将和大家分享在U盘上安装win7系统的教程。您也可以参考它来安装其他操作系统
一.U盘安装win7系统准备工具:
1。8g以上空U盘
2。小白U盘启动盘制作工具
3。Win7系统映像
二。使用U盘安装win7系统的详细步骤:
1。打开小白U盘启动盘制作工具,切换到“U盘启动-U盘模式”,选择要制作的U盘,点击一个按钮即可制作启动U盘
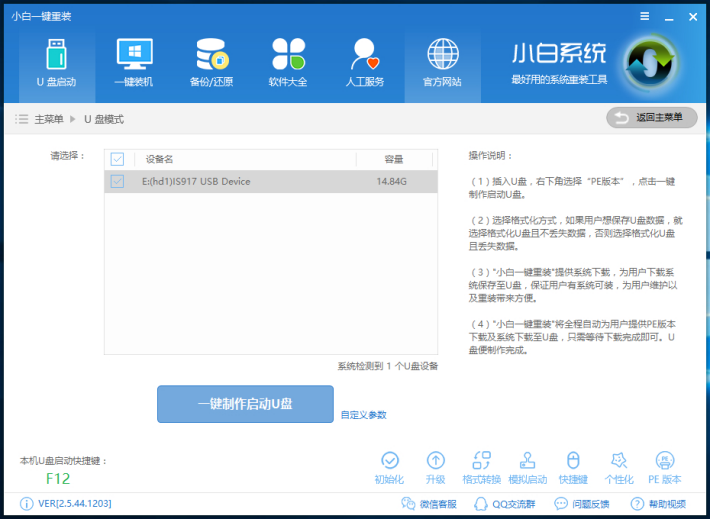
win7 U磁盘安装教程系统软件图1
2。在生产过程中,您可以将win7系统映像下载到U盘
3。完成以上步骤后,重新启动计算机。当出现徽标界面时,按一键U盘启动快捷键将计算机设置为U盘启动。
4。然后进入PE选择界面,选择“02 windowspe/Ramos(new model)”,点击进入
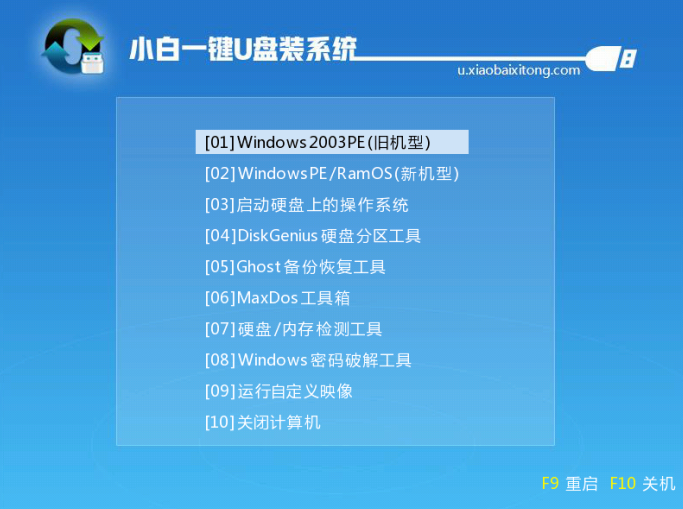
win7 U磁盘安装教程系统软件图2
5。进入PE桌面弹出PE安装工具,选择win7系统镜像,选择左下角的“目标分区”C盘,默认为OK。最后,点击右下角的“安装系统”。
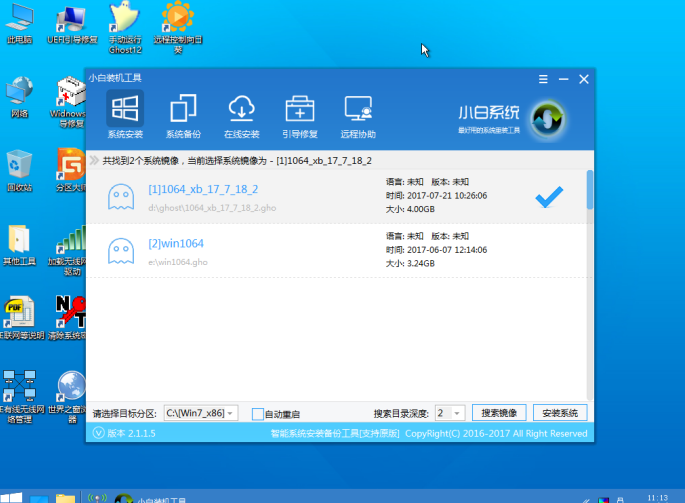
安装win7系统软件示意图3
6。等待操作系统的安装
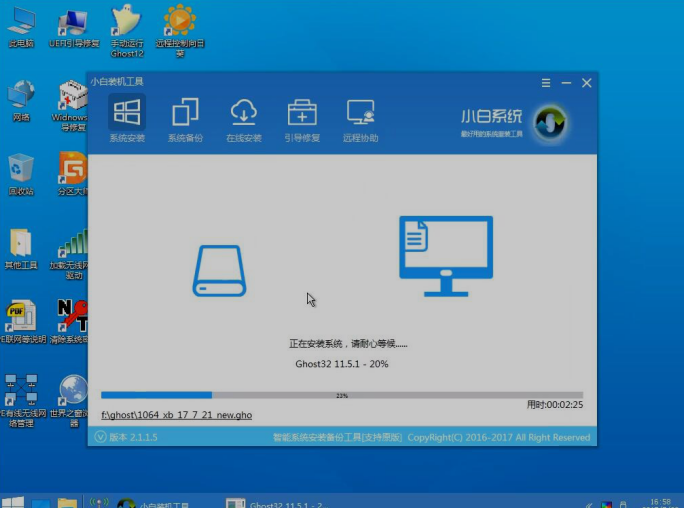
win7 U磁盘安装教程系统软件图4
7。完成后重新启动计算机进行最终系统配置

安装win7系统软件图5
8。这是win7u磁盘安装教程的结尾
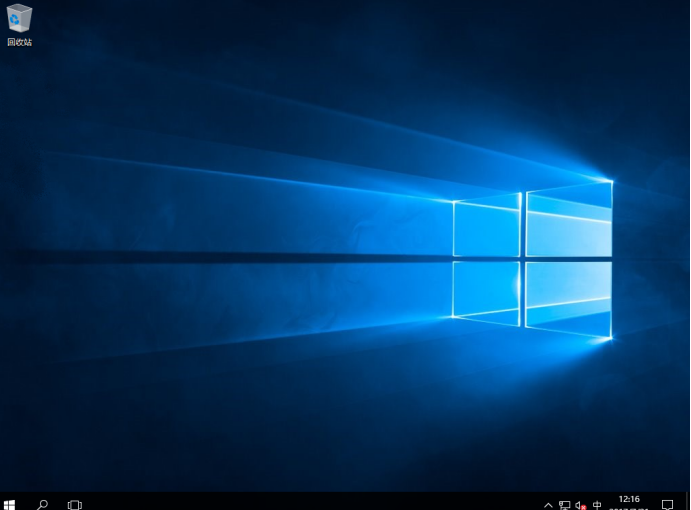
Win7系统软件图6
以上是如何在U盘上安装win7系统。希望对你有帮助


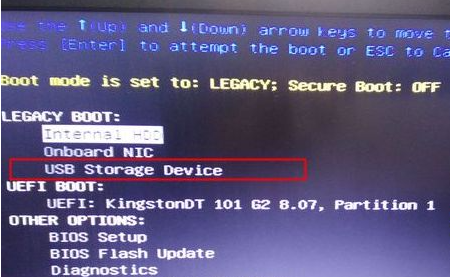

![RedHat服务器上[Errno 5] OSError: [Errno 2]的解决方法](https://img.pc-daily.com/uploads/allimg/4752/11135115c-0-lp.png)

