联想电脑在国内的销售量还是很不错的,销售份额也占据市场首位,这也意味着人们购买联想电脑的情况是最多的,而电脑在使用一段时间后,会觉得运行速度变慢,通过重装系统就能解决这样的问题,那么联想电脑装系统怎么装以及重装联想电脑系统做哪些准备呢,接下来就随齐家网专家一起去了解下吧!

一、联想电脑装系统怎么装:
现在一些电脑发烧友都非常热衷于给自己使用的电脑重装系统,而目前最流行的方法是用U盘重装系统,联想电脑装系统也是同样的,可以使用U盘进行系统重装。那么联想电脑装系统怎么装,一起来看看吧:
1、需要一个内存在4G以上的正品U盘,然后把U盘制作成启动盘,下载制作U盘启动盘的工具。

2、开机后就反复地按“F12"键,有一些机型需要按“Fn+F12”组合键。进入启动菜单界面后,将光标移动到图中红框选中的项,然后按Enter键确定,进入U盘。
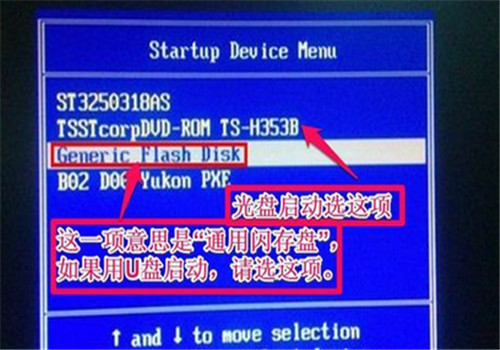
3、U盘启动盘制作好后将要安装的系统复制到U盘,需进行BIOS设置。进入BIOS主界面之后,默认显示的是Main这一项,先把光标移动到Security(安全)这一项来,然后用上下方向键,把光标移到“Security Boot”,其中文意思是“安全启动设置”,如果要用传统方法启动U盘或光盘,必须对此项进行设置,按Enter键进入。

4、选择进入到下一页后,选择其中的Secure Boot这一项,按Enter打开小窗口,选择Disabled(关闭)这一项,再按Enter确定。

5、之后在选择Startup(启动项)这一项,选择兼容模式后,按Enter进入,选择Both这项,按Enter确定。
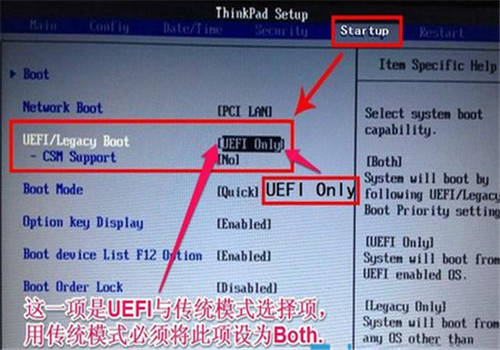
6、这时看到一个UEFI/Legacy Boot Priority项,选择这个项进入,在打开的小窗口中选择Legacy First,意思是要传统启动模式在列在首位。按Enter确定。

7、设置完成以后,开始启动项的设置,仍在Startup下,选择Boot(启动)这一项,然后按Enter键进入。
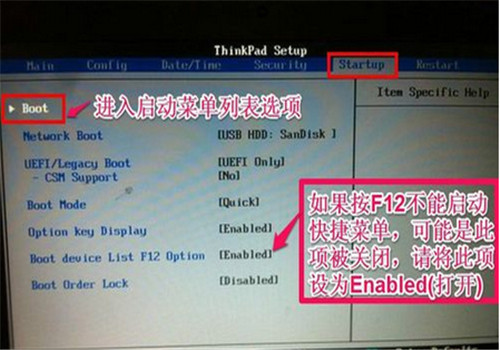
8、进入启动选项界面后,选择USB HDD SanDisk Cruzer Edge这一项,这个即为U盘启动项,先把光标移到这一项来,然后用+/-键,把这一项移动到最上面,让它排在第1位,这样,它就是第一启动项了,按Enter键确定。

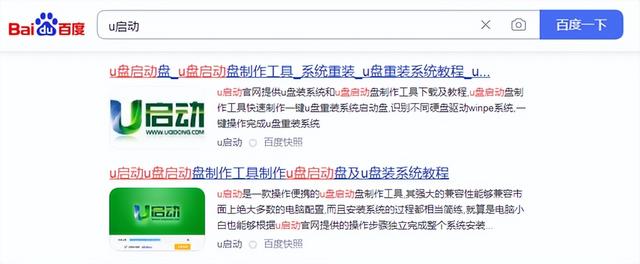


![RedHat服务器上[Errno 5] OSError: [Errno 2]的解决方法](https://img.pc-daily.com/uploads/allimg/4752/11135115c-0-lp.png)

