本次要用到的工具为“维护优盘”和“Ghost系统文件一个”。
接下来,进入教程!
- 首先,和上两次一样,依然先进入PE维护系统。
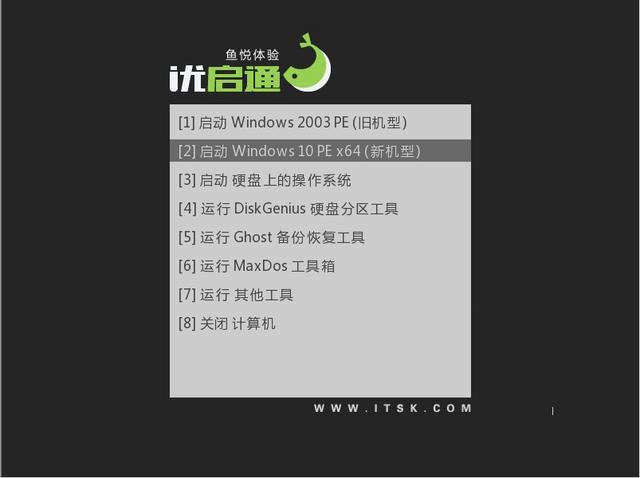
- 打开桌面上的“EIX系统安装”。
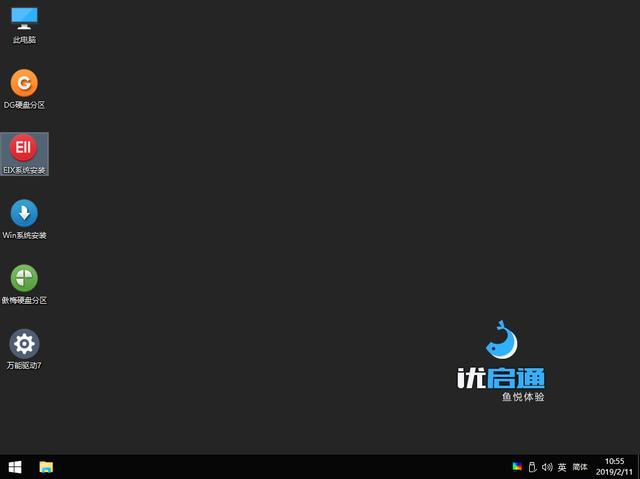
- 进入软件页面,如下图,如果在左边恢复映像处没有文件,则在下面“点此添加映像文件到列表”,如果有,则选中自己要装入的系统镜像文件。
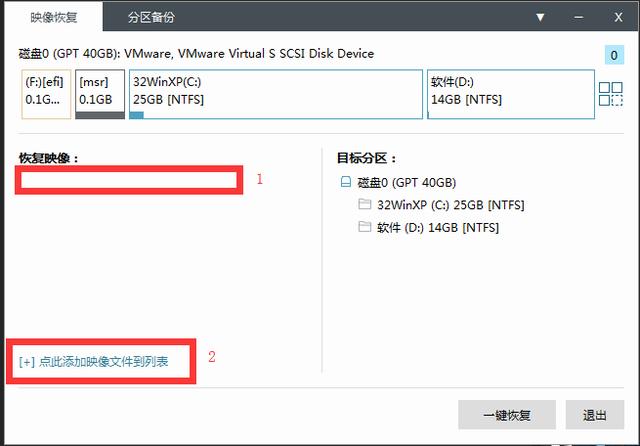
- 添加镜像文件到列表、右下角文件类型选择“GHOST映像,选中文件后,再点击右下角“打开”按钮。
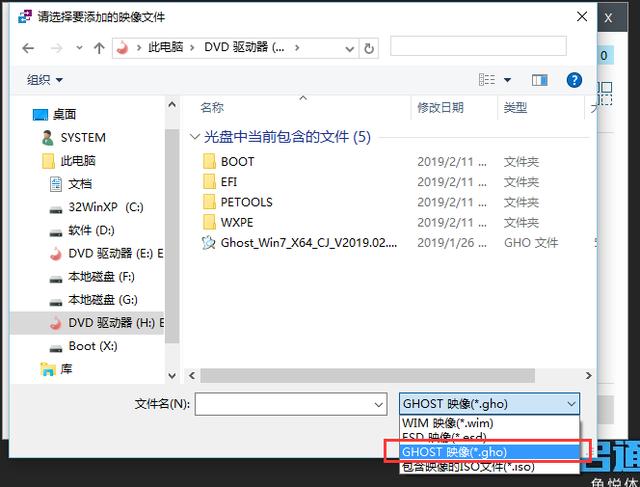
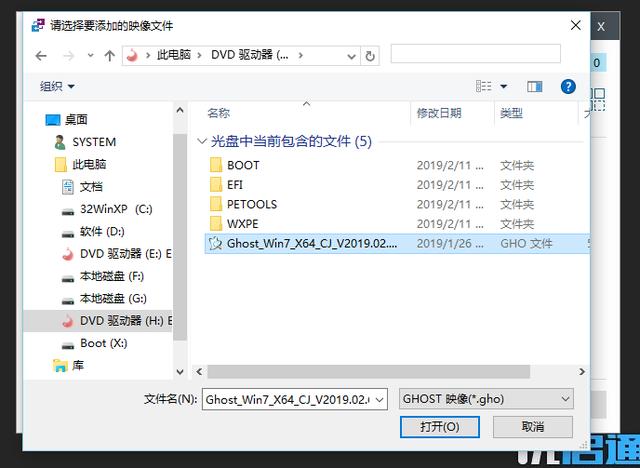
- 添加映像文件完成后,再选好右边硬盘主分区。
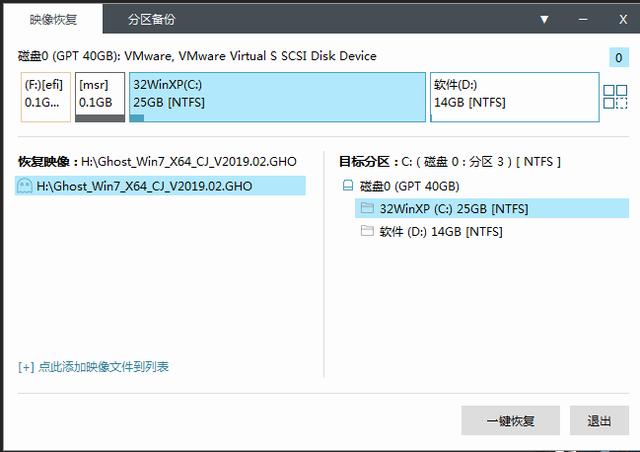
- 接下来,和上次一样,依然点击软件右下角的“一键恢复”【警告:恢复会清空选中磁盘所有软件,请谨慎操作】!
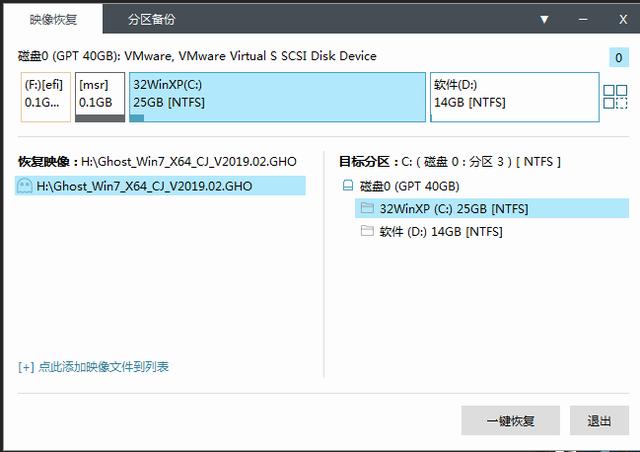
- 全部默认,点击确认!
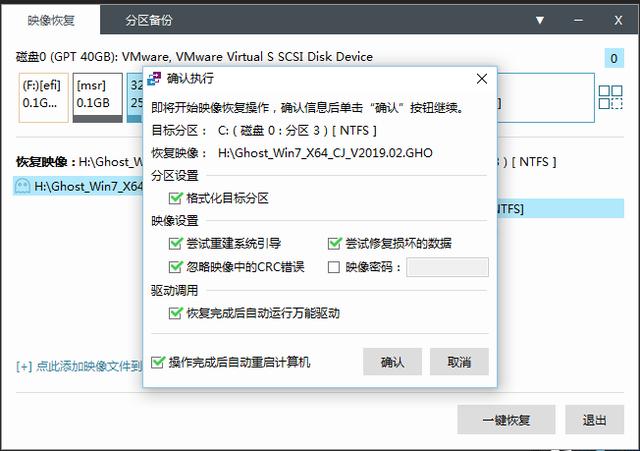
- 和上两次一样熟悉的界面,速度和硬盘有关,固态硬盘最快,完成之后重启,建议拔掉优盘。
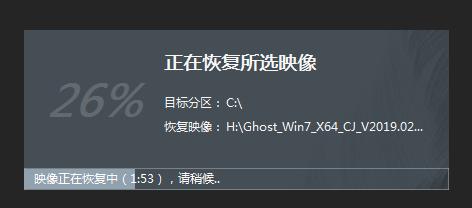
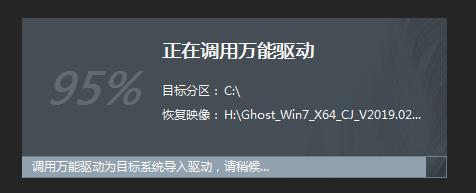
- 重启之后就是系统安装界面,因为这是Ghost版,不需要人为过多的干预,基本上是无人值守。
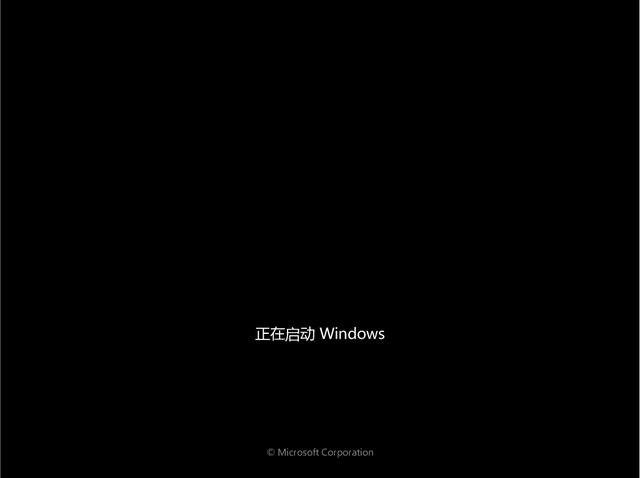
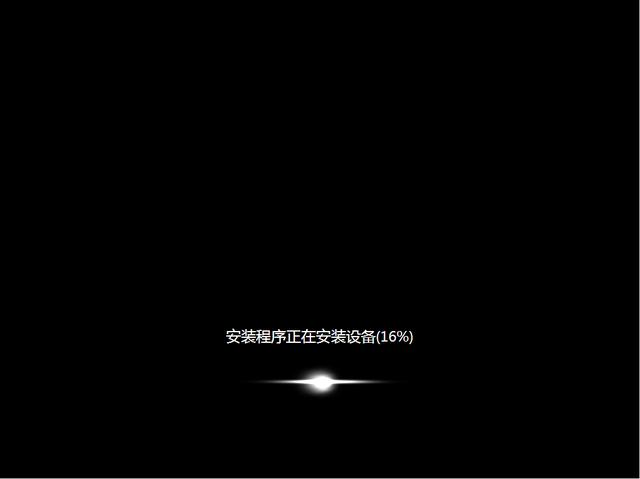
- 本次安装和原版会有些许不一样,这里则是安装一些必要的运行库和硬件驱动。
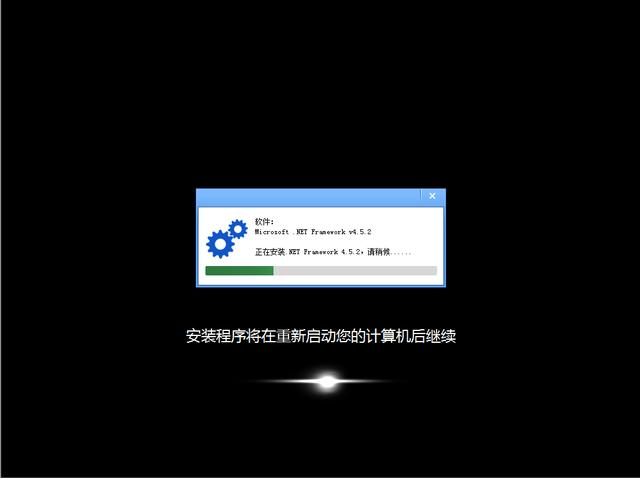
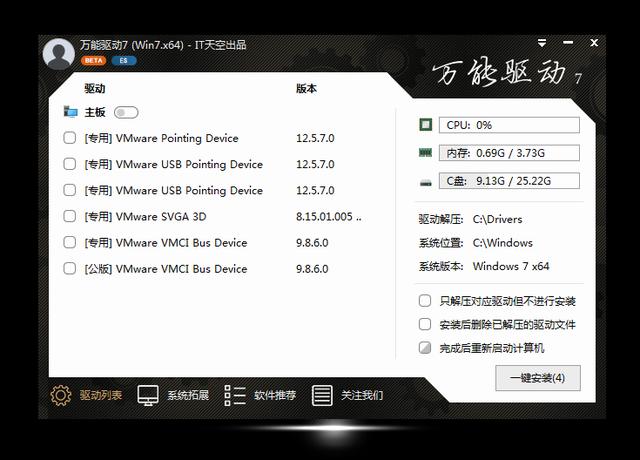
- 这里是自动激活脚本,用来激活当前Windows的!
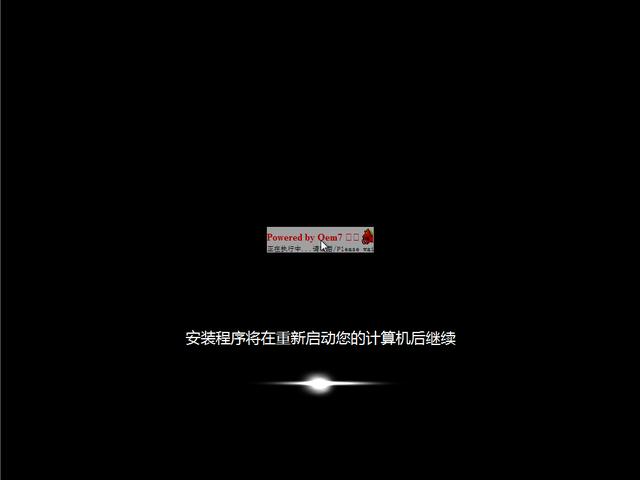
- 完全之后会自动重启一次,重启一次之后就来到了久违的Windows欢迎界面!

- 之后进入桌面,会自动弹出设备管理器页面,可以看出这里已经安装好了所有的硬件驱动,不再需要我们手动去更新了。
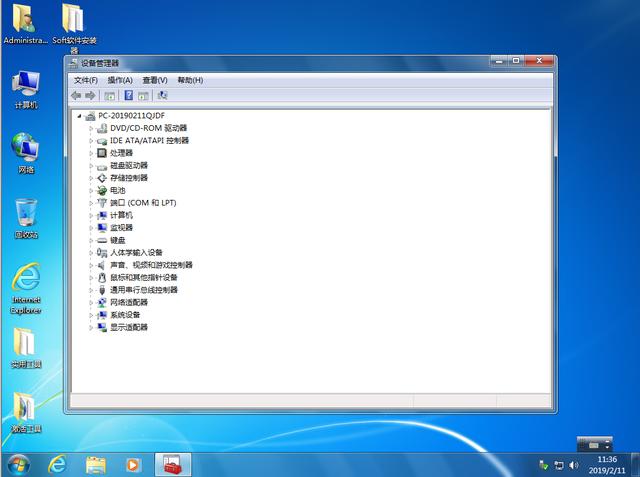
- Windows版本已激活!
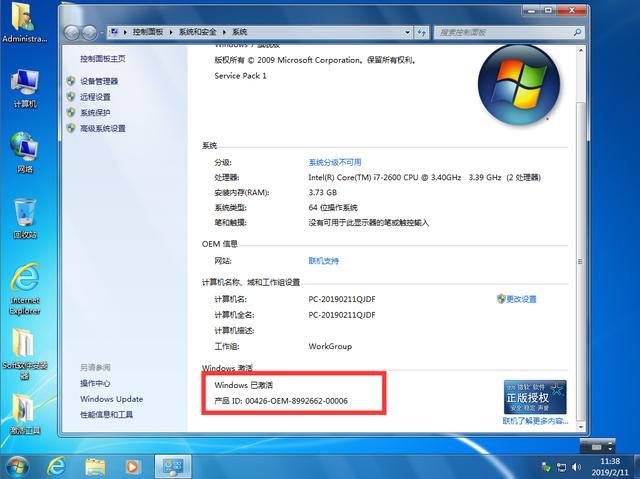
- 接下来进入程序卸载面板,可以看见,除了系统必要的插件以及运行库,只附带了一个解压缩软件和搜狗去广告版的输入法,算纯净版的Ghost系统了!
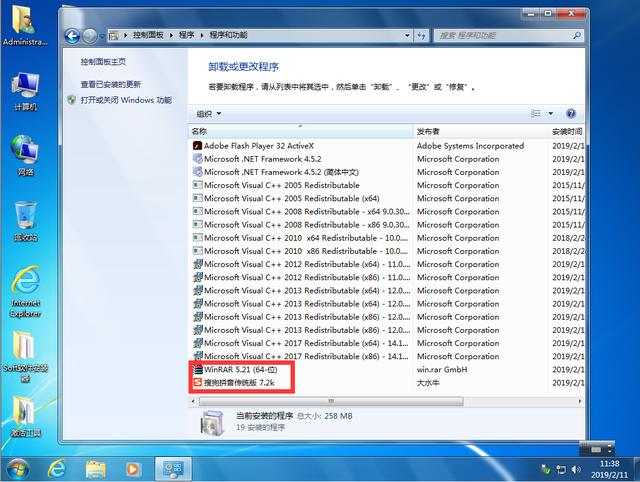
- 桌面上的3个文件夹,觉得没用可以自行删除!
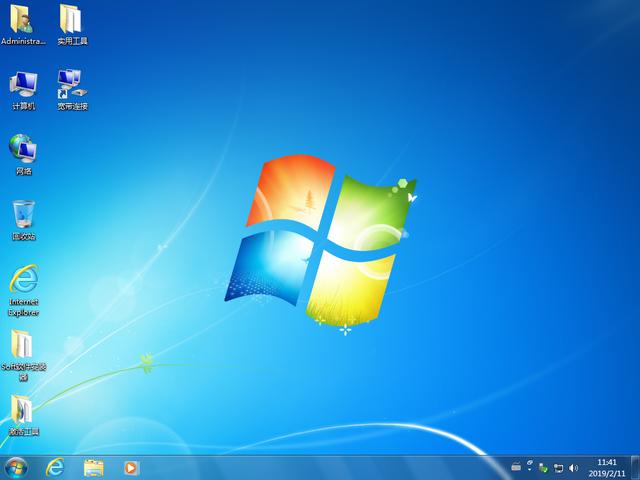
好了,本次Ghost装系统教程到此结束,感谢各位同学的观看!
在将要关机的时候,发现弹了广告,第一时间质疑系统问题!经过查证,发现是Flash弹的,Flash被国内公司代理了就变成流氓了。系统表明:这不是我的锅,我不背!
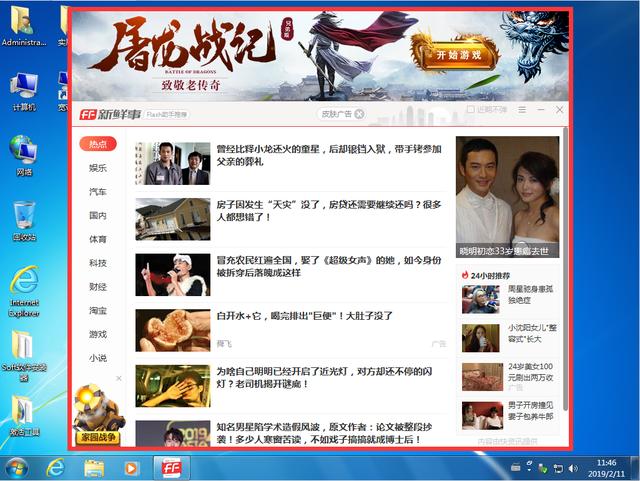
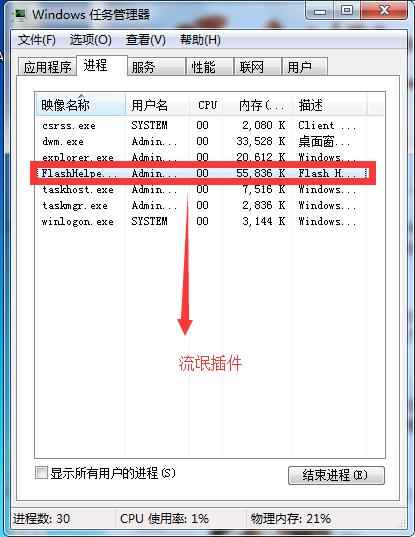
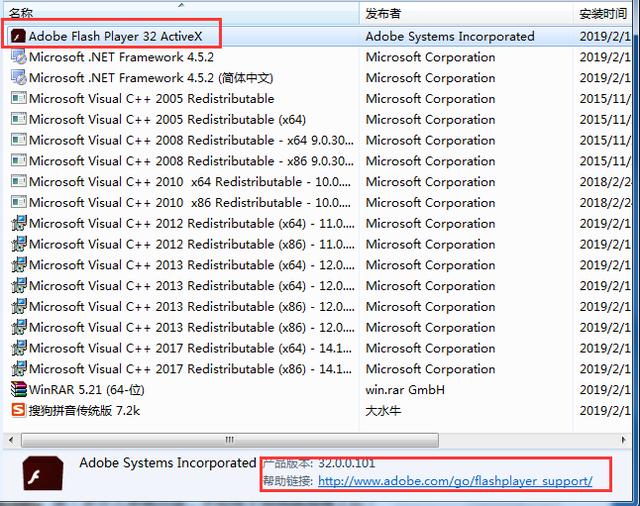

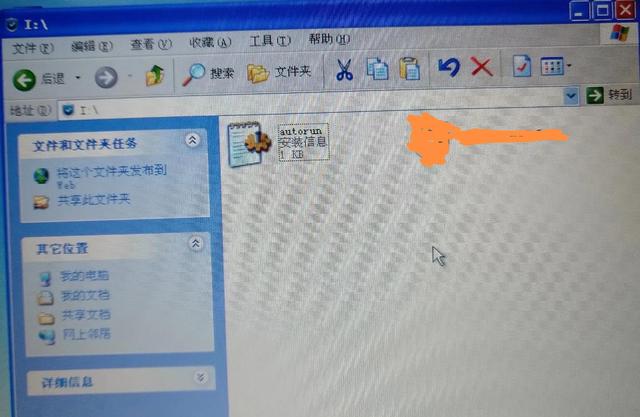


![RedHat服务器上[Errno 5] OSError: [Errno 2]的解决方法](https://img.pc-daily.com/uploads/allimg/4752/11135115c-0-lp.png)

