局域网电脑资源共享在办公环境中可以说是非常重要且实用的。但是在访问局域网时,您是否遇到过各种问题呢?比如说网络中看不到其它电脑,没有访问权限,需要输入密码等等问题。今天的解决方案就是教大家解决今后可能面临的所有问题。原创不易,多多点赞!
首先,各台电脑肯定要在同一个局域网内,一般办公室电脑接在同一个路由器上面就是局域网了。假设需要共享的电脑为A,访问的电脑为B1、B2。
一、工作组设置(A、B1、B2都要设置)
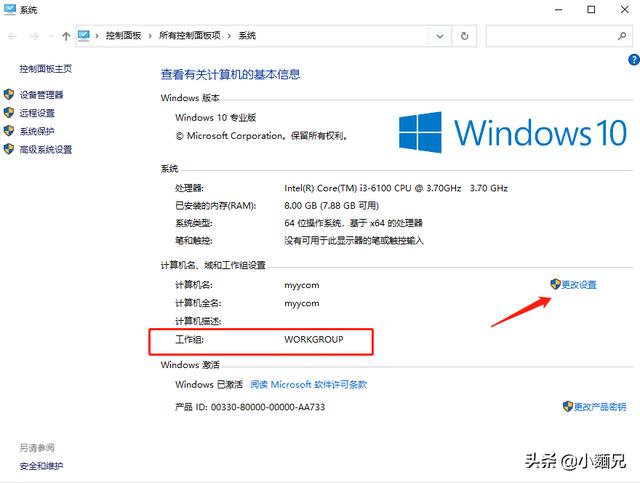
右键我的电脑-属性,把工作组都设置为WORKGROUP,计算机名也可以修改,比如改成使用者的名字,方便在网络中辨识。
二、服务设置(A、B1、B2都要设置)
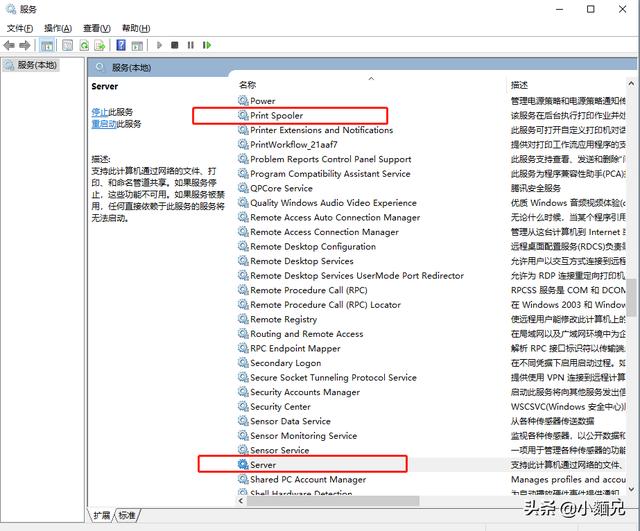
按WIN+R输入services.msc打开服务,找到Print Spooler和Server,将其设置为自动启动。
三、网络和共享中心(A、B1、B2都要设置)
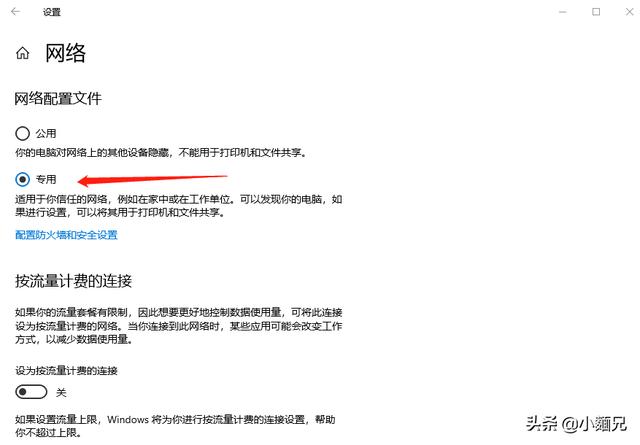
在网络和共享中心中把网络设置为“工作网络”,win10为“专用网络”。
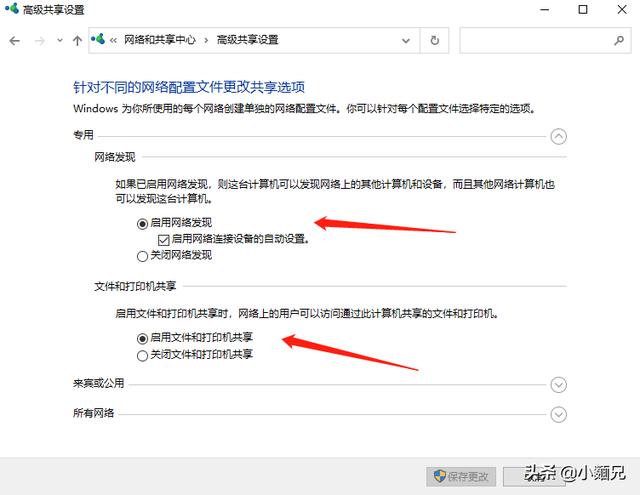
在网络和共享中心中找到高级共享设置,在工作网络(win10为专用网络)中启用网络发现和文件打印机共享。
四、组策略设置(A电脑设置)
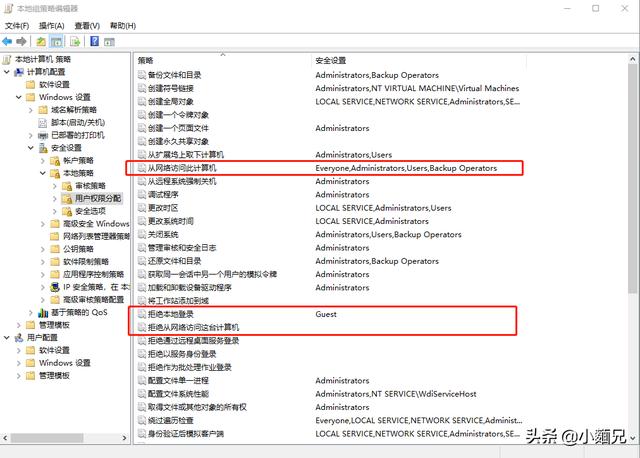
按WIN+R输入gpedit.msc打开组策略,找到计算机配置-windows设置-安全设置-本地策略-用户权力分配。
从网络访问此计算机:要有Everyone,Administrotars,Users,没有的话自己点开添加组。
拒绝从网络访问这台计算机:里面的用户全部删掉。
拒绝本地登录:开机的时候不想显示Guest用户的话,就把它添加进去,这里并不是禁用来宾用户,只是开机登录时候隐藏了来宾用户。
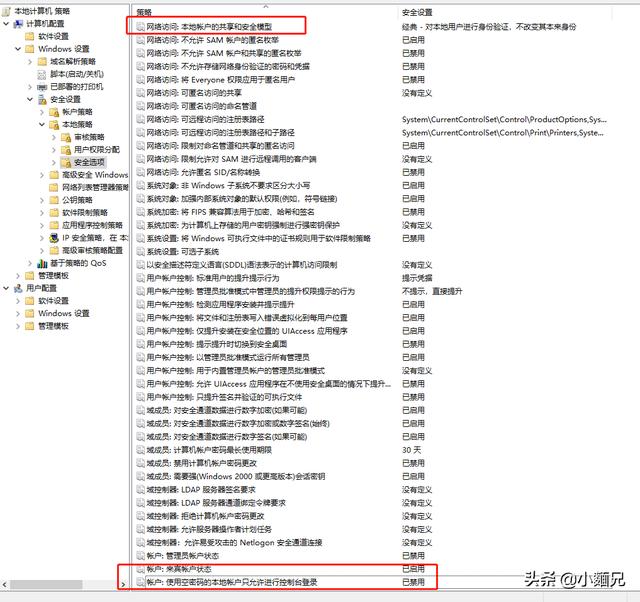
找到计算机配置-windows设置-安全设置-本地策略-安全选项。
网络访问:本地账户的共享和安全模型:我这里是经典,但是如果共享访问提示输入用户名和密码的时候,这里要设置成“仅来宾”。
账户:来宾账户状态:已启用。
账户:使用空白密码的本地账户只允许进行控制台登录:已禁用。
五、本地用户和组设置(A电脑设置)
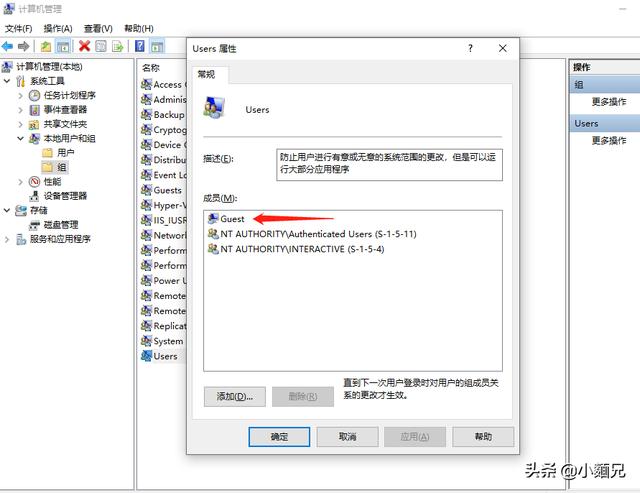
按WIN+R输入compmgmt.msc打开计算机管理,找到本地用户和组-组-Users。
在Users组里面把Guest用户添加进去。当提示打印权限不足的时候,需要进行这步设置。
六、启用WINDOWS功能(B1、B2电脑设置)
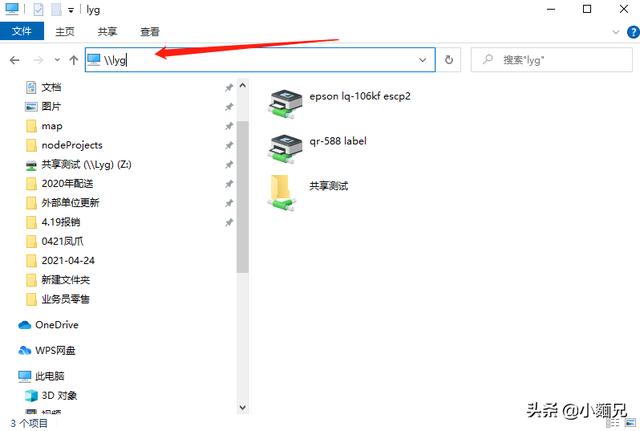
进行完前面5步,共享网络已经打通了,如果这时,B1、B2的网络里面看不到A电脑,可以在网络地址栏中输入\\A的电脑名来访问A的共享。
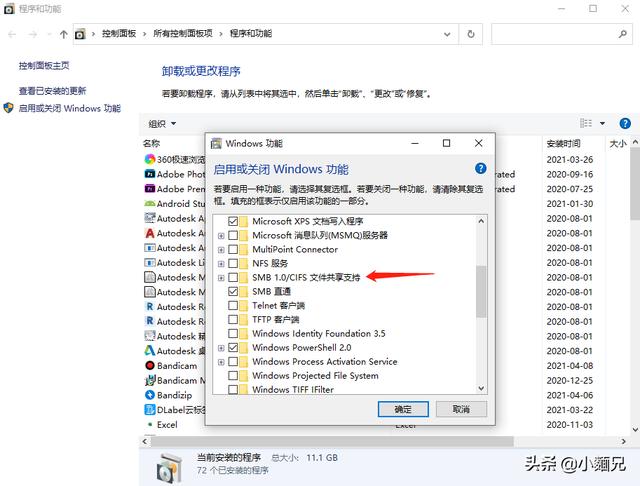
还有一种方法是打开控制面板,开启或关闭windows功能里把SMB1.0安装上,B1、B2的网络里就能显示出A电脑了。
最后就大功告成了,A电脑的文件夹和打印机具体怎么共享就不用详细讲解了吧,右键-属性里面去共享就可以了!

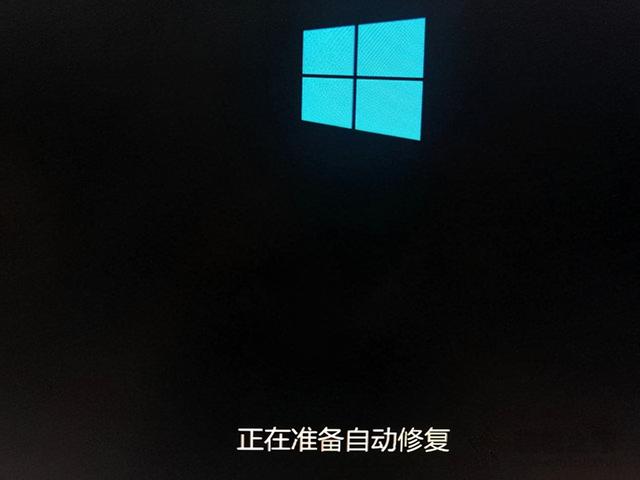
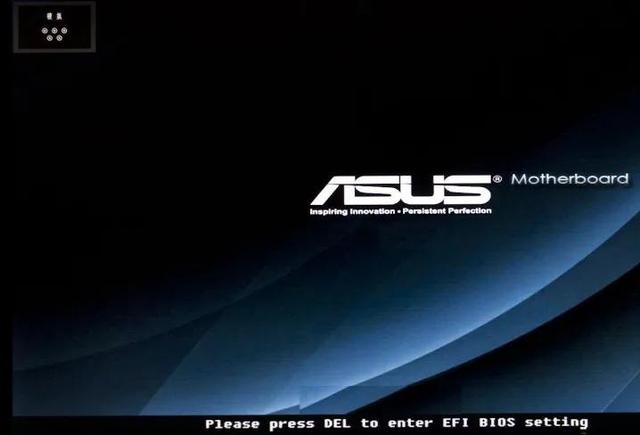

![RedHat服务器上[Errno 5] OSError: [Errno 2]的解决方法](https://img.pc-daily.com/uploads/allimg/4752/11135115c-0-lp.png)

