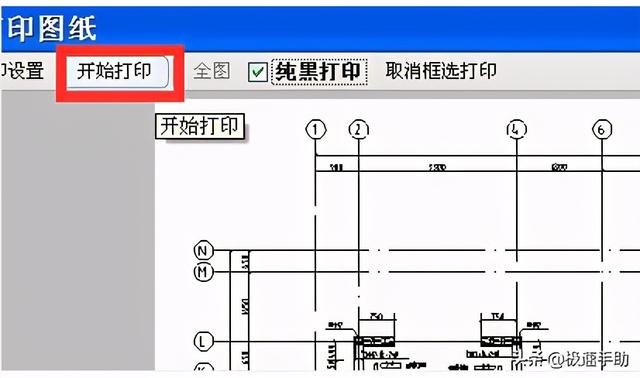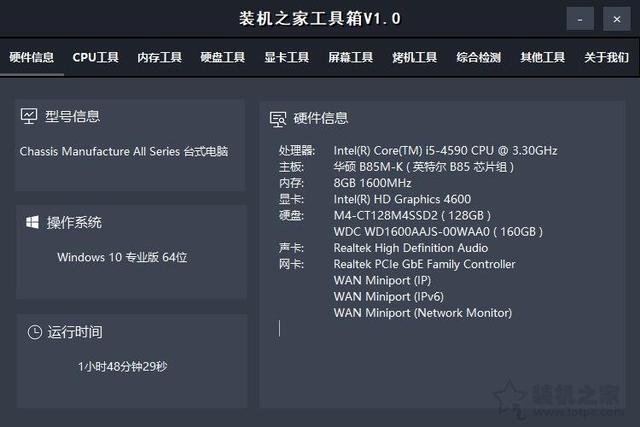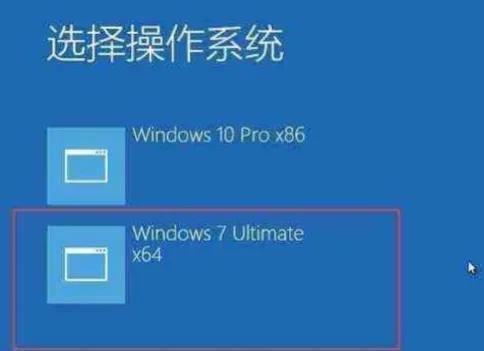CAD图纸的制作是一件不容易的事,最终定稿之后,最后要的一步就CAD图纸的打印了,尤其是建筑施工图纸,几乎是必须得打印的。CAD快速看图软件是一款深受广大设计师们喜爱的CAD作图软件。那么,用CAD快速看图怎么打印CAD图纸呢?下面,我们就一起来看一下操作流程吧。
第一步,找到需要打印的CAD图纸文件,鼠标右击打开方式选择【CAD快速看图】。如果是CAD快速看图已经是默认打开方式了,直接双击打开即可。
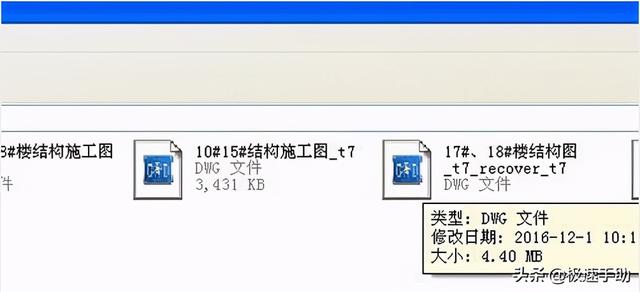
第二步,这样在CAD快速看图中打开的图纸是缩小版,如下如所示。

第三步,可以通过滑动鼠标滚轮来放大CAD图纸,放大之后用鼠标拖动即可查看图纸。
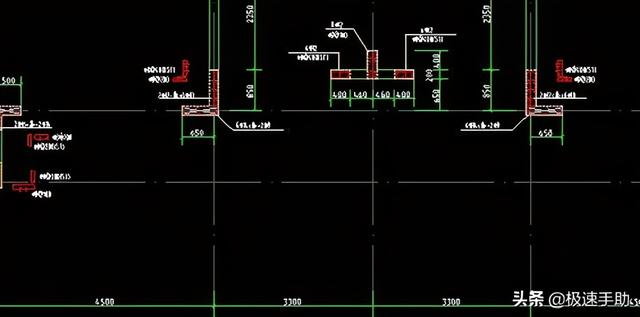
第四步,CAD快速看图页面的右上角有【打印】,点击即可打印。
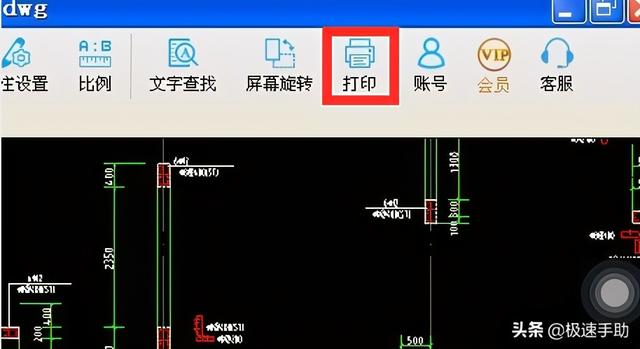
第五步,接下来就会弹出【打印图纸】对话框。如下图所示,根据【粉色框】的提示进行操作即可,【白色区域】就是CAD图纸打印范围。

第六步,点击【框选打印范围】选项,用鼠标左键出拖拽画框的方式来框选CAD图纸打印的范围。

第七步,点击页面左上角【打印设置】选项,进入打印设置对话框,在这里可以设置CAD图纸的打印页数以及纸张方向等。
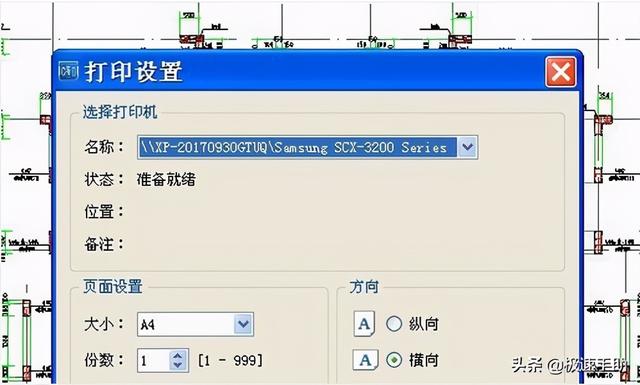
第八步,如果想要CAD图纸打印出来显示的更清楚,就勾选【纯黑打印】。
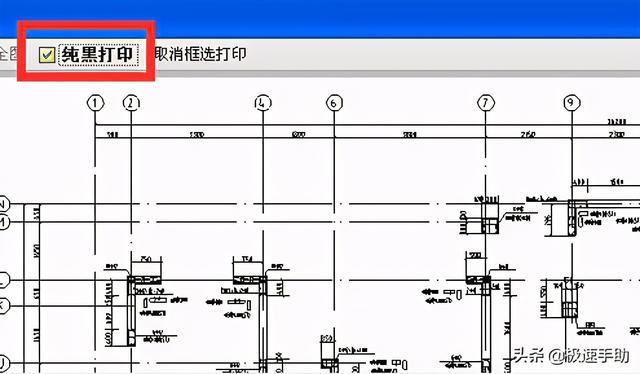
第九步,都设置完成之后,点击【开始打印】按钮,进行打印就可以了。