日常的维护中GHOST是基于扇区的备份还原。Windows 10除开之前的WIM映像备份和还原。微软Windows 10从1709版本之后开始,系统支持FFU的映像格式。这样我们就可以通过该格式来实现Windows 10的系统备份和还原。
FFU images的全称是Full Flash Update images,就是全闪存更新映像。
FFU的镜像类似于GHOST的GHO文件,对于SSD硬盘的备份和还原对于GHOST版本要求比较高。对于Windows 10 1709后的版本可以通过DISM的命令来完成SSD硬盘FFU的映像备份保存到其他的硬盘,它使用扇区的方式保存文件。可以根据备份的FFU文件进行系统的还原操作。
查看Windows 10的版本号:开启CMD的命令窗口,在命令的窗口中输入ver命令可以查看你的Windows的版本号。
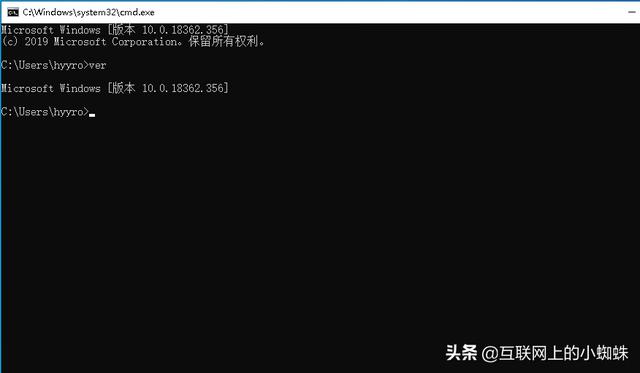
使用FFU镜像的备份方法:
点击"开始"菜单,选择"设置",在设置的界面当中选择"更新和安全"-"恢复"。在右边的"高级启动"点击"立即重新启动"
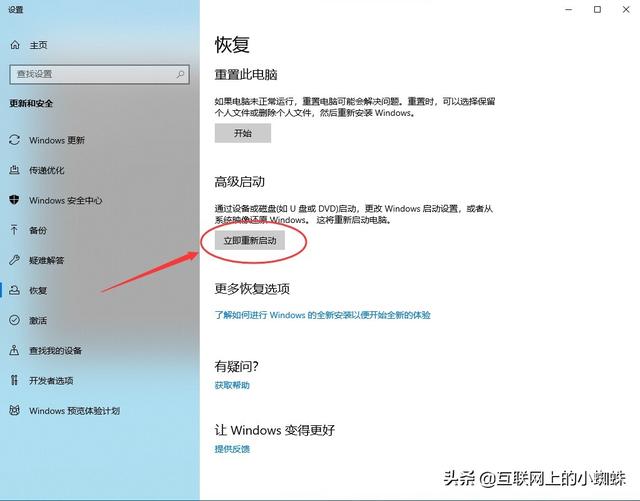
进行上面的选项之后,出现的选项中选择"疑难解答",接下来选择"高级选项",在"高级选项"的界面当中选择"命令提示符"
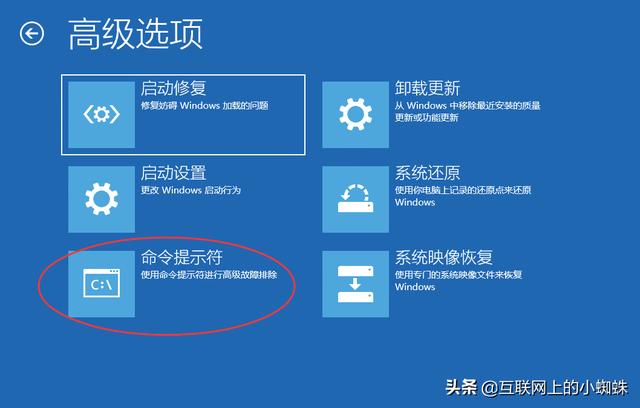
重启系统后,选择相关的账号,输入对应的密码。进入CMD的命令窗口。在命令窗口中输入如下的命令:
"wmic diskdrive list brief"
该命令,可以获取需要备份的磁盘序号,如下图,下面需要备份的磁盘为\\.\PHYSICALDRIVE0
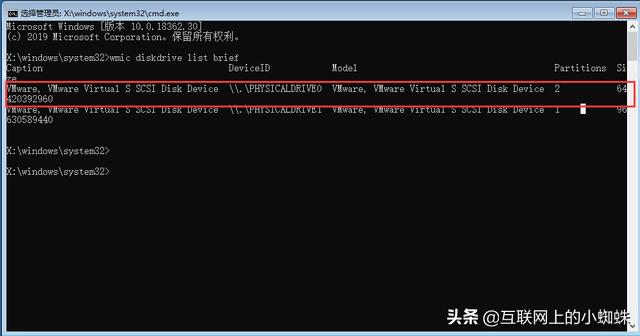
确定需要备份的磁盘ID号后开始进行磁盘的镜像。
dism /capture-ffu /imagefile:d:\win10bak.ffu /capturedrive:\\.\physicaldrive0 /name:Disk0
参数解释:
/capture-ffu:使用命令对磁盘进行捕捉
/imagefile:指定ffu格式映像存储的路径和文件名,
/capturedrive 指定需要捕获硬盘的ID,其中 \\.\physicaldrive0 表示捕获硬盘 0
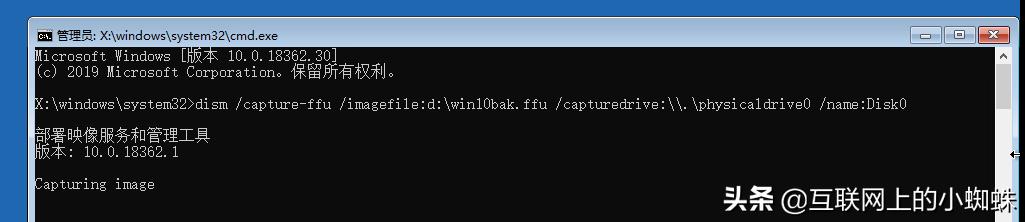
如需要进行系统的还原,同上进入命令窗口或者使用WINPE启动进入命令窗口运行如下的命令将硬盘的镜像文件恢复到指定的硬盘中。
dism /apply-ffu /imagefile:d\win10bak.ffu /applydrive:\\.\physicaldrive0
因为FFU是基于扇区恢复,所以非常适合使用SSD硬盘的备份还原。需要注意的是:
· 应用 FFU 的驱动器容量必须与源驱动器容量相同或者大于后者。
· FFU 不支持捕获加密磁盘
· FFU 不支持启用了卷影复制服务(VSS)的磁盘
· FFU 不支持拆分和压缩
· FFU 仅支持 1709 或更高版本的 系统或 PE 环境
· 要捕获的 Windows PC 需经过 Sysprep




![RedHat服务器上[Errno 5] OSError: [Errno 2]的解决方法](https://img.pc-daily.com/uploads/allimg/4752/11135115c-0-lp.png)

