电脑在使用过程中,出现各种各样的故障是必不可少的。卡顿、死机、中毒等,最后导致系统崩溃,无法使用。当用过了所有系统维护方法无效之后,只能使出终极大招——重装系统。

那么问题就来了,重装系统好麻烦啊,ghost版本 捆绑太多,原版系统又得自己从头开始安装、激活、安装驱动、补丁等等。实在是太耗费时间了啊,有没有简单一点的方法呢?
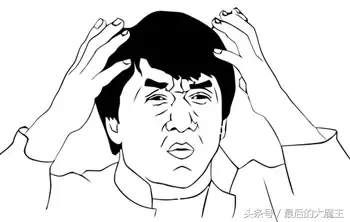
方法自然是有的,这就要从我们使用电脑的习惯说起了,一般用户都是拿到电脑,就开始使用,随着使用时间的增长,电脑中的垃圾越来越多,安装的软件越来越多,电脑开始越来越慢,突然有一天,就连自己也无法忍受了。

现在教大家一个好习惯,在重新安装完系统之后,对系统做一个备份保存起来,以备他日系统奔溃时快速恢复系统。下面我们就来详细讲一讲。
一、何时备份系统最好?
1重新安装完系统并激活之后,2安装了所有硬件的最新驱动,3安装了截止到目前的所有windows更新补丁,3安装了安全软件及使用最频繁的几款软件,并且全部按照默认路径安装在c盘,4做完了系统清理及优化设置。具体请查看往期文章:从零开始学习安装操作系统——系统激活安装驱动及常用软件。
当你符合了以上的条件之后,你的系统就是属于一个对你来说的最佳状态。干净无污染,满足使用需求,速度最快。这个时候是最适合做系统备份的。

二、开始备份系统
这里就又得拿出我们之前做好的PE维护U盘了,相信看了前几篇文章的大家都对它很熟悉了,我们依旧进入PE系统,1点击EIX备份恢复,2选择备份选项:
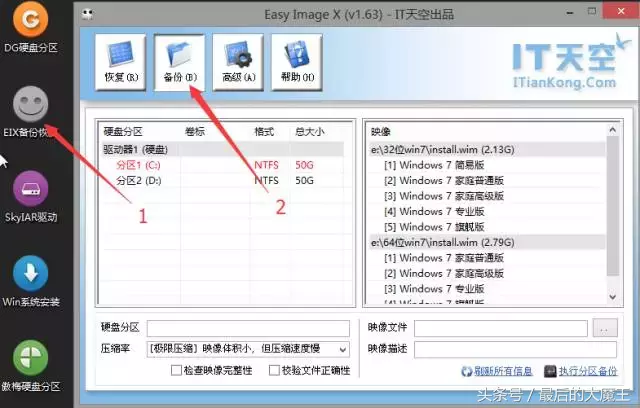
1左侧选择需要备份的分区,2右侧点击映像文件后面的三个点按钮设置备份文件存放的路径:
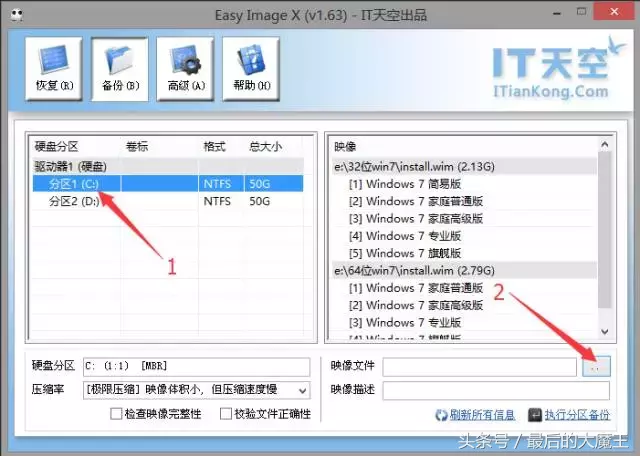
1在弹出的框内选择想要存放备份文件的路径,可以选择存储在自己电脑的最后一个磁盘,如果U盘有足够大的空间并且不嫌占地方,也可以选择存放在U盘内,2然后起一个方便识别的名称,3点击保存:
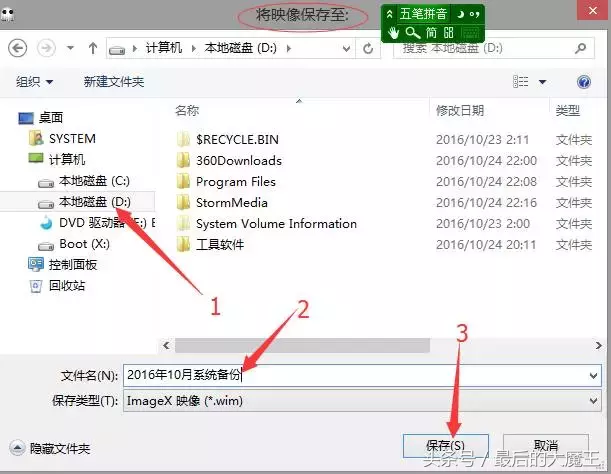
确认红框内设置信息无误之后,点击执行分区备份:
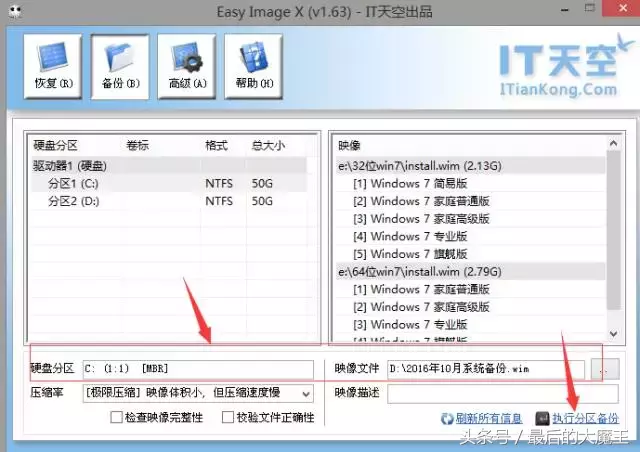
弹出提示框选择是:
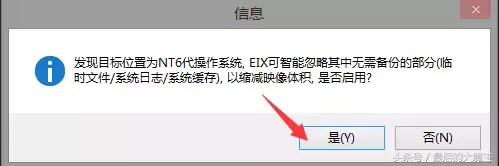
耐心等待备份完成,重启电脑进入操作系统,查看并确认备份文件,自己选择方式妥善保存,小编建议建立分类文件夹并存放在电脑的最后一个盘内。
这样备份工作就完成了。
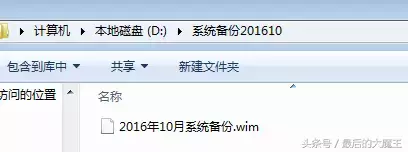
三、当有一天,你的电脑无法开机了,奔溃了的时候,就可以重新进入U盘PE操作系统,打开EIX备份恢复软件对操作系统进行恢复了:
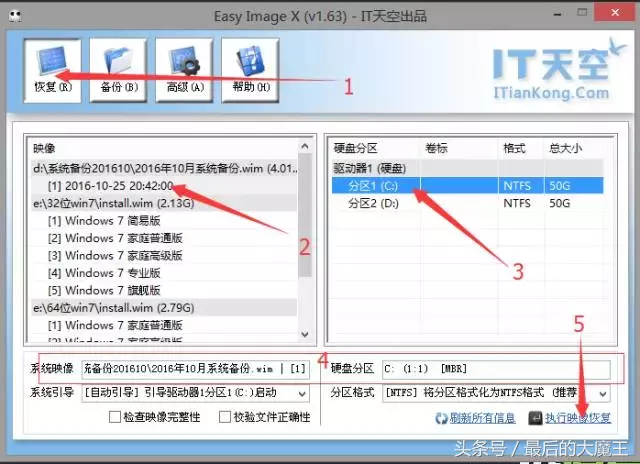
操作方法和之前文章讲解的重新安装一模一样,忘记了的朋友可以回头去看看之前的文章。但是不同的是,等安装完成,你会发现,激活、驱动、补丁、常用软件都已经安装好了,不用再经历漫长的安装和等待啦。
注意:自己备份的系统只能在自己的电脑恢复哦。

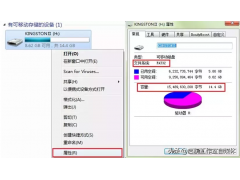


![RedHat服务器上[Errno 5] OSError: [Errno 2]的解决方法](https://img.pc-daily.com/uploads/allimg/4752/11135115c-0-lp.png)

