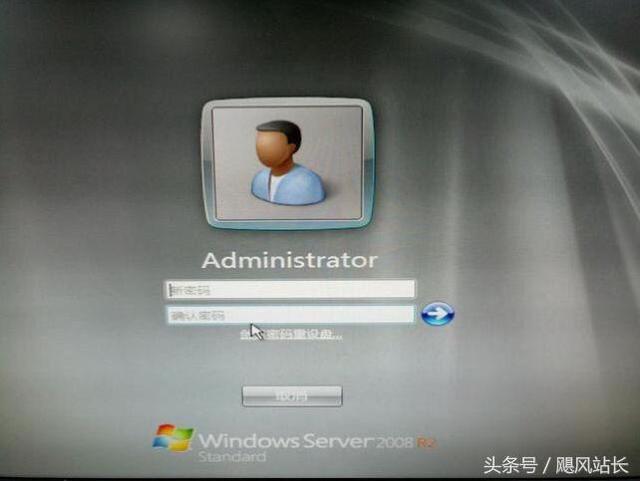
按说装电脑系统这种事情已经不是一个难度很高的技术了,稍微懂点电脑知识,再去网上百度一下,很多装机教程。不过这些教程多数是安装xp、windows7或者windows10的,都是桌面版本的操作系统,那么服务器版本的系统你会安装吗?
其实windows server版本的系统安装和桌面版本的并无太大的差别。今天我就以在一台联想PC上安装windows server2008R2版本的系统为例,向大家演示。
桌面版本通常可以通过U盘安装、光盘安装、硬盘安装。但是经过我实测服务器版本的系统使用光盘安装是最方便也最可靠的方式。
第一步 制作光盘镜像
现在估计多数人都不会再去市场上买已经制作好的光盘了,基本是采用网上下载ISO镜像文件再刻录的方式自己制作镜像光盘的方式。那么我们在 i tell you 这个网站上下载原版镜像,然后使用ultraiso刻录

第二步 配置BIOS启动项
把刻录好的光盘放入光驱,按回车键进去BIOS菜单-->startup-->把第一启动调整为CD,第二启动调整为硬盘-->按F10保存并退出,系统自动重启。
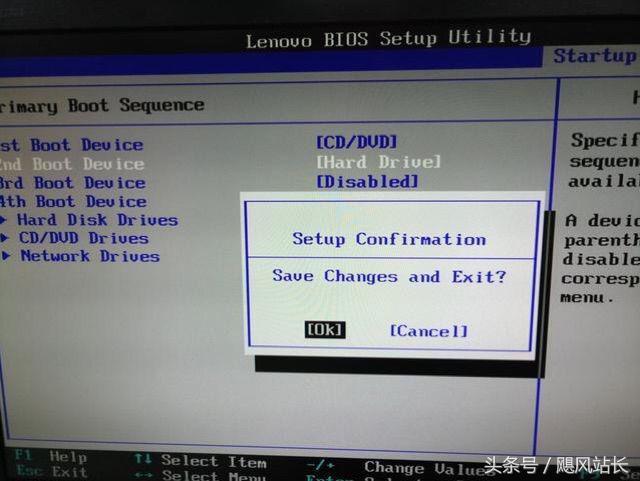
对于这台电脑,其实还可以在启动时通过按F12直接更改启动项,只不过在BIOS中相当于永久更改,而在F12中是相当于临时更改。
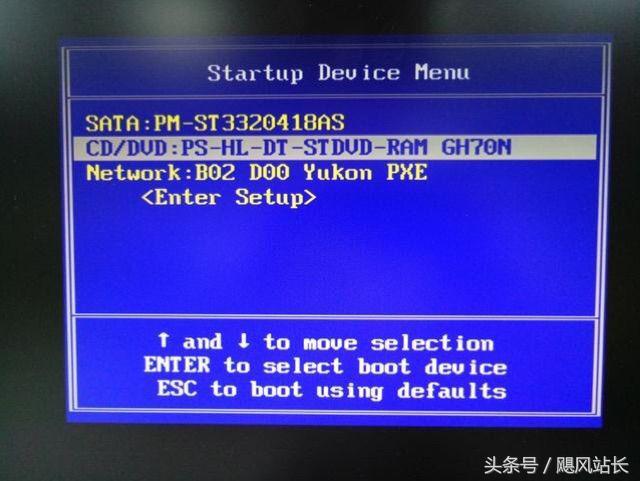
第三步 系统安装
此时系统应该自动从光盘启动,并加载安装程序
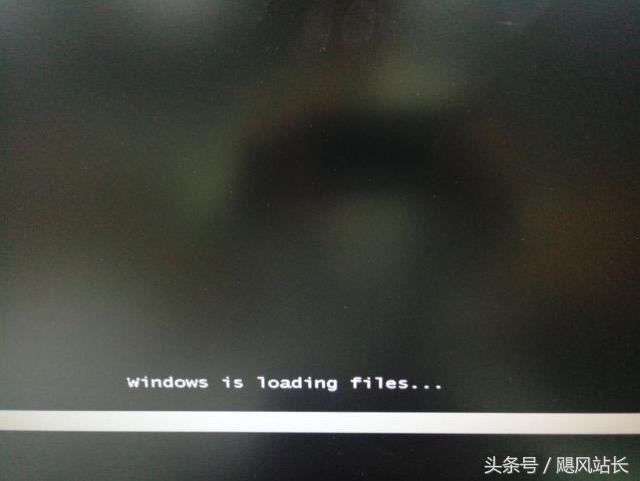
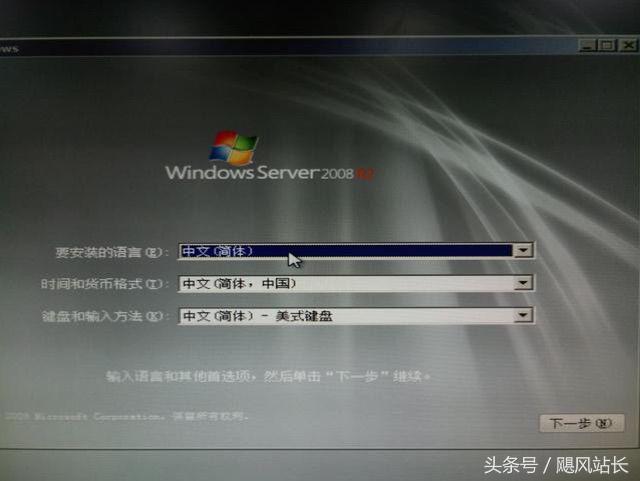
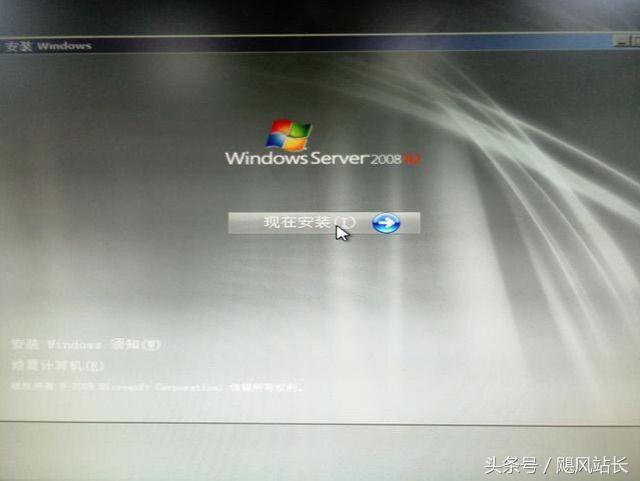
第四步 选择安装版本
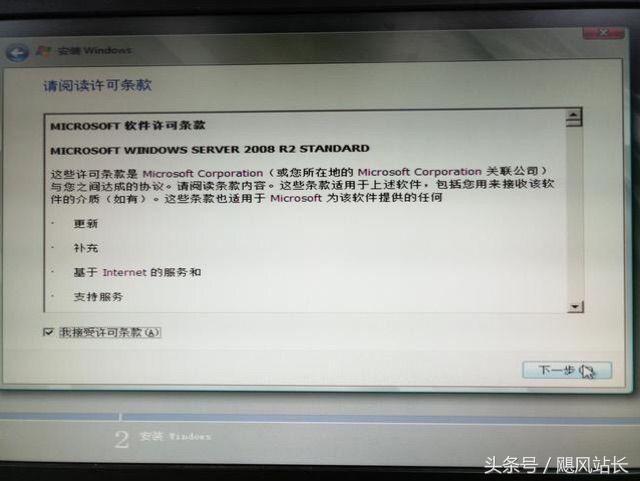
这里我们选择第一个,标准版完全安装
第五步 同意条款并选择自定义安装
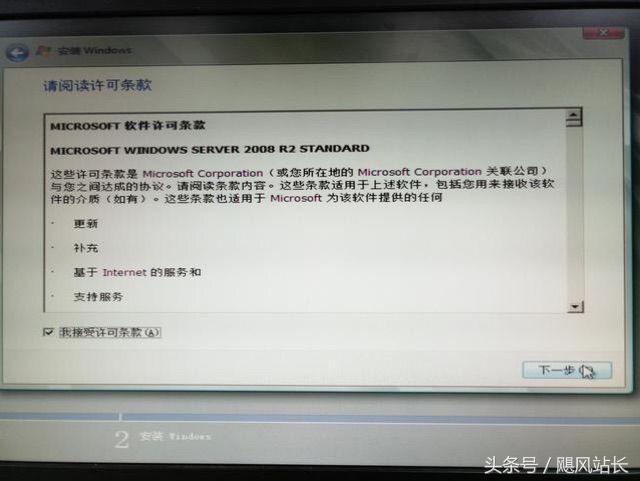
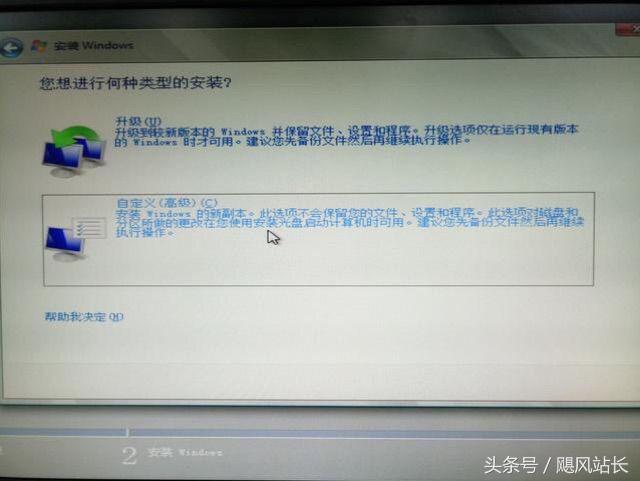
第六步 磁盘分区操作
因为这台电脑之前C盘有安装过系统,所以我需要先将C盘进行格式化
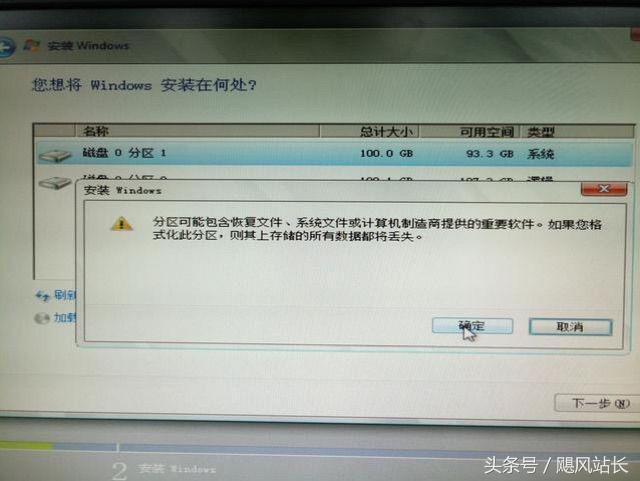
第七步 自动安装过程
在格式化完成后,点击下一步,进入自动化安装过程。在安装过程中会自动重启一到两次,然后系统就安装完毕
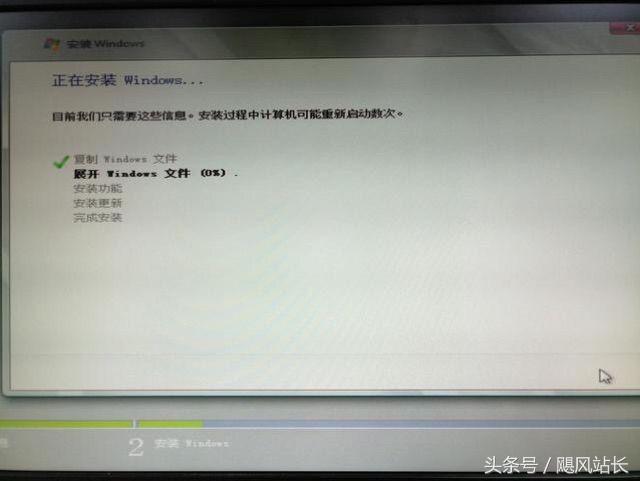
第八步 系统初始化
在安装过程结束后,系统会自动重启进入初始化状态。其实windows server的初始化只不过是需要输入Administrator的密码而已。
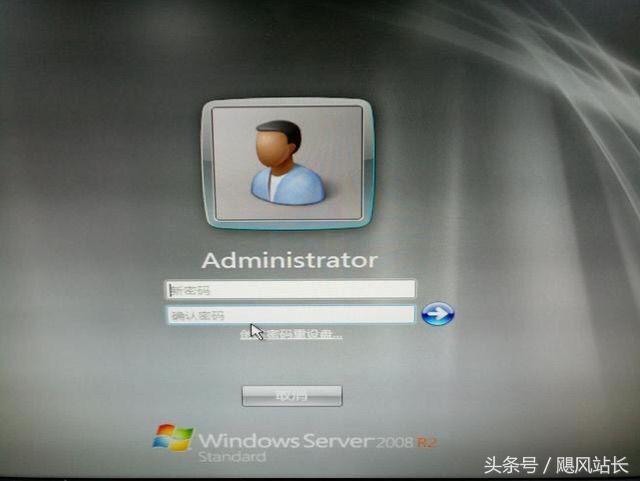
第九步 系统安装完成
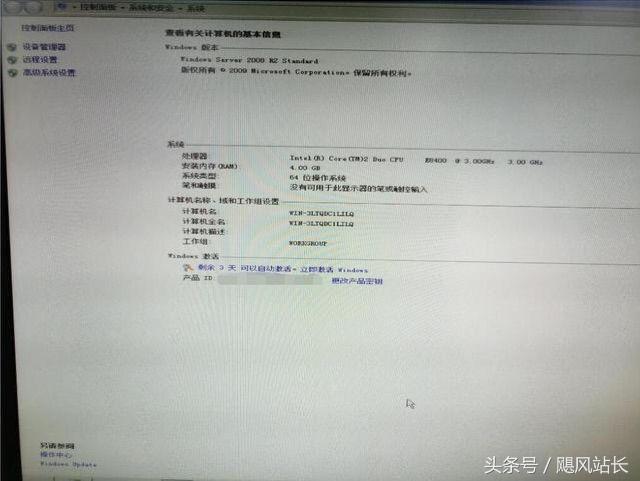
当然,这会儿这个系统还没有激活。激活的方式也有很多种,比如购买密钥或者使用激活工具,当然为了微软能为我们开发更优秀的系统,我还是推荐购买官方密钥这种途径。


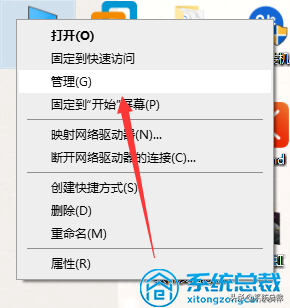

![RedHat服务器上[Errno 5] OSError: [Errno 2]的解决方法](https://img.pc-daily.com/uploads/allimg/4752/11135115c-0-lp.png)

