准备:
U盘启动盘(系统镜像:ubuntu-18.04.2-desktop-amd64)、电脑。
提示:
未制作U盘启动盘请参考--->使用UltraISO制作ubuntu安装u盘启动盘
补充!!!:
以下安装非双系统,电脑中仅有Ubuntu系统。
关于双系统(win10+ubuntu/centos7)安装教程近期推出。
1、 插入U盘,重启进入BIOS
我的Dell电脑是F2,大家根据自己电脑品牌操作。
注意:
选择BOOT--Boot List Option--UEFI
如果是选择legacy,实测启动会出现failed to load ldlinux.c32导致无法安装。
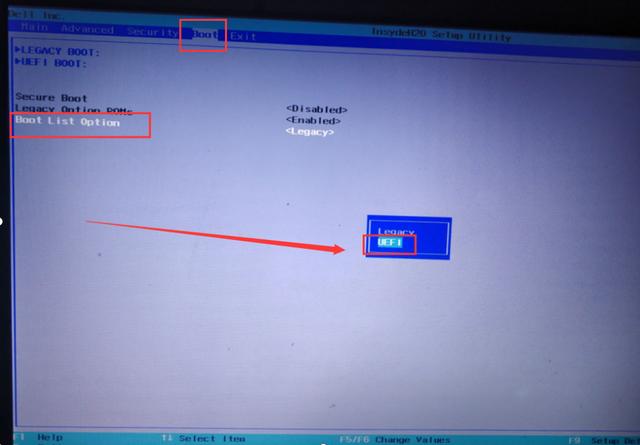
检查UEFI BOOT是否从U盘启动
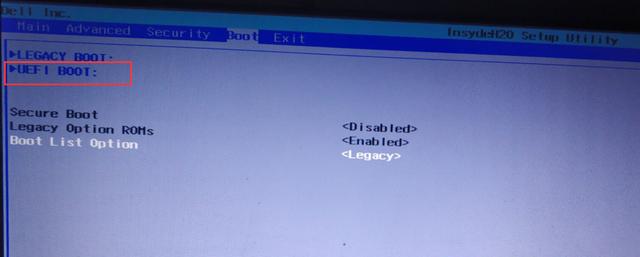
如下图所示,是我们的U盘
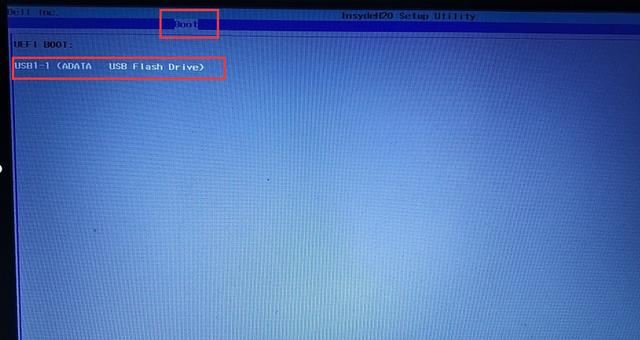
F10保存退出
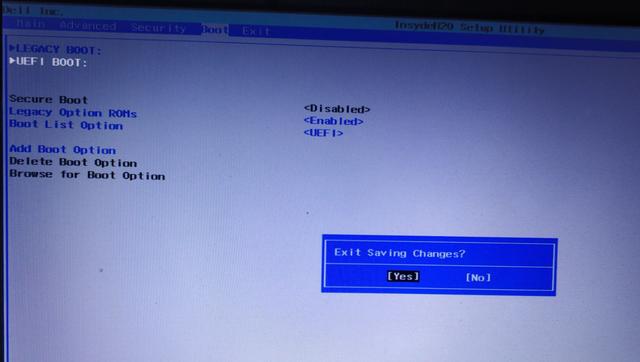
2、 安装Ubuntu
选择第二项:Install Ubuntu
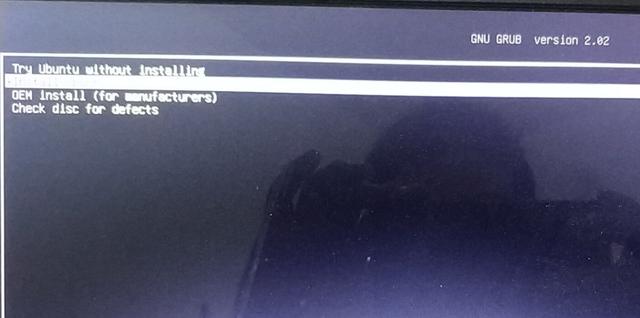
选择语言
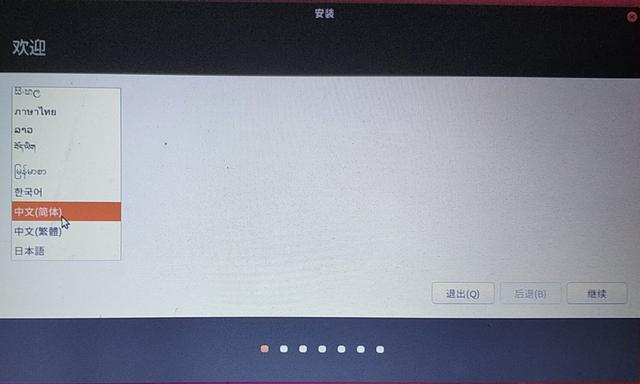
选择键盘布局
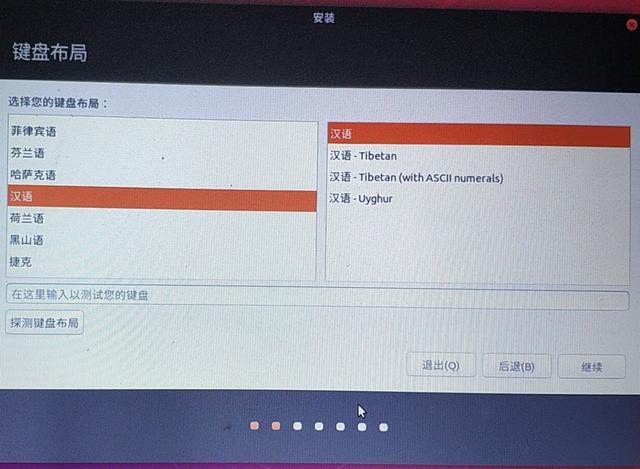
选择无线
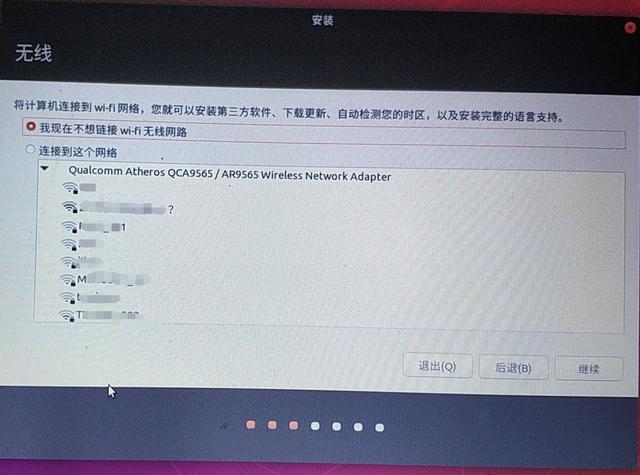
这里大家根据自己的情况选择
补充一句:
既然选择desktop,就不要太纠结。
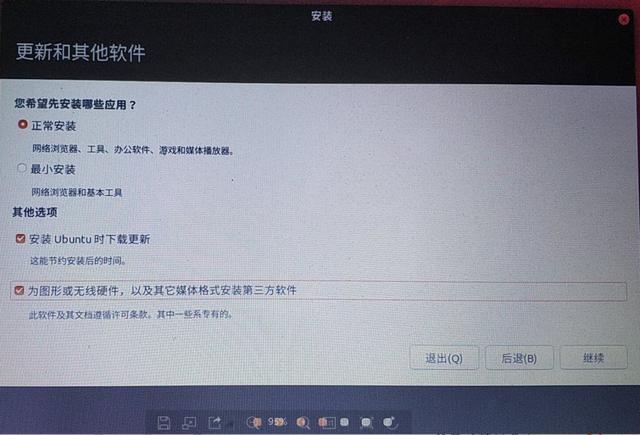
注意以下标红
非双系统教程,本笔记本只安装Ubuntu。
一定要注意
若勾选了其他选项,可以自己分区
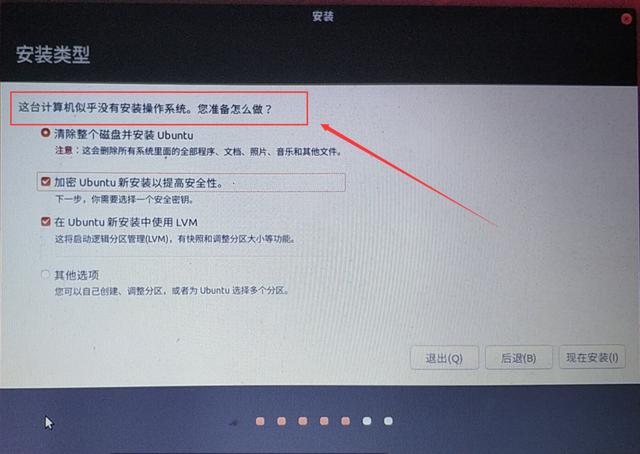
输入密钥
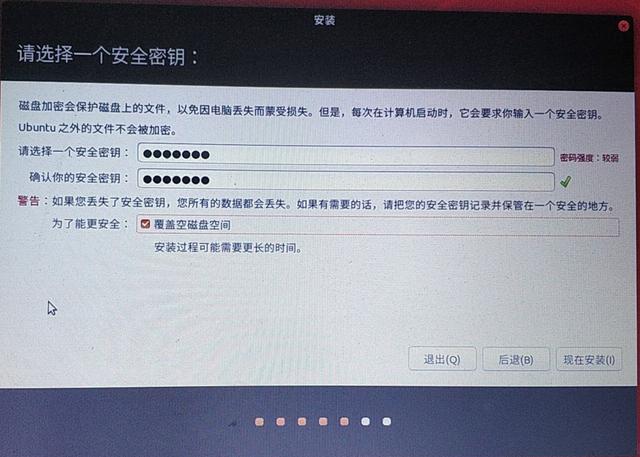
格式化分区
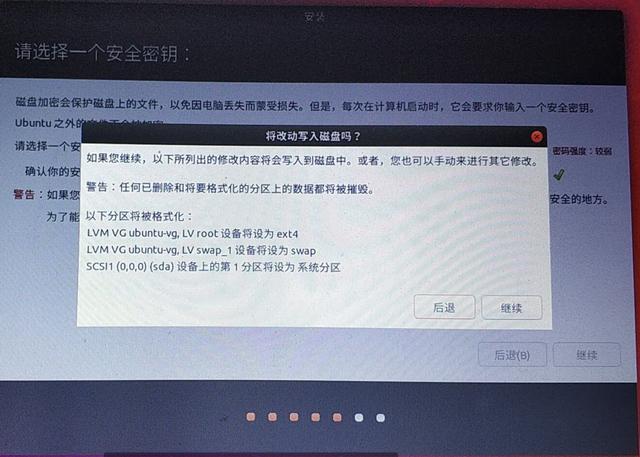
选择时区
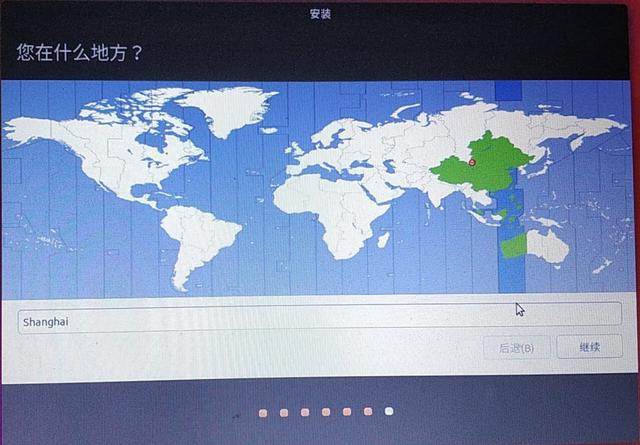
创建用户
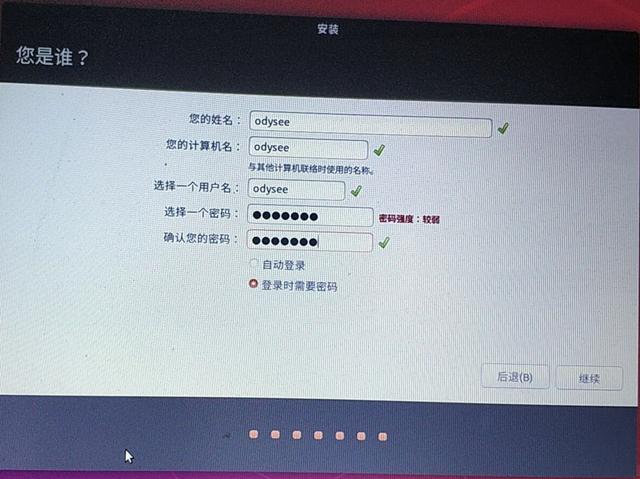
安装
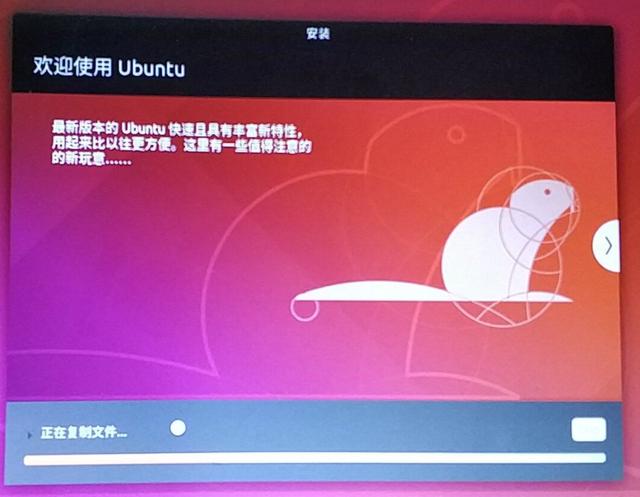
大概过了不知道多少分钟......
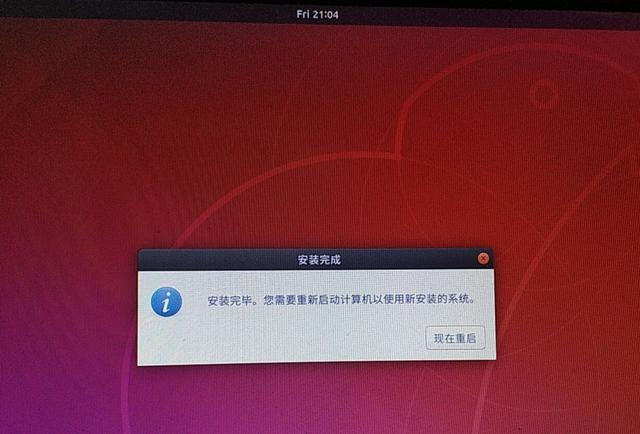
输入刚刚输入的密钥
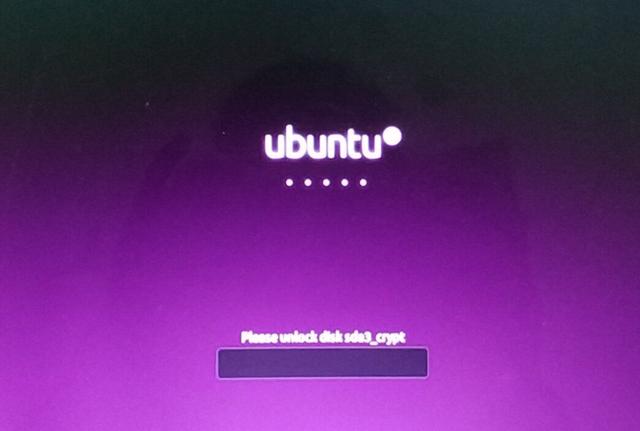
输入刚刚创建的用户名and密码
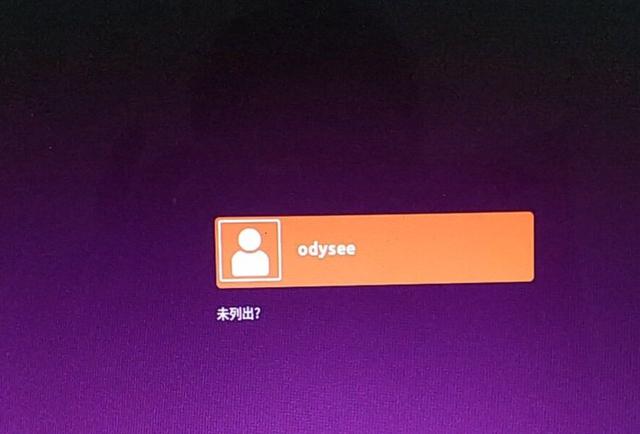
安装成功
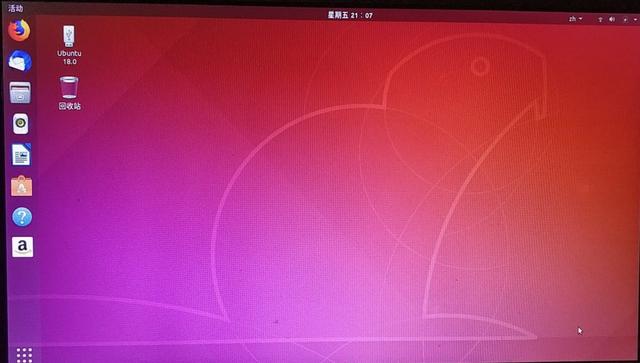

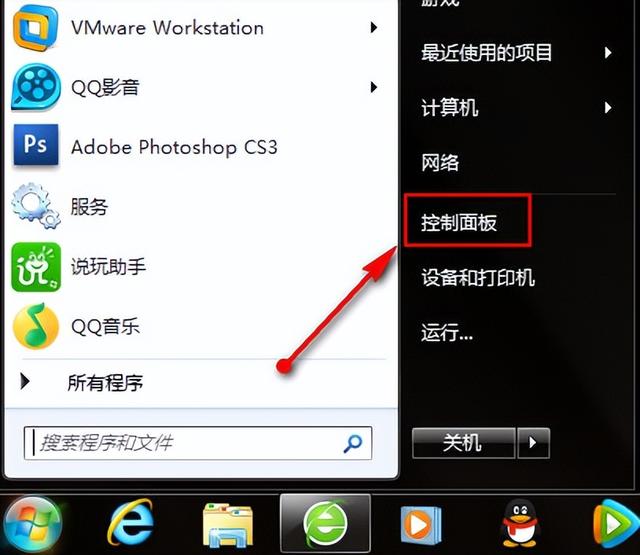


![RedHat服务器上[Errno 5] OSError: [Errno 2]的解决方法](https://img.pc-daily.com/uploads/allimg/4752/11135115c-0-lp.png)

