我们知道,在win7系统升级win10系统后,系统磁盘上将生成一个名为windows.old的文件夹。这是系统备份文件。如果要通过还原系统备份来还原win7系统的备份,则如何删除它?接下来,我将教您如何删除系统备份。
计算机系统从win7系统升级到win10系统后,发现磁盘空间非常小。这是win7系统的备份文件占用了磁盘空间。如果要返回win7系统,可以还原win7系统的备份文件,如何删除它们?我会教你如何删除系统备份文件。
操作步骤:
1。首先打开win10系统的C盘,发现生成的备份文件夹windows.old,如下图所示:
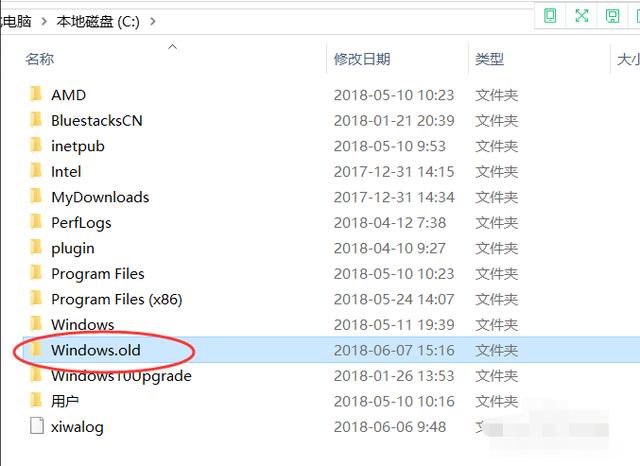
Win7系统软件图1
2。如果直接删除该文件,会出现权限不足提示,如何删除?
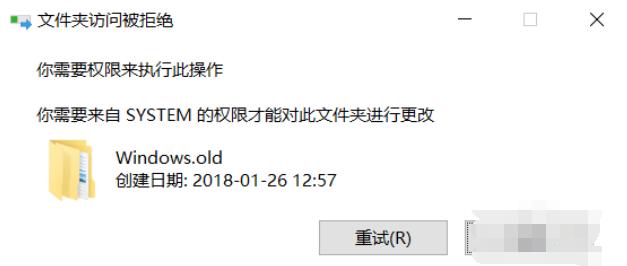
Win7系统软件图2
3。首先,右键单击系统磁盘C,单击打开属性,然后单击“磁盘清理”,如下所示:
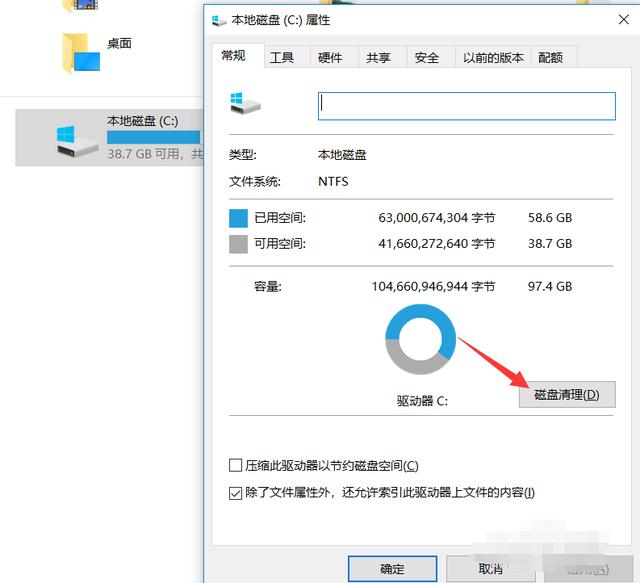
Win10系统软件图3
4。接下来,出现磁盘清理界面。继续单击“清除系统文件”按钮,如下所示:
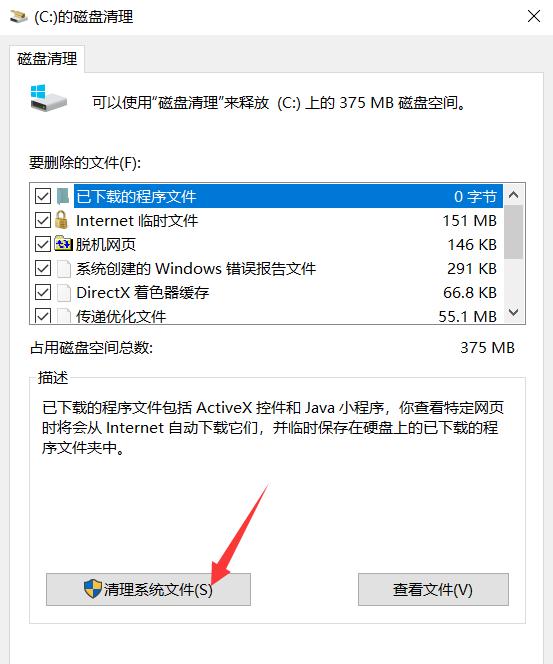
系统备份系统软件图4
5。然后在要删除的文件列表中找到“上一个windows安装”,选中此选项,然后单击“确定”进行清理。
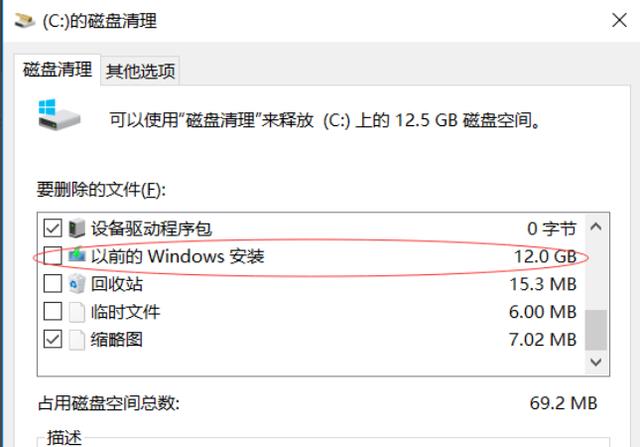
系统备份系统软件图5
6。然后开始清洁作业,耐心等待完成。
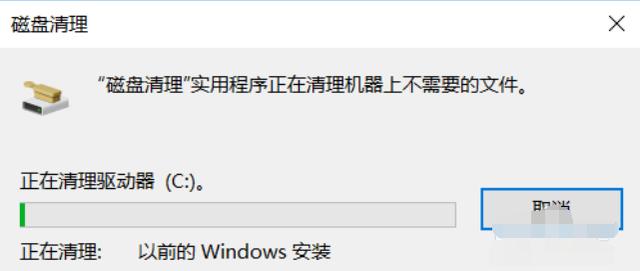
Win10系统软件图6
以上步骤是关于在win7升级win10系统后删除系统备份文件。




![RedHat服务器上[Errno 5] OSError: [Errno 2]的解决方法](https://img.pc-daily.com/uploads/allimg/4752/11135115c-0-lp.png)

