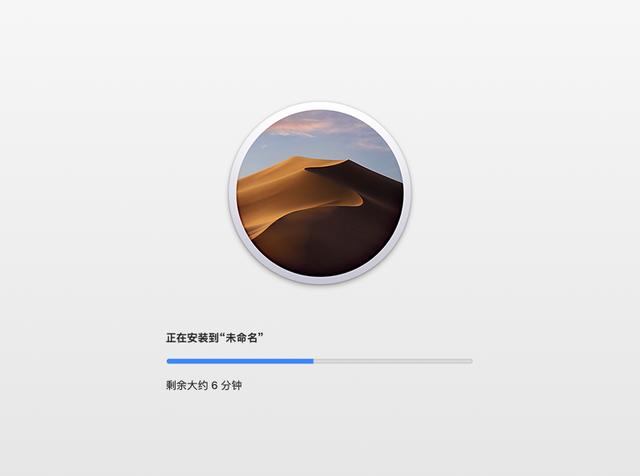
相信很多人都没有自己的苹果电脑。
因为说实话,不搞设计或者软件开发的话,一般人都不会去买苹果电脑。
苹果电脑太贵了,而且并不实用。
经常看见很多企业买了苹果电脑,最后却让IT装Windows系统的。
也有个人买了苹果电脑,没过多久要求别人帮忙装Windows的。
有部分原因是操作习惯问题,也有部分原因是根本用不上。
苹果电脑固然好,具体还是要看实际需求的,不能仅仅看逼格。
当然我们有时候难免想尝尝鲜,用用苹果系统,用用里面的软件。
这时候就可以考虑在Windows电脑的虚拟机上装苹果系统。
一、安装环境:宏碁 Nitro AN515-51 笔记本电脑 + 64位Win10家庭中文版。
二、准备好工具:
1 、虚拟机软件:VMware Workstation 15.5 Pro
下载地址不提供,自己网上搜索下载
2、 让VMware可以支持苹果系统安装的工具:MK-Unlocker-VM15.5
下载地址:https://cloud.189.cn/t/QnMbQnFRNFFj
提取码:rfa4
3、 苹果系统镜像:macOS Mojave 10.14 18A391 Lazy Installer
下载地址:https://cloud.189.cn/t/QFJnYfJjIji2
提取码:e3zf
MD5:CDD5EDA714D8BCC8E799F8272556CF3B
大体积文件下载完后注意验证MD5,保证文件完整性和准确性。
三、安装并激活虚拟机软件VMware Workstation 15.5 Pro,安装完后先不运行。
四、把MK-Unlocker-VM15.5压缩包解压,解压到任意目录即可,解压后右击以管理员身份运行win-install文件。
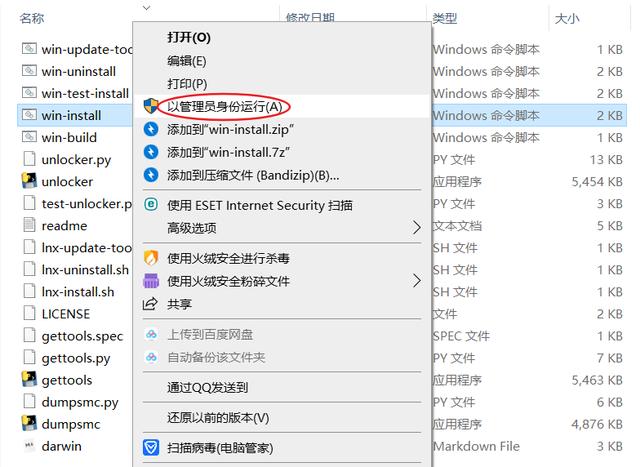
运行的时候会弹出一个命令提示符窗口(如下图),运行完毕窗口自动关闭。
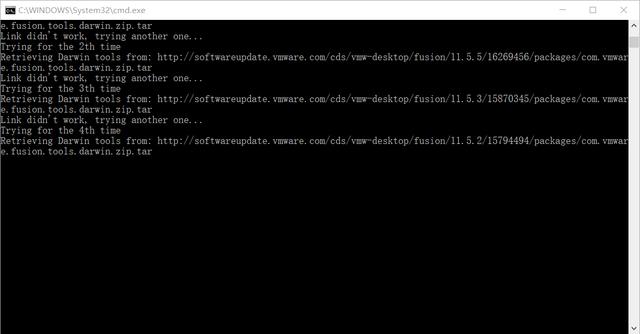
五、打开vmware,进行如下操作:
1、选中我的计算机
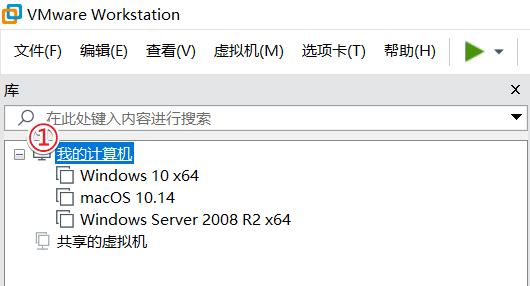
2、点击"文件→新建虚拟机"
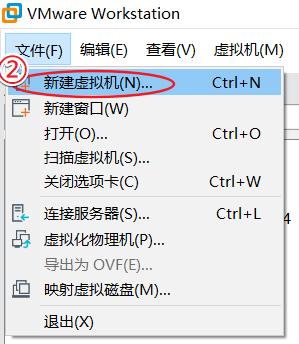
3、选择典型,点击下一步
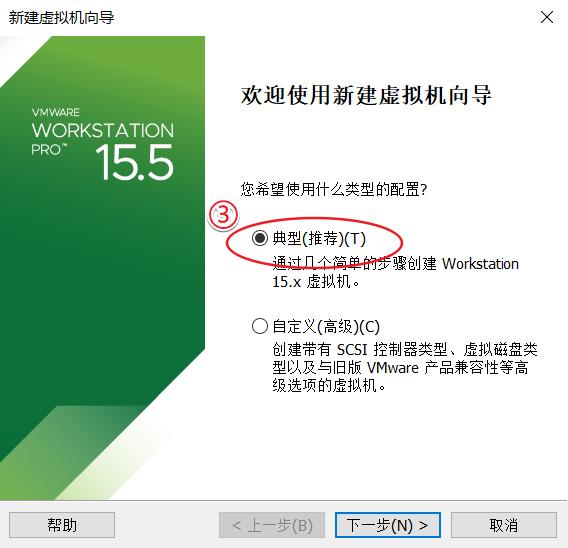
4、选择浏览,把苹果系统cdr文件添加进来,点击下一步。
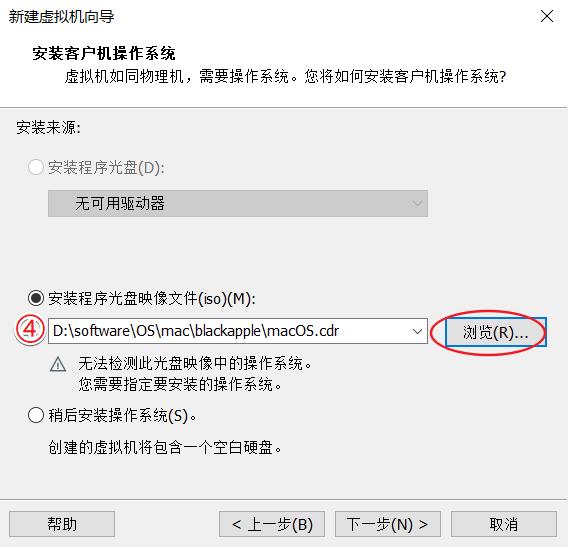
注意在选择的时候文件类型选所有文件,不然没法选cdr文件。
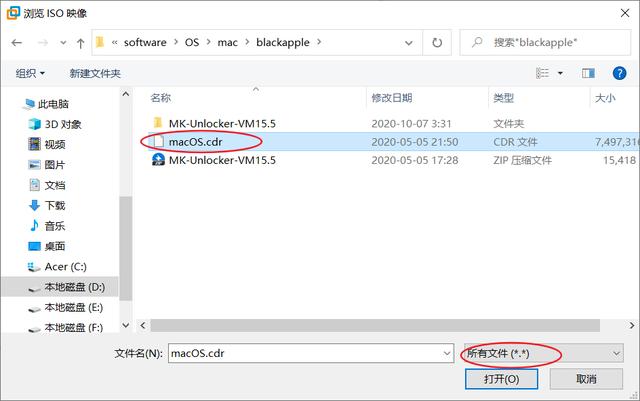
5、选择系统类型和系统版本,如下图选择就好,然后点击下一步。
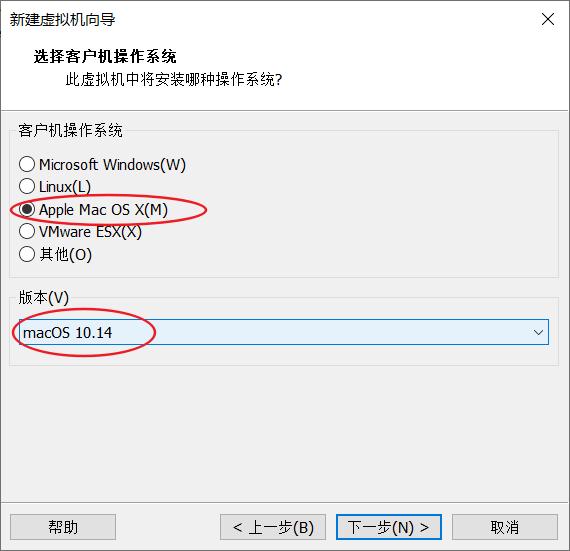
6、输入虚拟机名称,选择虚拟机保存位置,此处默认即可,设置完后点击下一步。
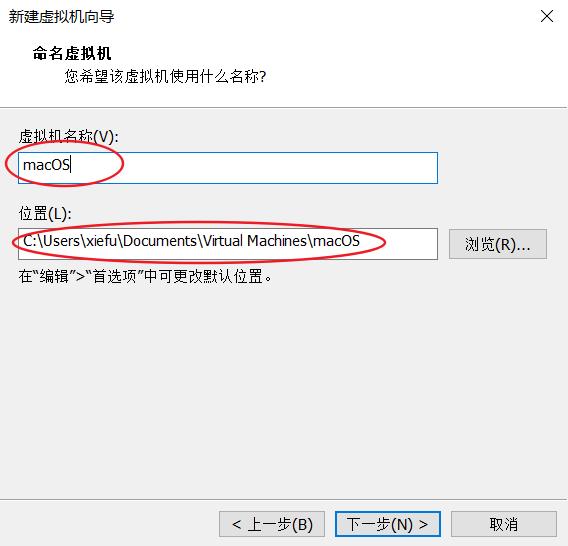
7、指定磁盘容量,按照建议大小来即可,从性能角度考虑,最好将虚拟磁盘存储为单个文件,点击下一步。
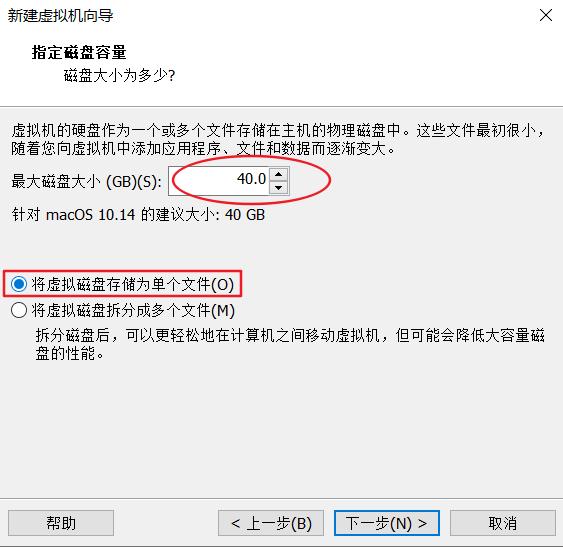
8、检查配置是否合适,若合适点完成,若不合适,请点自定义硬件。自定义硬件的话主要就是调整可使用内存大小和处理器数量以及处理器可用内核数量。一切就绪后点击完成。
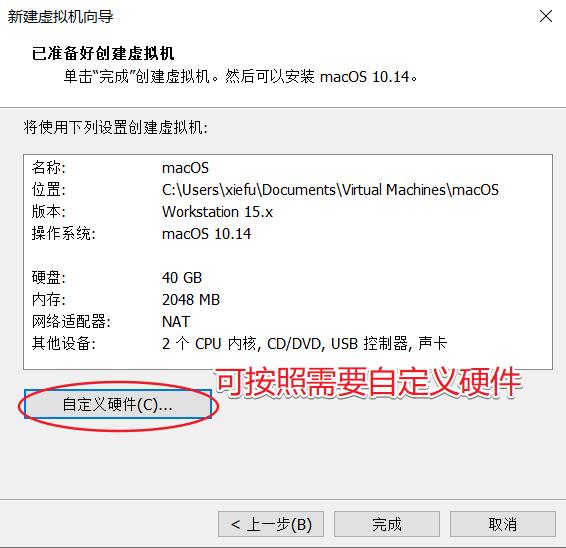
9、在我的计算机下面右键单击刚刚创建的虚拟机,点击"电源→启动客户机"
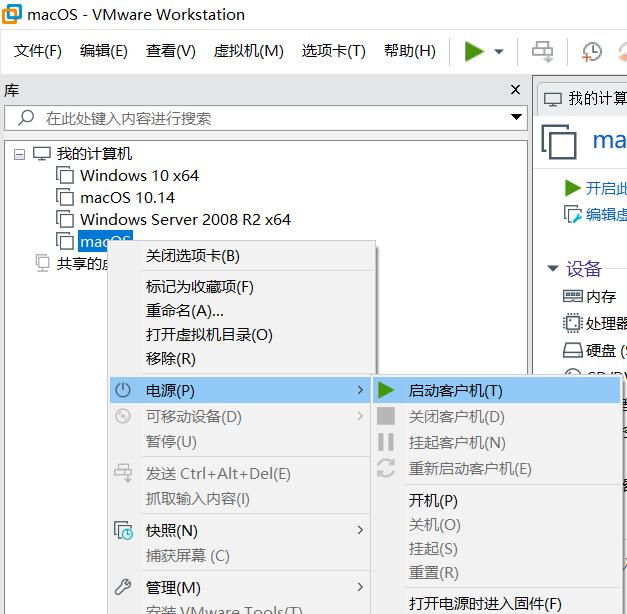
10、会弹出一个窗口,然后苹果系统就开始安装。
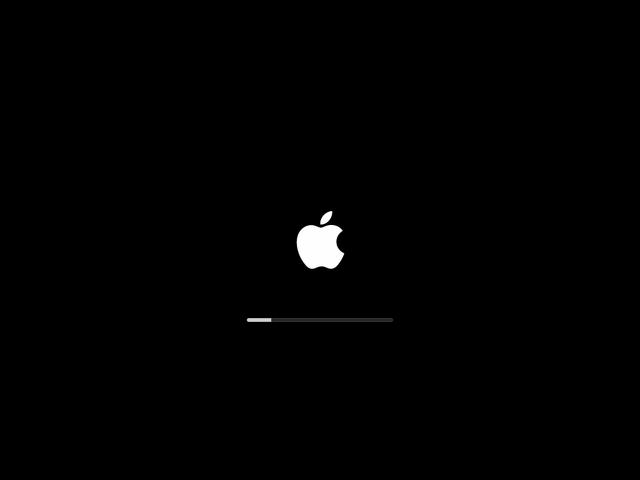
11、安装完以后进入要苹果账号密码,请及时把账号密码准备好,避免浪费时间。

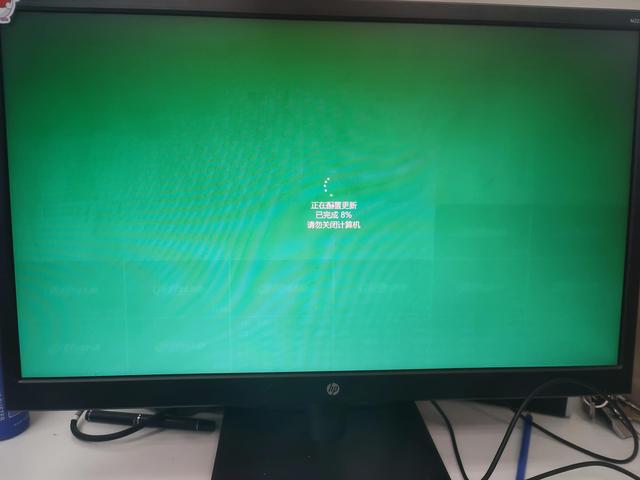
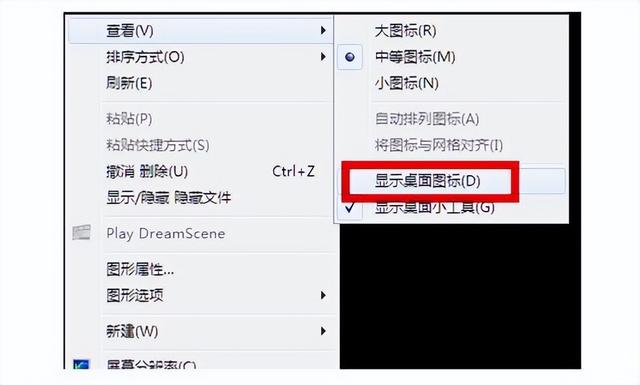

![RedHat服务器上[Errno 5] OSError: [Errno 2]的解决方法](https://img.pc-daily.com/uploads/allimg/4752/11135115c-0-lp.png)

