小编给大家浅析win10系统电脑增加虚拟内存设置教程,使用电脑过程中,有时会遇到需要增加虚拟内存解决电脑内存配置不高的问题,不知如何设置的用户,可参照以下的方法进行操作。
尽管现在的电脑很发展,配置很好,但是使用旧式的电脑的用户还是有很多的,而且普遍的配置都不高,内存也少的可怜,如果我们的电脑配置内存在2GB以下,那么这个时候就需要我们进行修改虚拟内存了,以便更好地释放电脑的压力,不知如何增加虚拟内存的用户,下面就让小编教你win10系统电脑增加虚拟内存设置教程吧。
增加虚拟内存:
首先点击开始菜单按钮,把鼠标指向“我的计算机”。然后点击鼠标右键,在弹出来的菜单中选择“属性”
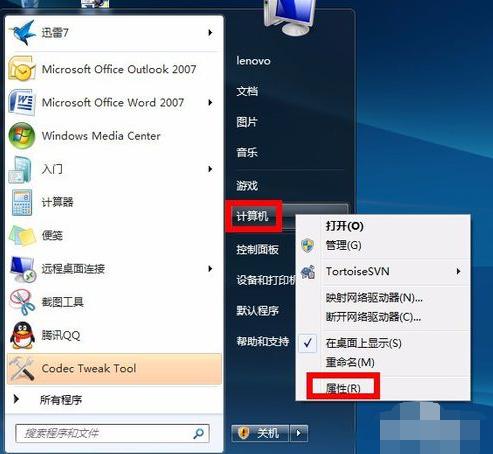
在系统信息窗口中,点击左边的“高级系统设置”
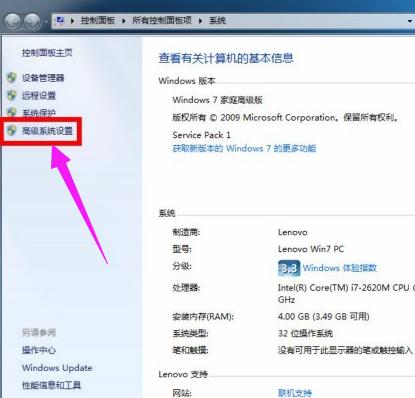
接下来在系统属性窗口中,选中“高级”选项卡,点击性能下面的“设置”按钮
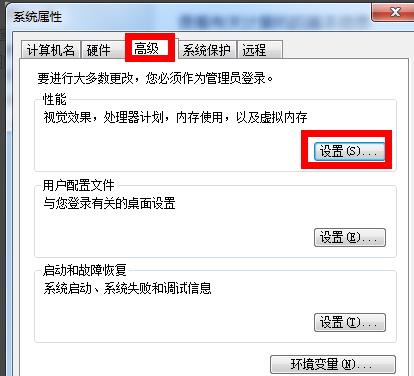
在性能属性窗口中选中“高级”选项卡,然后点击下面的“更改”按钮
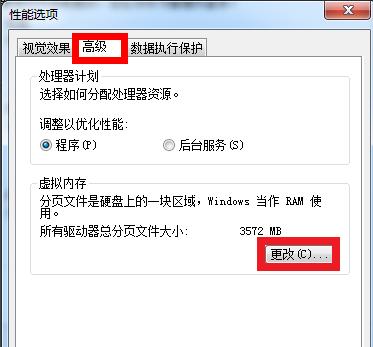
接下来,就可以对虚拟内存的大小进行设置了。先取消“自动管理所有驱动器分页文件大小”前面的小勾,然后再选中“自定义大小”
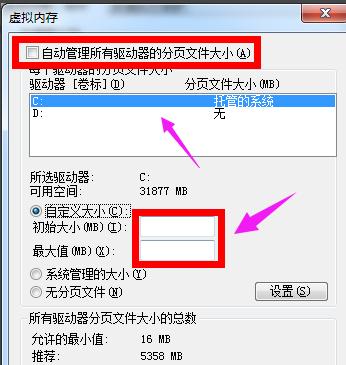
在设置虚拟内存大小的时候,不是越大越好。应该根据我们的实际物理内存来设置,一般是物理实际内存的1.5倍左右。比如我的电脑内存是 2G 的,建议设置虚拟内存的大小在 2048M到4096M,输入完成以后,点击“设置”按钮

注:1G=1024M 设置完成以后,我们就可以看到在 C 盘的虚拟内存大小已经更改为我们设置的大小了。然后点击下方的“确定”按钮

注:我们也可以把虚拟内存分页文件设置在其它盘,比如 D,E盘等,建议设置在 C 盘。 接下来系统会提示我们需要重新启动计算机才能使更改生效,再次点击“确定”按钮
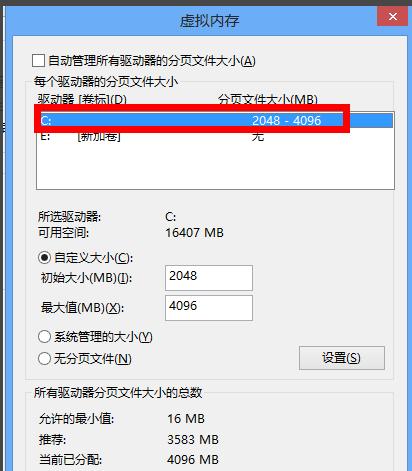
最后一路点击“确定”按钮,系统会再次提醒我们“必须立即启动才能生效”。根据自己的需要选择“立即重启或稍后重启”
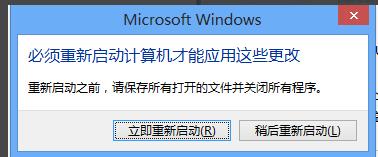
以上就是win10系统电脑增加虚拟内存设置教程介绍了!

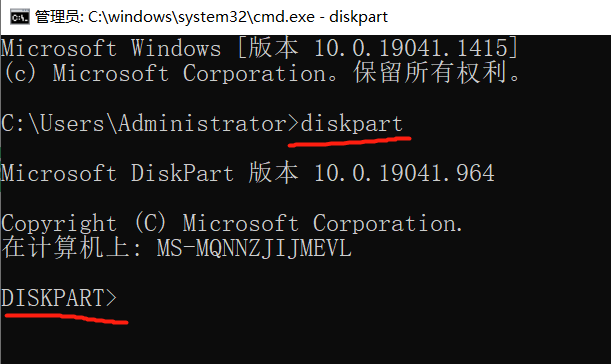
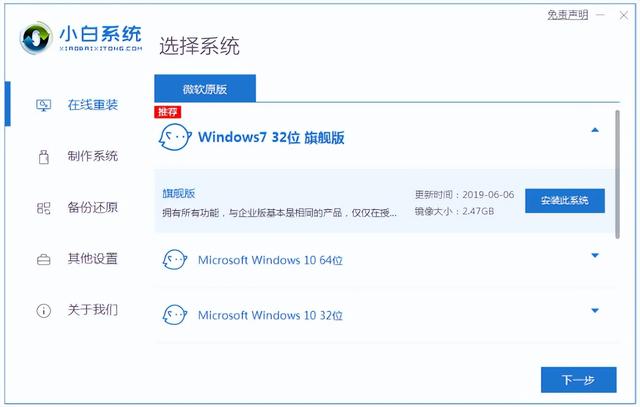

![RedHat服务器上[Errno 5] OSError: [Errno 2]的解决方法](https://img.pc-daily.com/uploads/allimg/4752/11135115c-0-lp.png)

