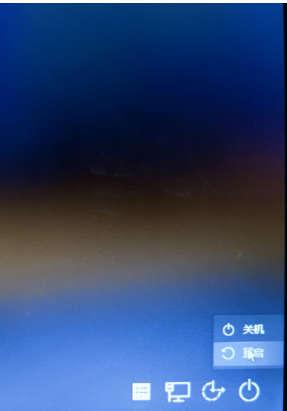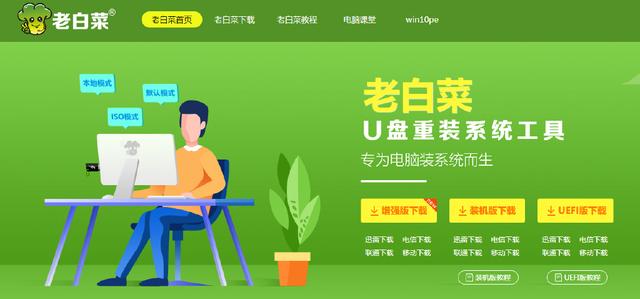三部曲:自动开机,自动登录,最后一部:自动关机。
闲话少说,直接进入主题,先介绍操作原理:
1、使用关机命令shutdown -s -t 10 保存为bat批处理格式;
2、使用电脑自带的计划任务,调度第一步的关机语句。
下面来看具体步骤:
1、新建一个记事本,将批处理语句复制、粘贴到记事本,然后另存为bat格式文件
,文件名后面加(.bat),不要漏了点号。shutdown -s -t 10 其中的10是10秒后关机。
批处理语句:
echo off
echo
shutdown -s -t 10
echo
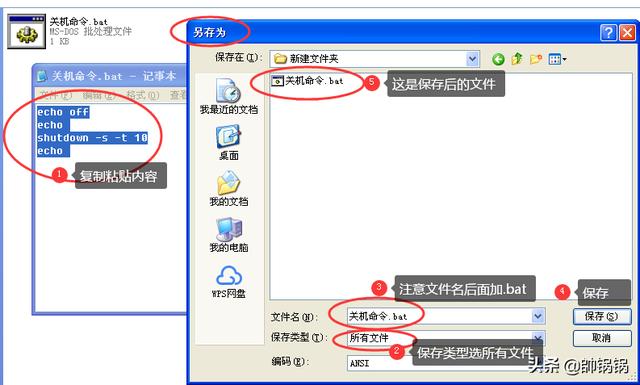
2、在电脑控制面板,找到计划任务,新建计划任务。
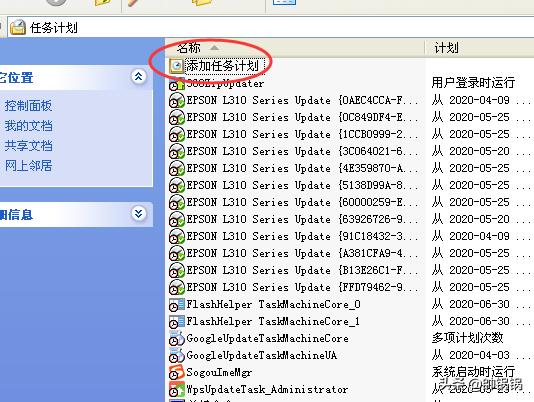
新建计划任务
3、点击浏览

电脑定时自动关机
4、找到保存的关机命令批处理,选择并打开。
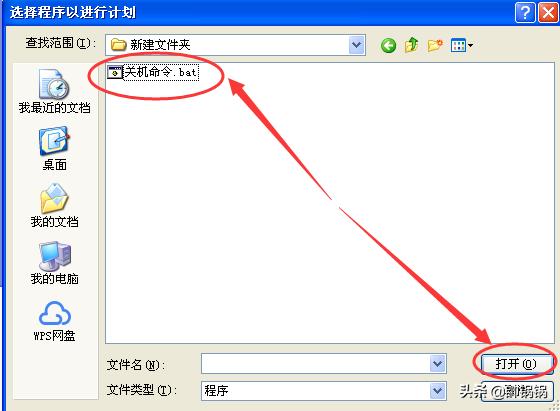
电脑定时自动关机
5、如下图,执行这个任务时间,选择【每天】。
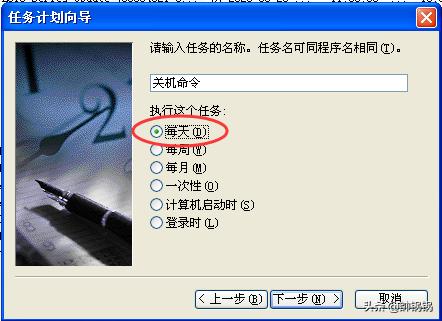
电脑定时自动关机
6、如下图,【起始时间】可以设定在下班后,比如17:30分。
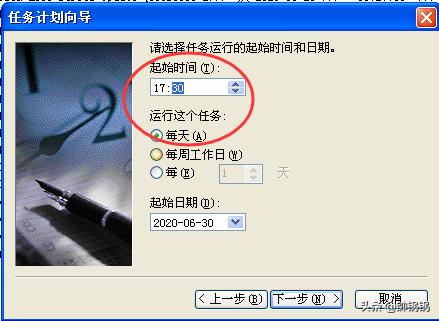
电脑定时自动关机
7、如下图,输入电脑登录密码。
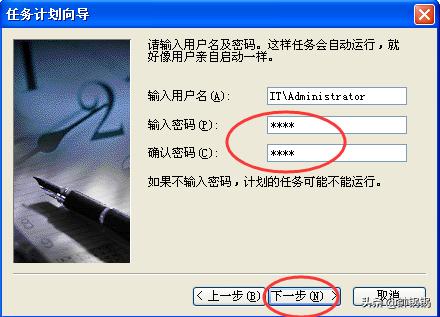
电脑定时自动关机
8、最后点击完成。
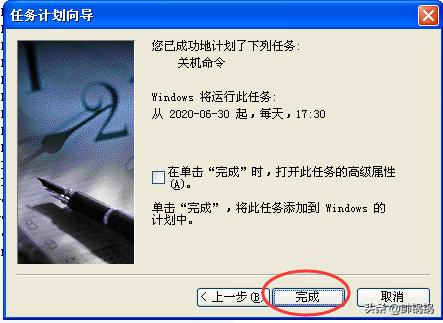
电脑定时自动关机
9、360安全卫士可能会出现提示,请选择【允许程序所有操作】。
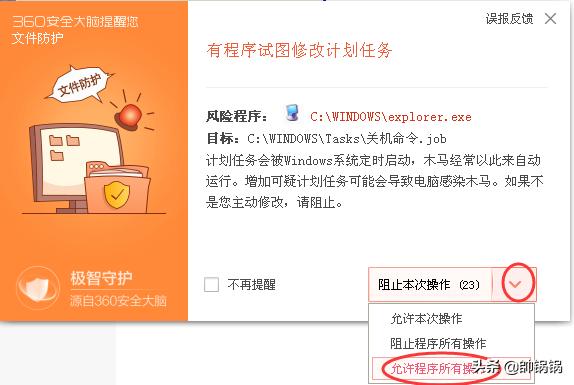
电脑定时自动关机
到此,完成设置,小伙伴们赶紧试一试吧。
当然,网上有很多自动关机的小程序,但我认为这个设置是最为安全的。