可能很多人每次访问win10系统共享资源时,总是需要输入用户名和密码,感觉很麻烦,心里想如果不需要用户和密码那该多好,其实微软系统是为了防止非授权人员访问共享资源,而采取相应默认安全措施,大家理解一下,人家也是为了咱们安全好。
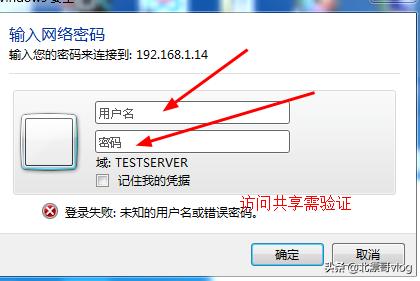
如果想免验证,北漂哥给想招,帮你解决了,你可瞧好了哈!
1、右键单击桌面“此电脑”,弹出菜单项选择“管理”项打开;
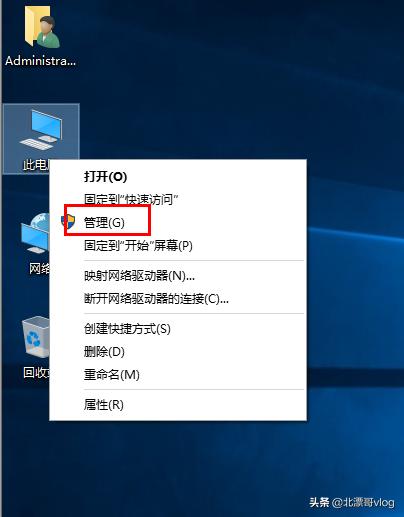
2、弹出“计算机管理”窗口,依次展开:计算机管理(本地)-系统工具-本地用户和组-用户,双击“用户”,在右侧出现系统相关用户;
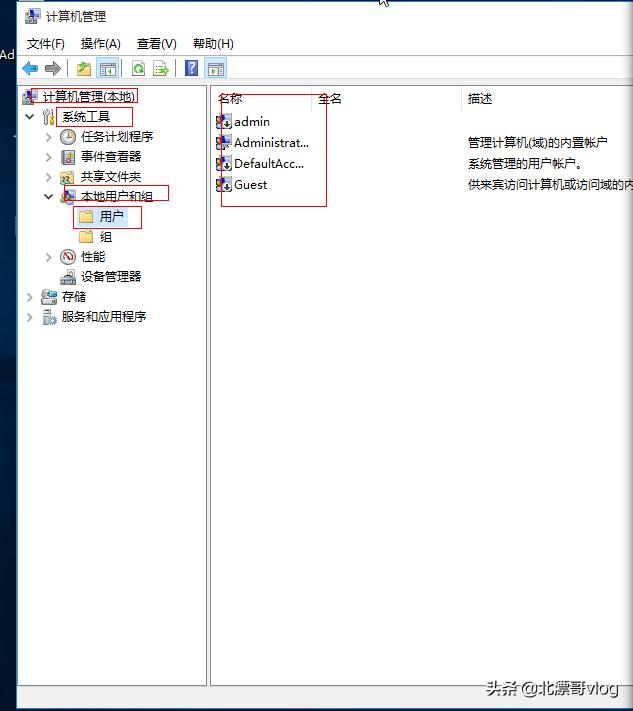
3、在右侧选中名称"Guest",单击右键弹出菜单选择“属性”项,打开“Guest属性”,取消勾选复选框“账户已禁用(B)”这一项,点击确定。
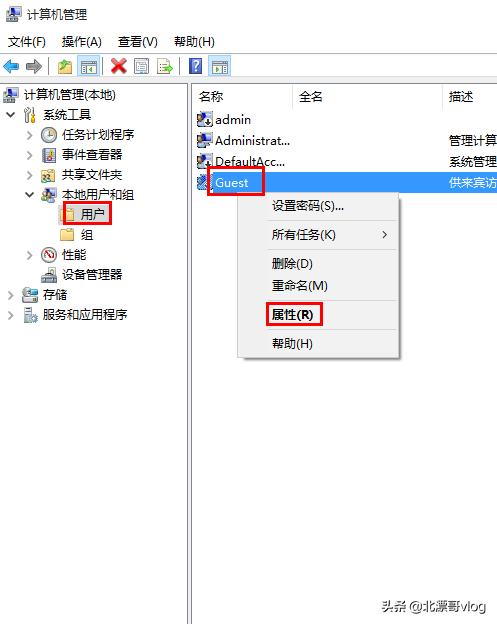
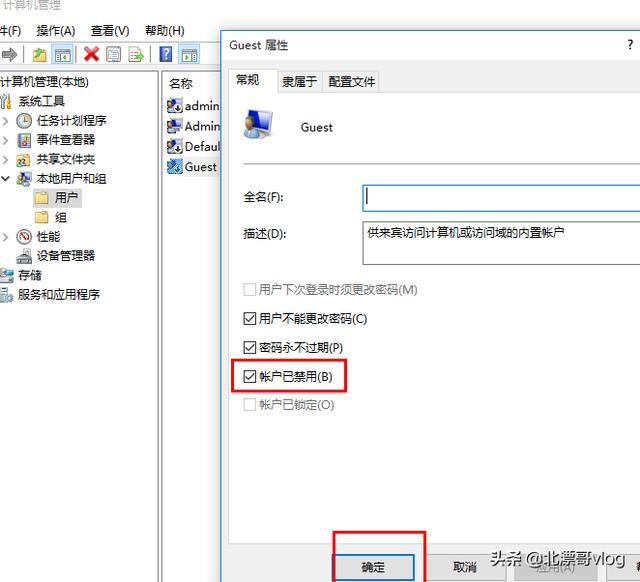
4、选择要共享的 文件和文件夹,右键属性 - 共享 - 高级共享 - 权限 中添加Everyone ;
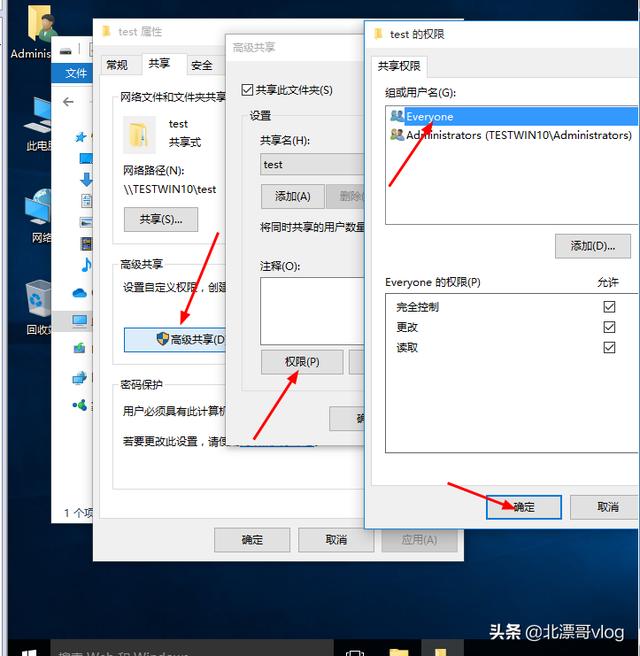
5、执行键盘上的Window+R,弹出“运行”对话框,输入命令secpol.msc,点击确定 ;
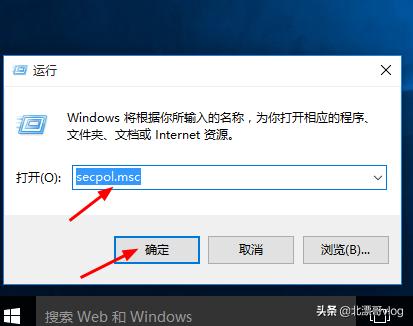
6、弹出“本地安全策略”窗口,选择“本地策略”里的”安全选项”并单击,在右部窗口”策略”一栏找到”网络访问:本地帐户的共享和安全模型”并双击,会弹出其属性窗口,在窗口上部选”仅来宾-本地用户以来宾身份验证”,最后单击”确定”。
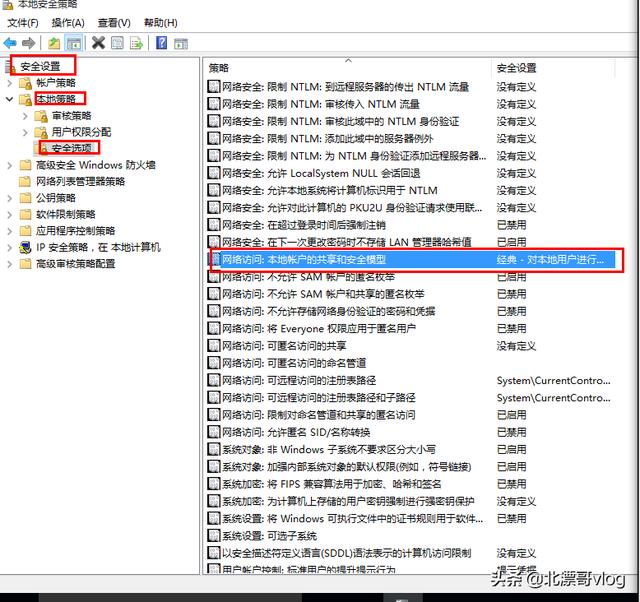
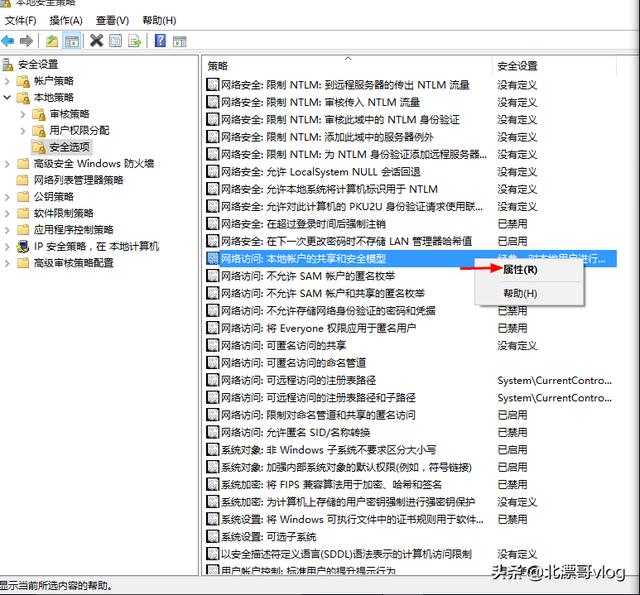
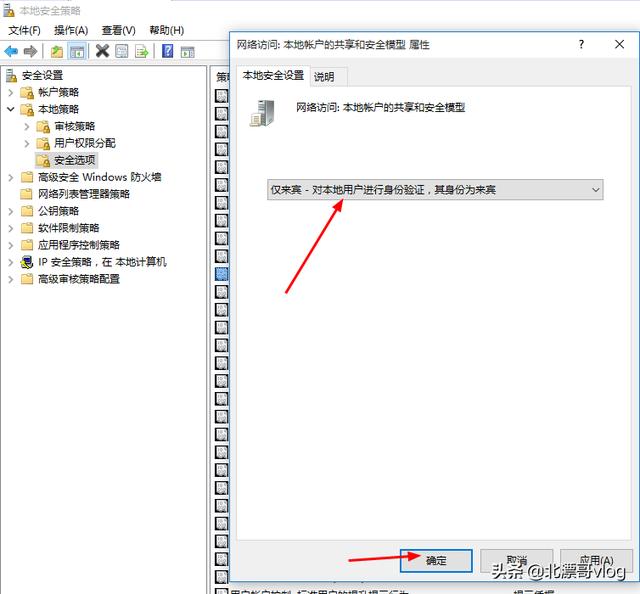
7、.在用户权限分配中找到拒绝从网络访问这台计算机删除Guest用户,意思就是允许Guest用户访问;
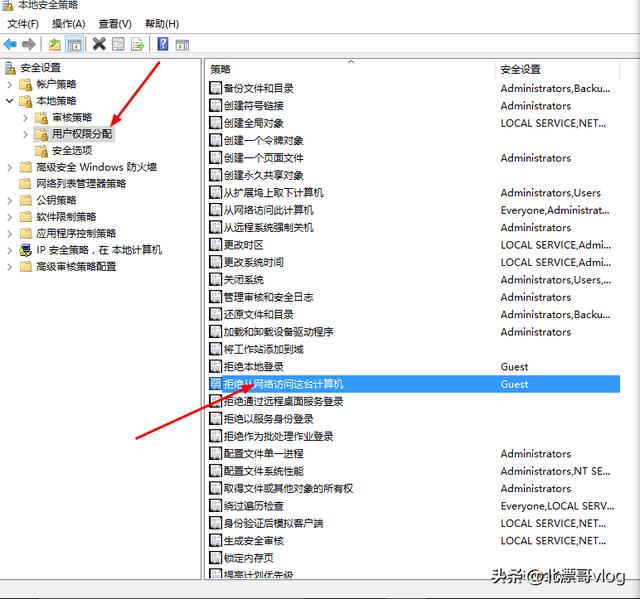
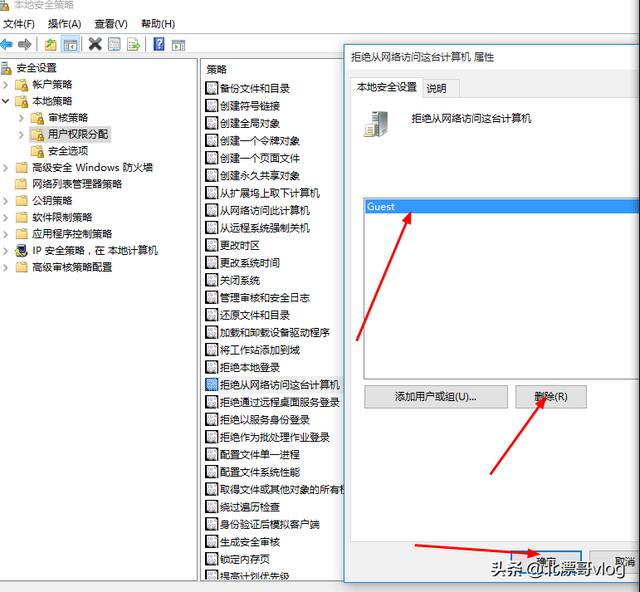
8、我们再次访问共享,看看结果吧!
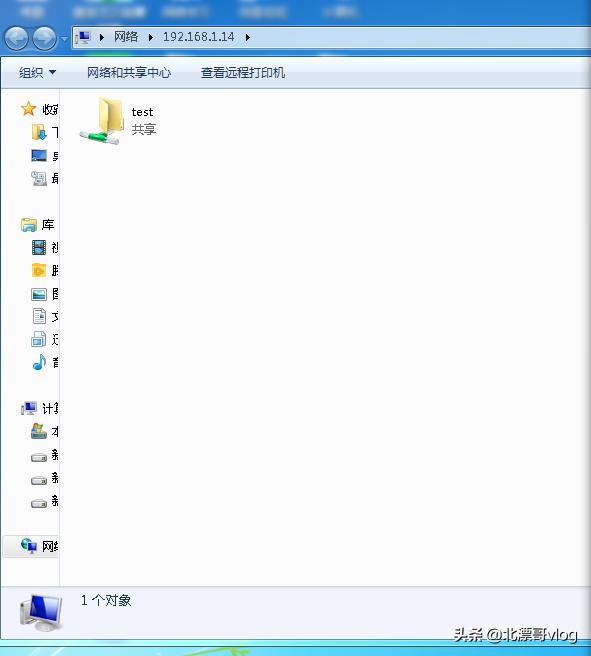
成功访问共享文件夹不需要验证了。

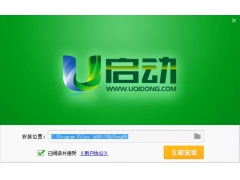


![RedHat服务器上[Errno 5] OSError: [Errno 2]的解决方法](https://img.pc-daily.com/uploads/allimg/4752/11135115c-0-lp.png)

