一、制作系统启动盘:
1.准备一个4GB或以上的无数据空白u盘
2.到深度官网下载iso镜像,并解压
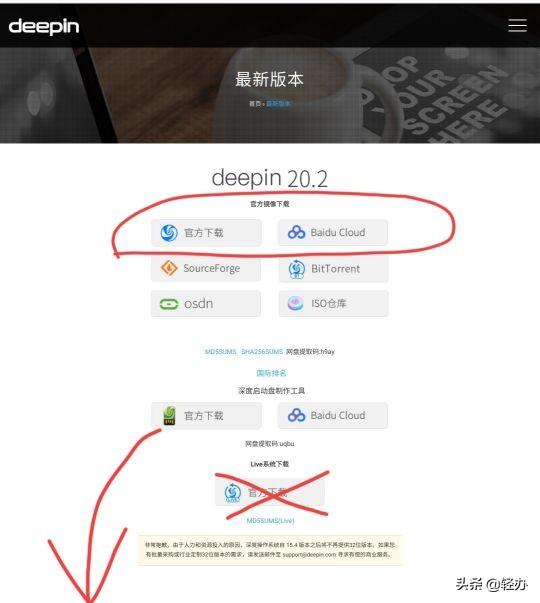
下面的启动盘制作工具不用管,镜像文件解压后里面自带工具!
3.在解压好的文件夹里找到并双击运行一个名为deepin boot maker.exe的程序,然后选定刚才的iso镜像制作u盘启动盘
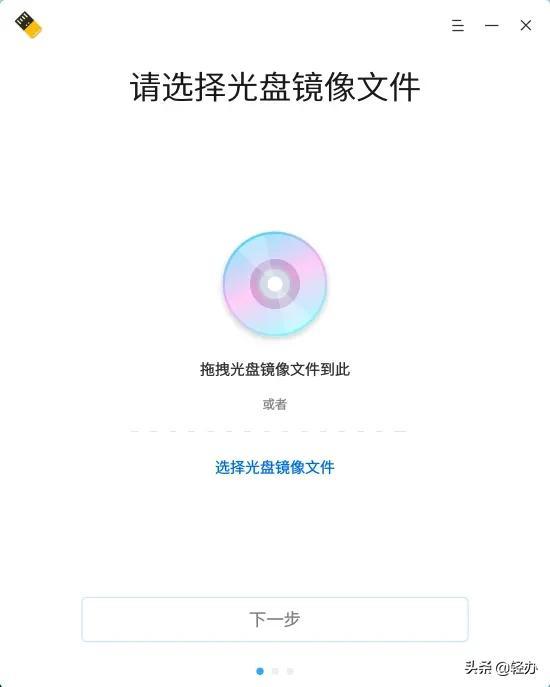
二、确定硬盘信息、bios模式
我的电脑是128GB的SSD+1T机械硬盘的双硬盘配置,已在SSD硬盘安装Windows10操作系统。
根据论坛大神们的建议:双硬盘安装Deepin深度系统的话,安装在与Windows系统不同的另外一张硬盘下的最后一个分区。
(一)安装系统前要搞清楚自己电脑的类型:(说明:以下部分内容参考借用论坛其他大神的指引)
一般有以下几种类型:
A MBR传统bios+单硬盘
B MBR传统bios+双硬盘(SSD固态硬盘+机械硬盘)
C UEFI新式bios+单硬盘
D UEFI新式bios+双硬盘(SSD固态硬盘+机械硬盘)
E 以上任意一种情况+电脑有特殊独立显卡(这种情况一般不考虑,只有少数电脑会遇到在Linux系统下没有显卡的驱动导致Linux装的过程中或装好后或装好后重启过程中卡死,一般就直接装双系统,如果遇到卡死请自行另外搜索解决方案)
如何弄清楚自己电脑的类型,请查看BIOS模式:
使用"win+r"快捷键进入"运行",输入"msinfo32"回车,出现以下界面,可查看BIOS模式:
UEFI模式:
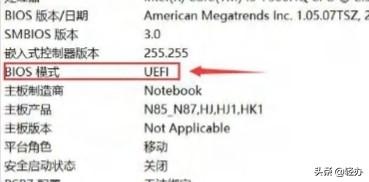
传统MBR模式:
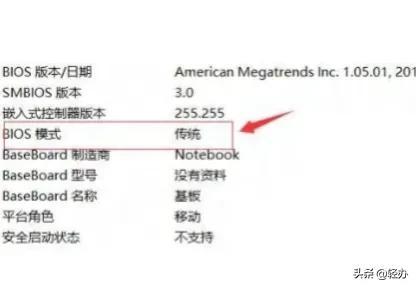
BIOS模式有传统的MBR模式和新式UEFI模式,这将对安装双系统的方法产生直接影响。
目前来看,大部分电脑都属于新式UEFI模式,不过也存在一些老机子仍然属于传统MBR模式。本教程只介绍新式UEFI模式下的双系统安装方法,如果你的电脑属于传统MBR模式,强烈建议你重装windows系统来更新BIOS模式到UEFI。
查看了解了BIOS模式后,必须还要查看确认硬盘分区表格式是MBR还是GPT,如果主板引导为UEFI,而硬盘格式是MBR的,要用Disk Genius分区工具进行分区表转换,如果主板引导方式与磁盘格式不匹配,安装过程中会出现问题提示:主板引导为UEFI,磁盘格式为MBR,无法继续安装。
解决方法:1.进入windows10系统(或是进入PE系统)。
2.打开Disk Genius磁盘分区工具。
3.选中硬盘,菜单栏-硬盘-转换分区类型为GUID格式,保存更改关闭软件,重启系统接着装。
三、硬盘分区
腾出部分硬盘空间,为Deepin深度系统准备空间。(单硬盘和双硬盘存在一点区别。)
重点:在Windows系统下分出来的空间保持“空闲”,不要建立分区,不用考虑磁盘格式。分区使用Disk Genius磁盘分区工具。
1.如果是单硬盘,选择最后一个盘(比如 CD两个盘的最后一个是D盘,CDE盘的最后一个是E盘,CDEF盘的最后一个是F盘,以此类推),在该盘点击右键,选择“调整分区大小”,如下图,如果空间充足,建议分出80G-100G,空间不足也可以分60G(1G=1024M):分出来的空间让它保持空闲即可,不要建立分区。
还要看该硬盘下是否有ESP引导区,如果有,就可以安装Deepin深度系统(及其他Linux系统),如果没有,就需要进入winPE系统,格式化C盘,重建引导区,重装Windows系统,然后再装Deepin深度系统。
如何确认是否有Linux系统引导分区,只需要打开Disk Genius磁盘分区工具,查看所安装的硬盘是否有ESP分区即可,(如果是安装Windows就需要MSR引导分区)
2.如果是双硬盘,注意:必须要先确认所要安装Deepin深度系统的硬盘是否有引导区,我的就只有装Windows系统的SSD硬盘有引导区,而机械硬盘没有引导区,我现在要将Deepin深度系统装入我电脑中1T机械硬盘的最后一个分区G盘,所以,我们必须得先建立引导区,这也是我开始没注意到,后来安装时候出现了问题。
如何确认是否有Linux系统引导分区,只需要打开Disk Genius磁盘分区工具,查看所安装的硬盘是否有ESP分区即可(如果是安装Windows就需要MSR引导分区)
如果安装的硬盘没有引导分区,安装中会出现问题提示:“还需添加一个EFI分区才能继续安装”
那么需进入win10系统,打开Disk Genius磁盘分区工具,右键点击需要安装Linux系统的所在硬盘,选项菜单中会有新建ESP/MBR分区
四、启动BIOS设置
以下是启动bios的按键
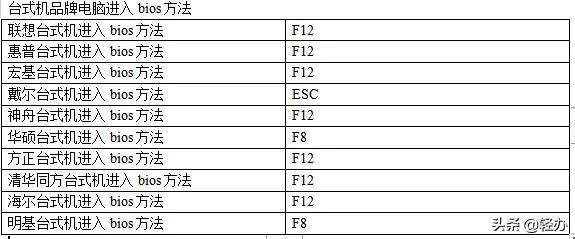
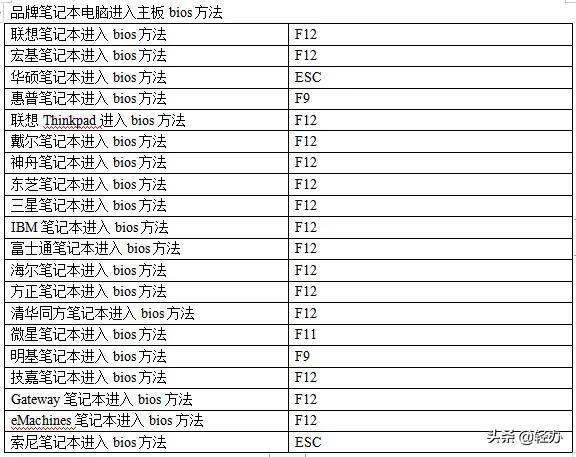
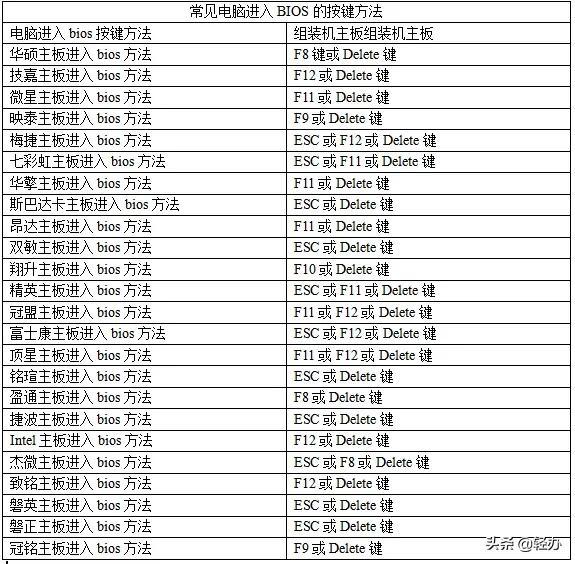
插入做好的系统启动盘,重启电脑,开机进bios,在Security页面,关掉secure boot(不同电脑secure boot可能在不同位置),然后到Boot页面,如果有Fast Boot这一项(部分联想电脑有),也把它关掉,没有忽略;然后保存更改,在Boot页面下方启动项选择 USB启动,回车,保存并退出。如果顺利进入安装页面,继续往下做;如果点击USB启动项无法进入,保存并退出,电脑会重启,根据自己电脑按相应的键进boot manager,找到USB启动项,回车即可进入。
五、安装系统
设置完BIOS后,不要拔掉Deepin深度系统启动优盘,保存BIOS设置并退出,重启电脑。
进入Deepin深度系统启动界面,在“选择安装位置”界面,选择手动安装。不要选全盘安装,否则硬盘将会被格式化,硬盘内原来的数据资料会全部丢失。
现在需要对之前分出的100G空闲空间进行分区,将100G空闲空间划分为3个分区:10G/25G/65G,分区大小可以调整,如果分出的空闲空间是80G,一般按照10G/20G/50G的大小分区。(注:1GB=1024MB)
1)10G盘符设置 swap:中文名是"交换空间",充当Deepin的虚拟内存,可以将其分为 10G,逻辑分区,空间起始位置,用于"swap"或"交换空间"
2) 25G盘符设置 /:这是Deepin的根目录,用于安装系统和软件,相当于windows的C盘,我们将其分为 20G,主分区,空间起始位置,用于"ext4日志文件系统",挂载点为"/"
3)65G(最大)盘符设置 /home:相当于windows的其他盘,剩下的全分给它,逻辑分区,空间起始位置,用于"ext4日志文件系统",挂载点为"/home"

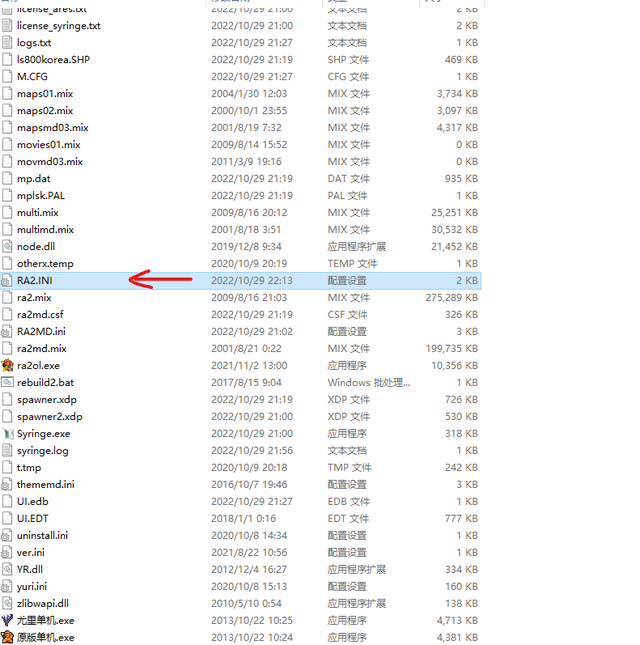


![RedHat服务器上[Errno 5] OSError: [Errno 2]的解决方法](https://img.pc-daily.com/uploads/allimg/4752/11135115c-0-lp.png)

