今天就给大家来这么一个教程。
第一步:启动盘制作
换SSD后,我们无法进入电脑系统进行装机,我们只能通过启动盘完成装机,大家可以找一个大于2G的U盘,这是制作启动盘必须的。
接下来,百度搜索“老毛桃”下载老毛桃一键启动盘制作软件。
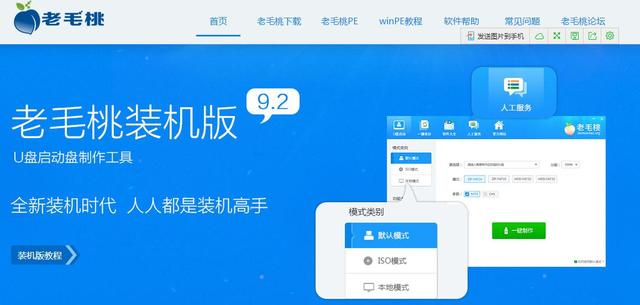
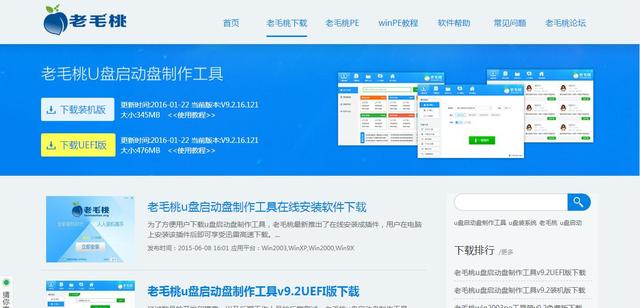
这款软件非常好用,接下来,你只要按照按照提示,装好启动盘就可以了。
启动盘制作好之后,我们需要下载一个Ghost装机系统,可以是xp也可以是win7,大家可以根据自己的电脑性能选择适合的系统。将下载后的系统拷贝入启动盘的根目录。

第二步:电脑系统装机
将制作好的U盘插在要装机的电脑上,在关机的状态下开机,然后不停的按F11或F12键(不同的电脑不同,你可以两个键不停的按),这时电脑会进入BIOS界面。
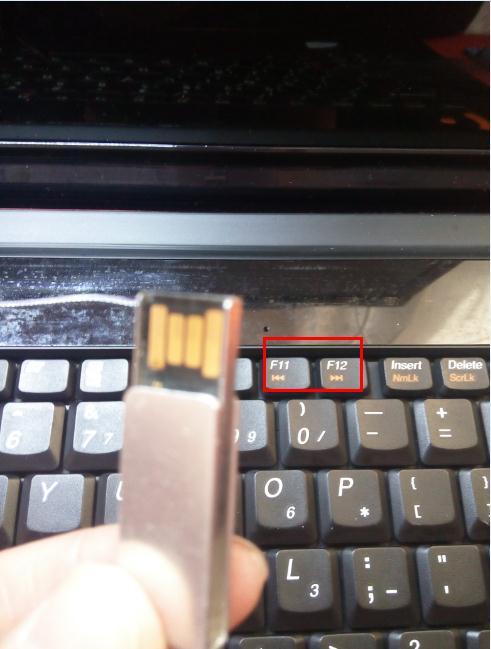
出现以下界面后,请一定要选择USB HDD,也就是你制作的启动盘,选择后按回车键,就可以进入启动盘PE系统进行装机了。
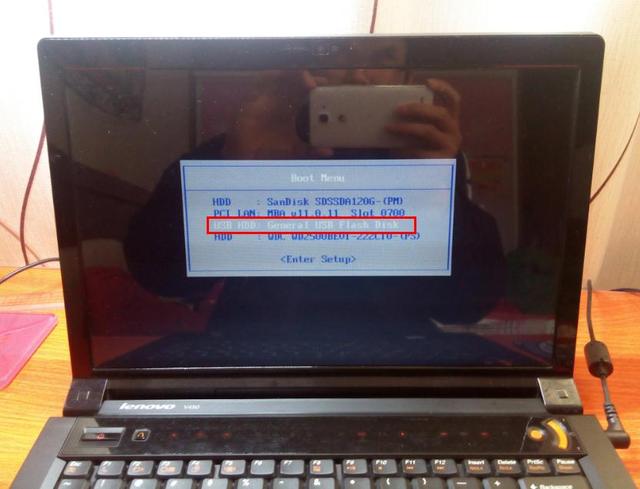


进入pe系统之后,先要对SSD进行格式化和分区。选择PE系统下DiskGenius分区软件,双击打开软件。

打开DiskGenius分区软件后,进行格式化和一键分区,一般系统盘分25G左右就够了,剩下来的磁盘空间,你分一个或多个逻辑分区都可以的,随你乐意就行。在这里一定要提醒大家,分区时一定要注意4K对齐,以便让SSD的性能达到最佳水平。如下图所示。
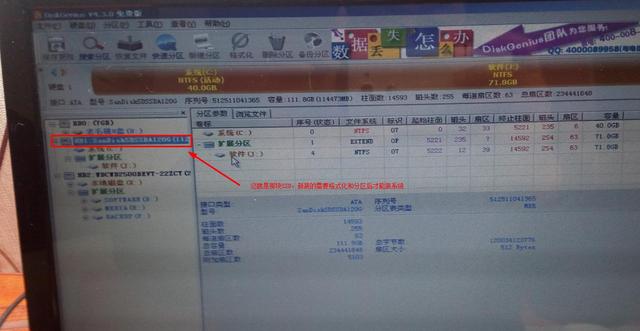
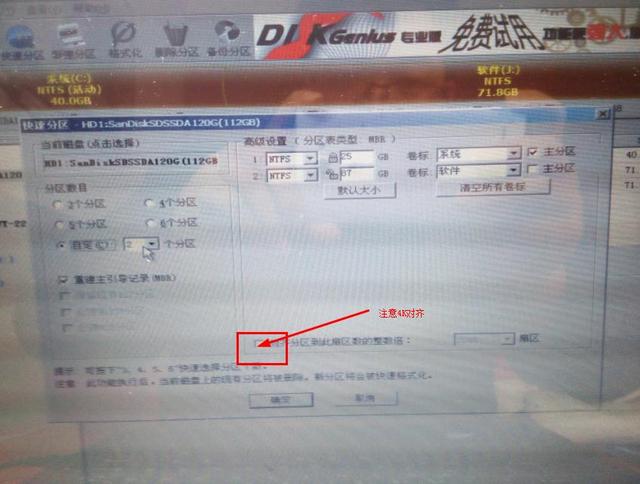
完成分区之后,请重启电脑,按F11或F12重新进入PE系统,进入PE系统后,系统会自动跳出如下对话框。

选择装机系统,就是刚才你SSD分区时预留装系统的磁盘,比如,我的是C盘,选择C盘,然后点击确定。接下来,你什么都不用做,软件会帮你装好系统。

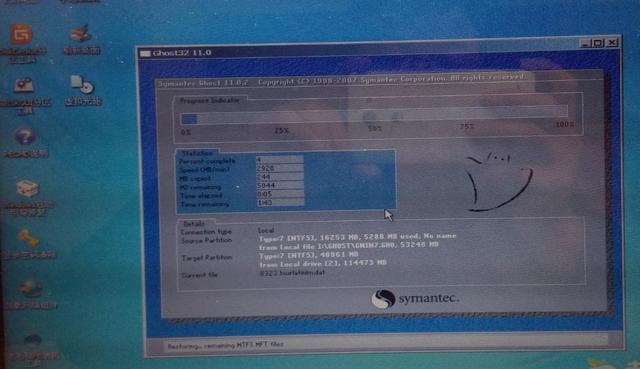
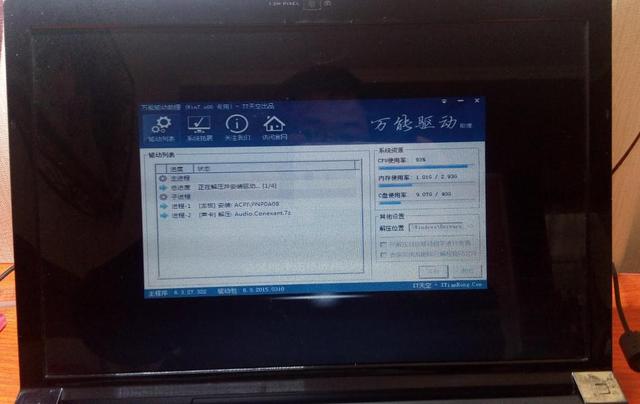
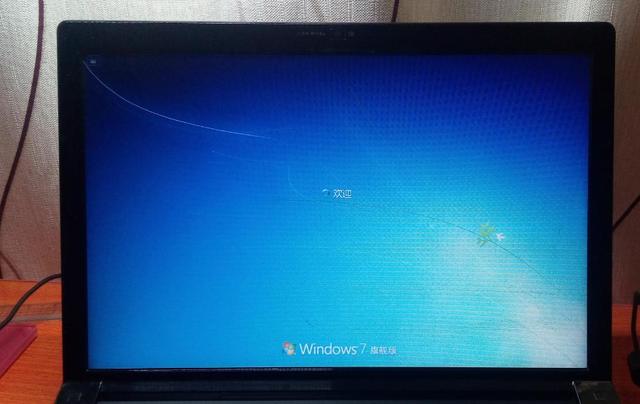


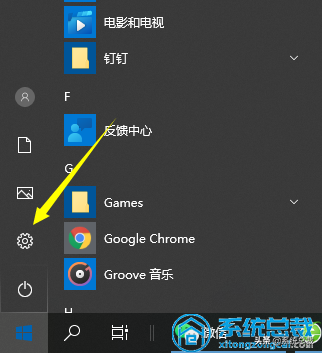
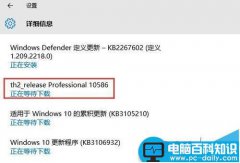

![RedHat服务器上[Errno 5] OSError: [Errno 2]的解决方法](https://img.pc-daily.com/uploads/allimg/4752/11135115c-0-lp.png)

