最近小编的电脑中病毒了,所有文件都被黑客勒索了,黑客问我要300美元的比特币,可是我没有比特币,所以我决定全盘格式化后重新装系统了。
首先,我们要找一个空U盘,从网上下载微PE系统,在以前的文章中我介绍过微PE,上微PE官方主页下载他那个制作U盘PE的软件。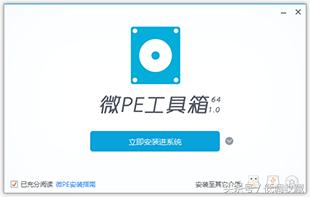
安装好之后打开软件插上U盘开始制作,大概5分钟之后,一个崭新的U盘PE系统就装好了,U盘PE分为两个区域,一个是系统区域,一个是数据区域,数据区我们可以放一些软件照片系统什么的。
接下来我们就要去找一个靠谱的XP系统装机了,找遍了互联网终于找到一个打全补丁的GHO文件,大家可以百度“XP gho纯净版”去下载,有些下载下来的系统文件是ISO的,ISO需要刻盘后用光盘安装,或者用RAR解压缩之后找到ISO里面的GHO文件。复制GHO文件到PE U盘里面,接下来我们就可以开始装机啦。
我们需要在开机的时候进入U盘的PE系统里面,这就像要在空地上盖房子,需要先建造好塔吊一样。先关闭中毒的电脑,插上PE盘,小编的电脑是惠普的,所有惠普的系统要U盘启动的话都要在开机的时候按ESC键,联想的是F12,组装机好像是Tab键,如果这些都不是,就要设置BIOS启动顺序,把U盘设置为第一启动项(这个有点复杂以后专门写一篇)。开机时候按ESC出现这个:
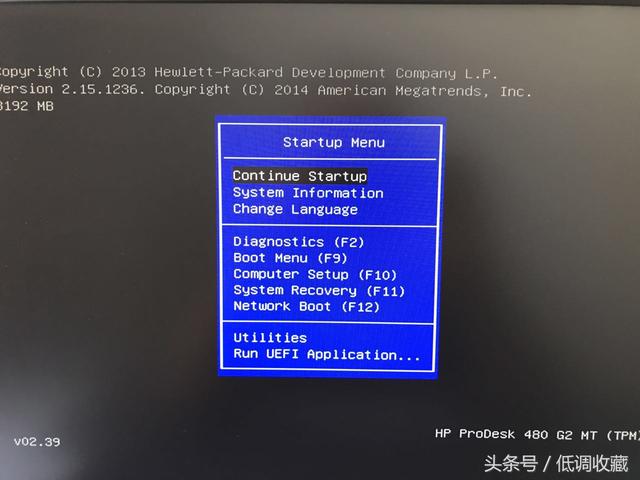
选择boot Menu,意思就是选择启动项,里面有U盘,光驱,硬盘,网络等,见下图
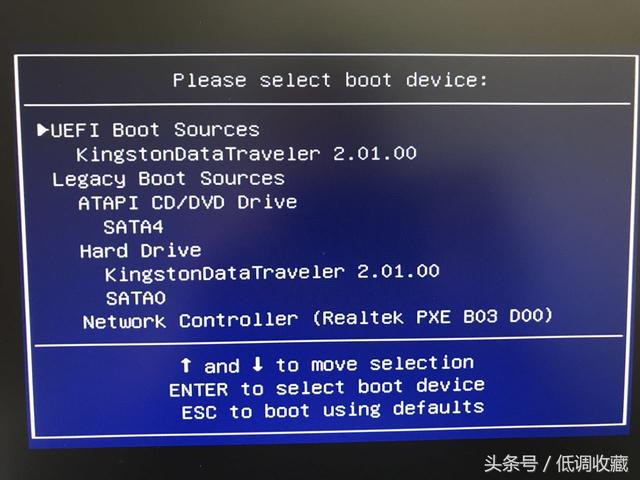
我们的U盘是金士顿的,所以选择Kingston字样那个。
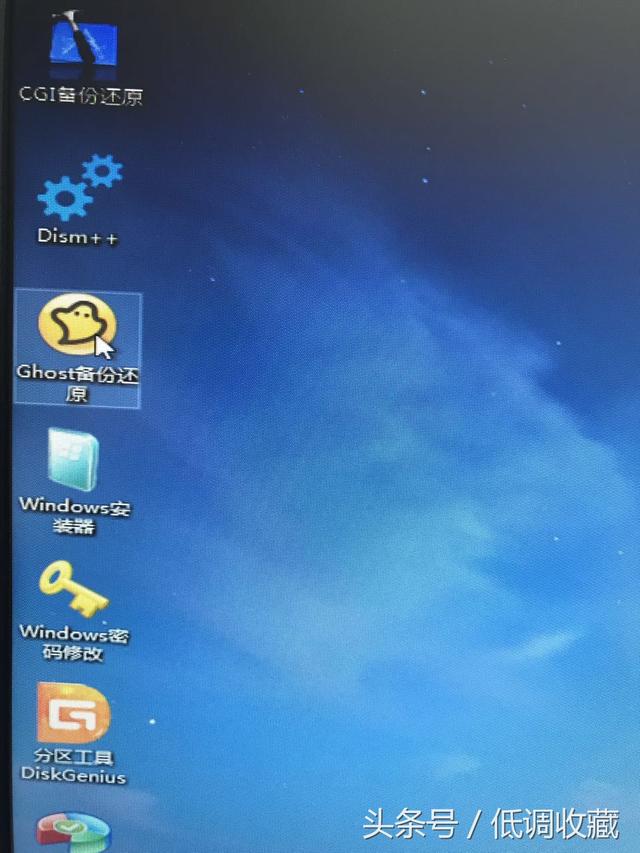
进PE系统有点慢稍微等一下就好了,不用手动操作,进入PE系统后就是上图的样子,PE系统也是从完整的系统提取出来的,最新微PE从win10提取,所以不必担心支持不了最新的硬件。
这台电脑上的所有文件我已经不需要了,可以放心大胆的格式化,倒不如重新分区,既然决定要重新分区,我们就来所说PE系统自带的diskgenius这个软件。diskgenius可以说是装机必备的软件之一,它可以重新分区你的电脑,格式化你的硬盘,甚至可以调整分区大小,转换硬盘分区格式MBR和GUID,老式的MBR已经不能满足我们队新系统的需求,所以大家可以去熟悉下GUID,是个好东西。
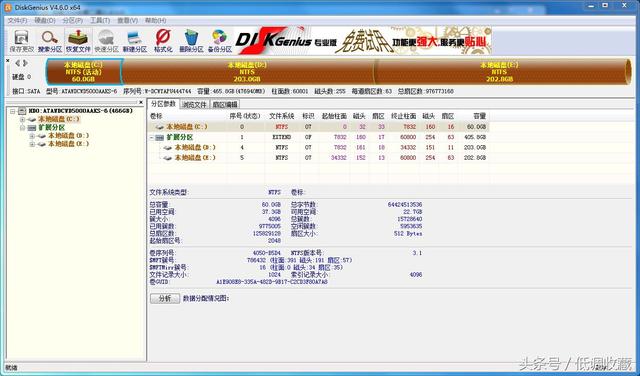
这就是diskgenius的软件界面,我们选择快速分区,我的硬盘是500G的,就选择三个分区吧,输入想要分区大小如下:
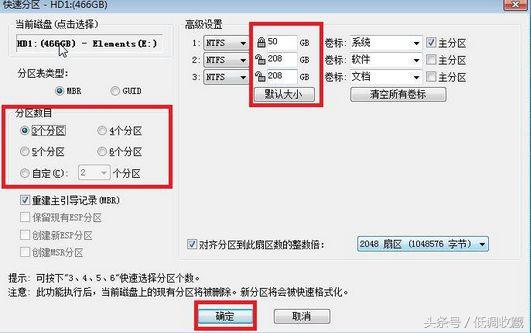
点击确定,是不是太简单了,现在的分区软件做到了如此的人性化,当年WIN98年代可是要进入DOS用diskpart分区,而且还是英文,在一个通宵的安装之后,小编掌握了那项技能,然而如今却没有什么卵用了,好了我们继续吧。复制刚才GHO文件到非系统盘,DFE都可以,然后双击桌面上的ghost备份还原软件,如下图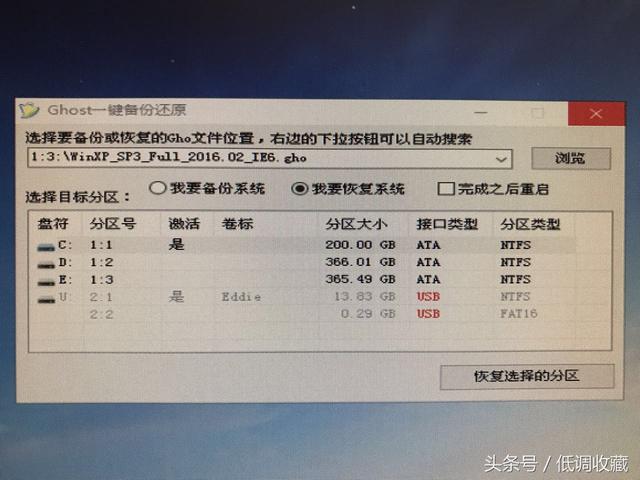
浏览我们刚才放进硬盘的GHO文件,而不是U盘的GHO文件,其实打开ghost备份还原这个软件之前我们可以吧U盘拔了,以免大家选择安装一个不小心,U盘里面东西什么都没有了,或者选择了U盘里面的GHO文件,装系统时间等死你!好了拔了U盘我们浏览到刚才放进硬盘的GHO文件,选择C盘,看看后面C盘的大小,是否为你设置的大小,如果不是的话就需要用diskpart重新设置下盘符。点击回复选择分区。
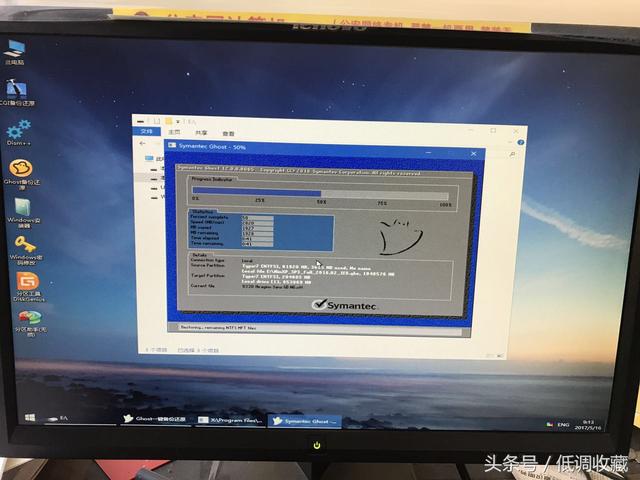
稍事等待赛门铁克公司著名的ghost软件正在运行。完成之后重启电脑,记得拔掉U盘。
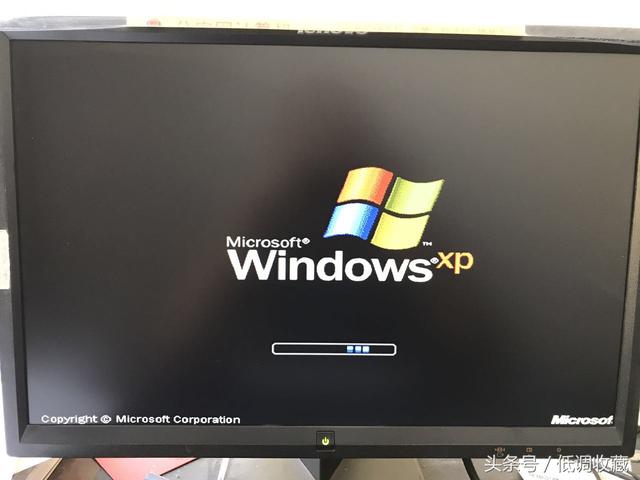
熟悉的进度条,在这里我再说一下为什么要选择XP来给大家演示呢,因为XP会装了,其他8.1 WIN10,WIN7都是一样的,XP系统自己还不支持ACHI模式,何为ACHI,大家自己百度,大概就是新式的硬盘模式,以前都是IDE模式,XP是支持IDE的,如果你的电脑比较新,主板自带ACHI模式,在上面这个进度条的地方会蓝屏后自动重启,无限循环,这就是为什么有很多人在GHOST回复系统之后还会蓝屏的原因,这时候我们就要去主板BIOS里面把ACHI改为IDE,这个进度条就能过去了,而WIN7之后的新系统不会出现这种问题。
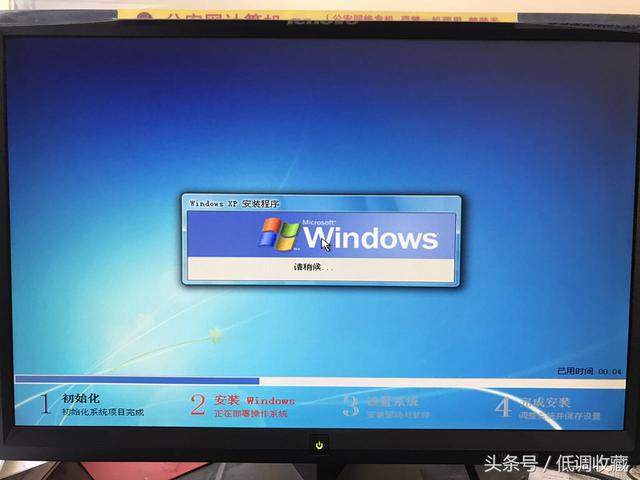
系统文件正在恢复中,这种感觉太好了。

驱动正在恢复,刚才忘了说了,在重新启动之前,如果有外设的比如摄像头,麦克分,打印机等等什么的都插上打开电源,这个装驱动的过程会把这些驱动都自动装上,不然进去系统还要自己手动装一遍外设驱动浪费时间,WIN7,WIN10 都是一样的。

IT天空也是良心企业。
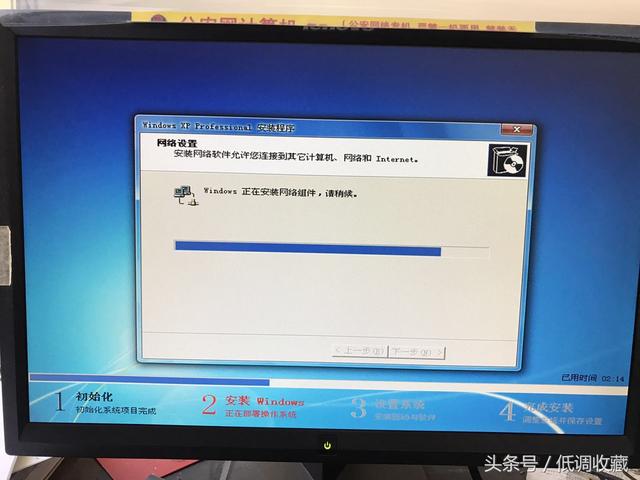
这个过程大家什么都不需要操作,只需要稍微动动鼠标就行了。

系统装好了,久违的干净。


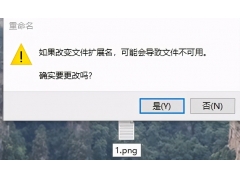


![RedHat服务器上[Errno 5] OSError: [Errno 2]的解决方法](https://img.pc-daily.com/uploads/allimg/4752/11135115c-0-lp.png)

