电脑系统出故障不想花钱去店里重新装系统,但自己又不会重装系统。今天就给大家讲解如何自己动手给电脑装系统!(注意:重装系统电脑C盘文件会清空)

笔记本电脑
电脑没问题不要乱装系统,出厂自带系统是最好的,只有当初问题时候,再去考虑装系统。如有不足和错误欢迎您的指出!
主要步骤

装系统前需要做一个U盘启动盘,下面以大白菜为例介绍。准备一个U 盘,尽量选择16G 以上,3.0的最好。提前备份好U盘文件,制作过程中U盘数据会被清空。
第一步
提前在电脑上下载好大白菜装机版(其它装机软件也可以)打开大白菜装机版,然后插入U 盘,等待软件识别。
注意
(FAT32、FAT16指的是分区格式,而FAT16单个文件大小最大只能2G,FAT32单个文件可以最大4G,所以这里优先选FAT32。HDD是硬盘启动模式,而ZIP是软盘启动模式,因此U盘选HDD模式。至于智能,兼容,增强,主要就是根据U盘的情况,以及电脑的支持,来选择合适的启动模式,一般选智能即可。所以最终就是选择HDD-FAT32、智能模式(大部分默认即可))

第二步
点击开始制作,点击确认或者YES。
第三步
完成写入之后,在弹出的信息提示窗口中,点击“是(Y)”进入模拟电脑。
第四步
模拟电脑成功启动,说明大白菜u盘启动盘已经制作成功,按住Ctrl+Alt释放鼠标,点击关闭窗口完成操作。然后启动盘就制作成功了,把系统文件放入U 盘就可以自己装系统了。(系统文件可以去MSDN去下载,分清64位还是32位)
联想笔记本电脑系统出故障,可以用卡针捅一下电脑旁边的一键还原小孔,即可自动重装系统,C盘数据也会清空(别的电脑都没有一键还原小孔)
由于有的电脑启动方式不同,因此需要设置电脑BIOS 来把U盘设置为第一启动项。

BIOS设置
进入BIOS方法,可根据电脑型号进行查询。
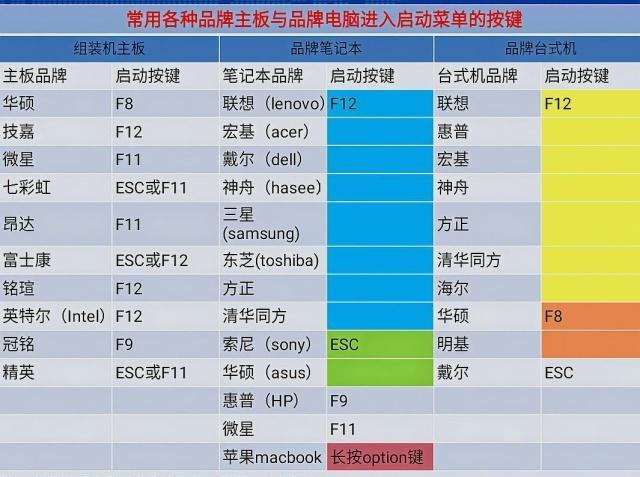
进入BIOS方法
一点个人经验

以下是BIOS 的各个项目的介绍,以及如何设置。
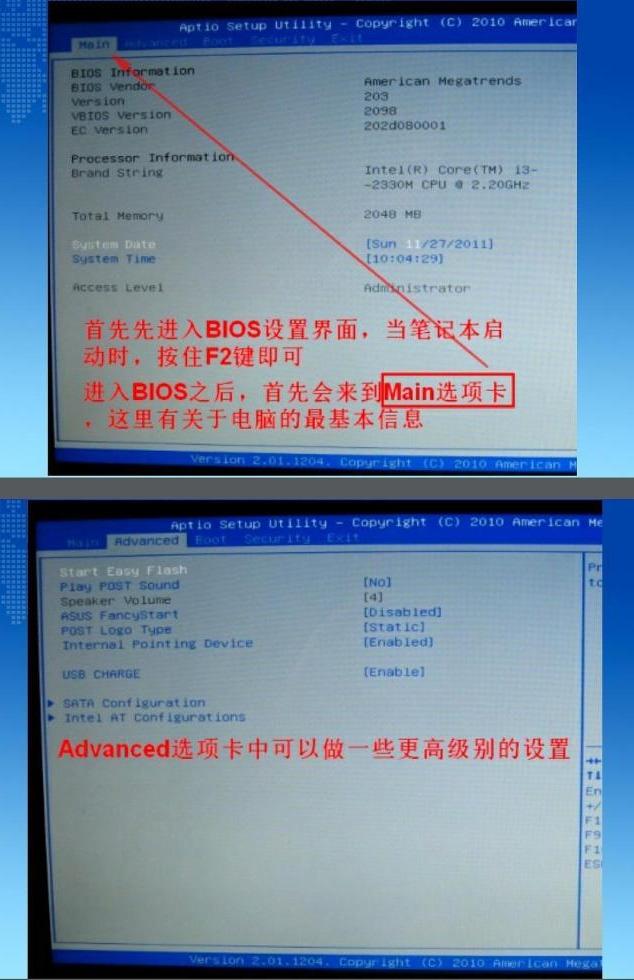
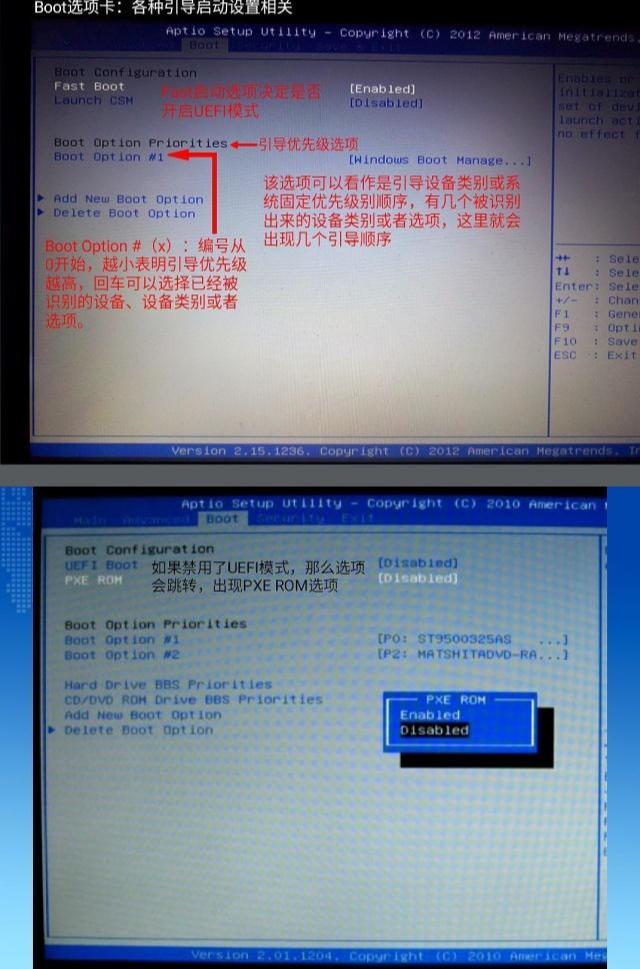
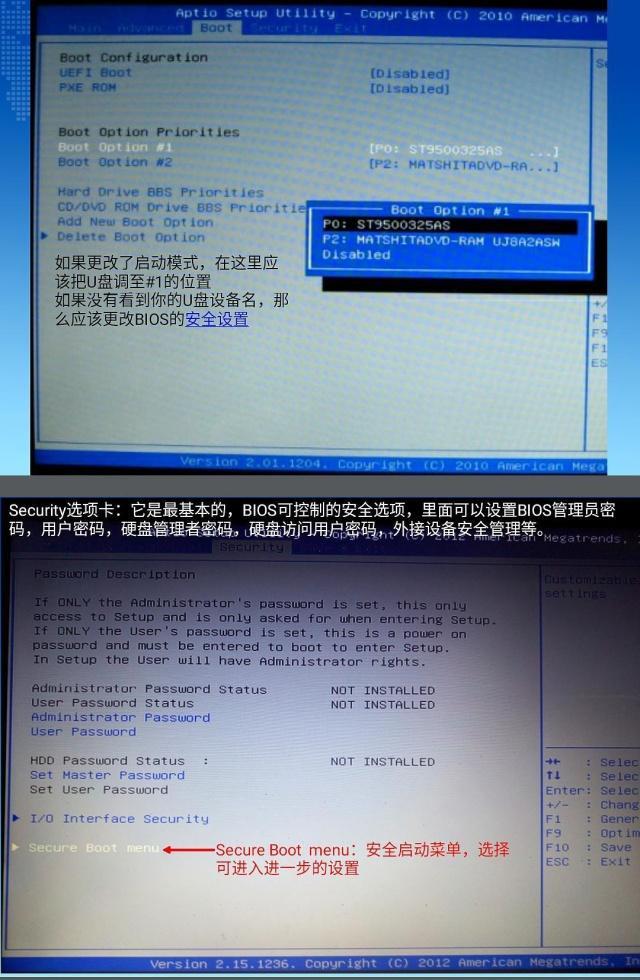
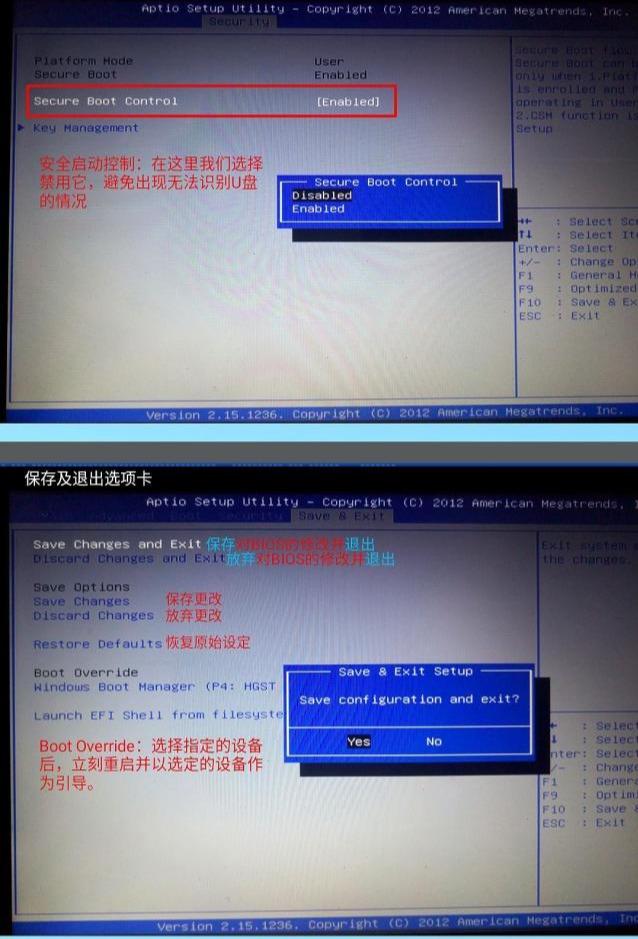
特别注意

经过上面的设置,在需要装系统的电脑上插入做好的启动盘。点击开机一直不停的按它的快捷启动键,一般都是F12。进入下图所示装系统页面!不同装机软件,界面不同。
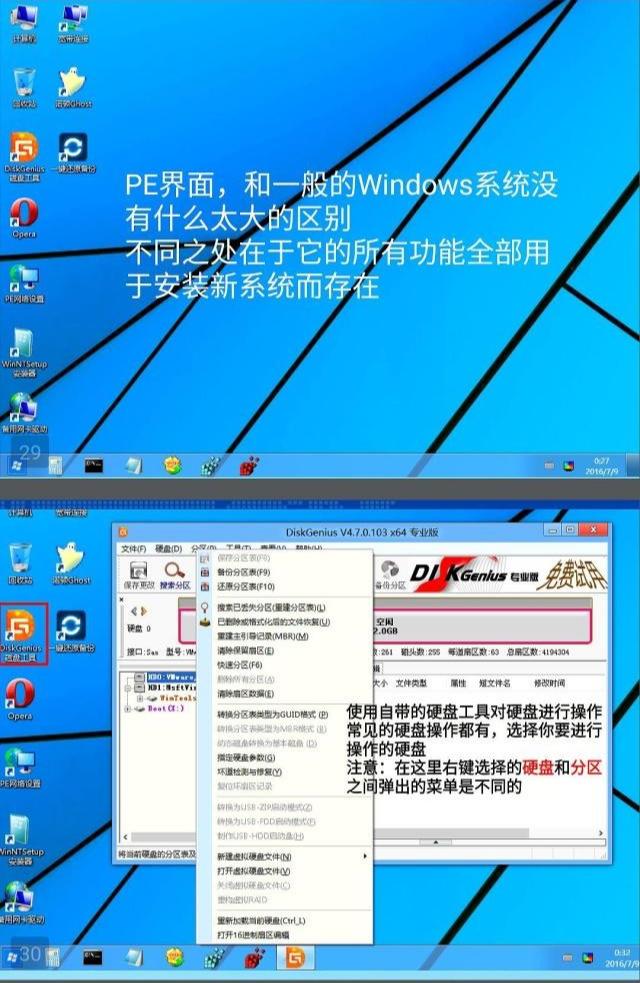
装系统
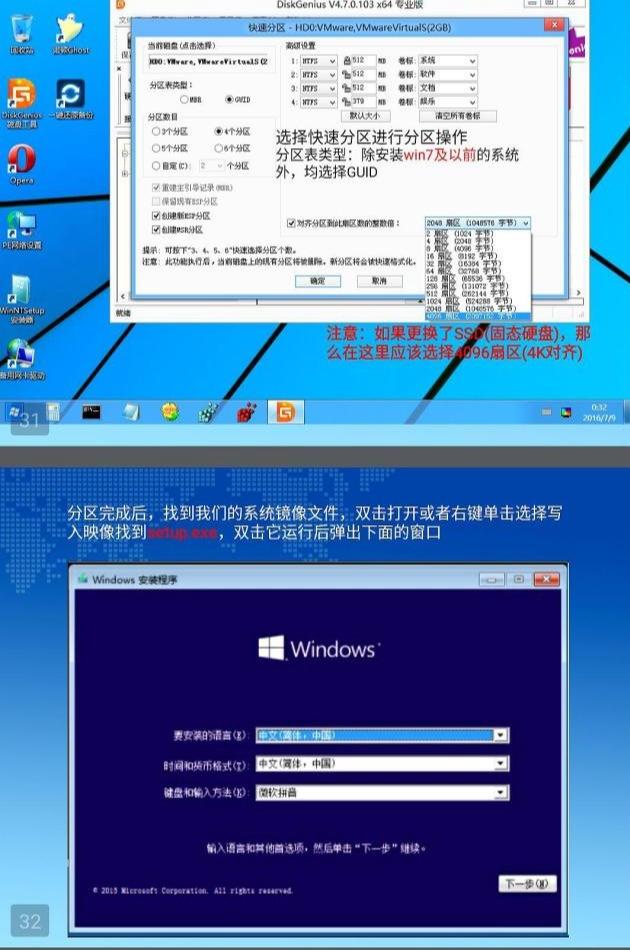
装系统
、
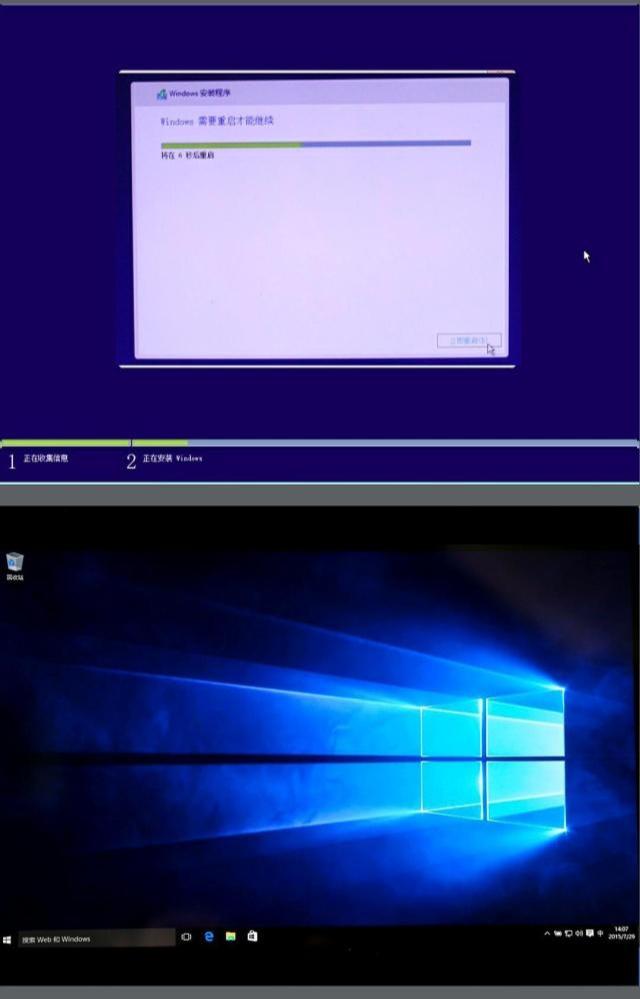
安装完成
新装的系统,都没有激活,系统一些功能都不能使用。需要进行激活,网上下载激活工具激活即可。
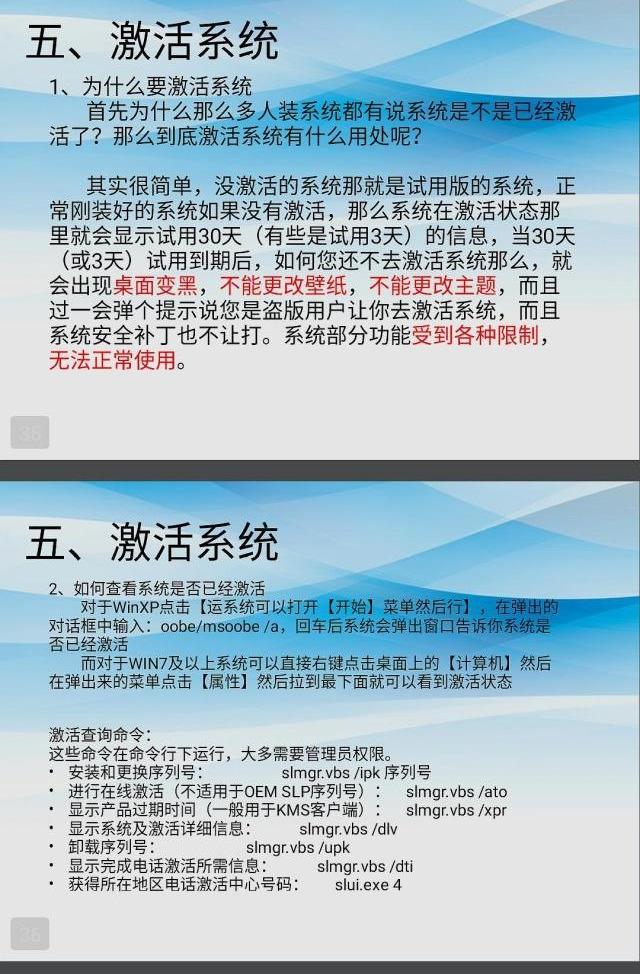
一些电脑会出现安装后,电脑没有驱动(也就是没有声音、鼠标不能用问题、不能联网问题)只需要找到一个正常的电脑,根据装系统电脑的型号去它们电脑官网下载好驱动程序存到U盘里,插入到新电脑里,再安装下载好的驱动即可。
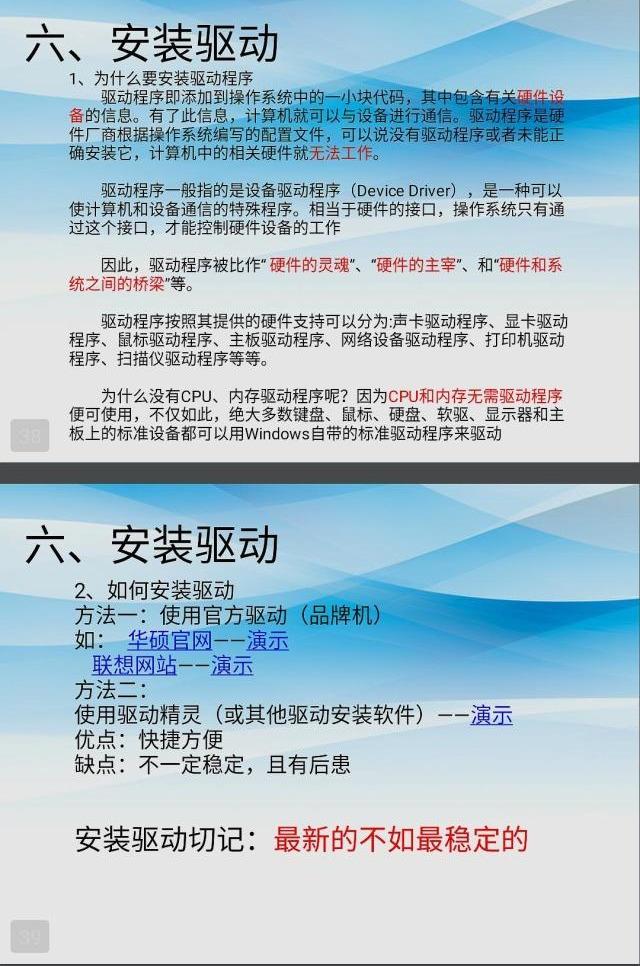

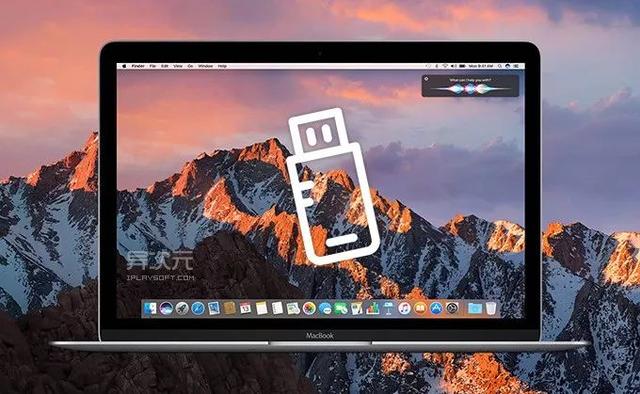
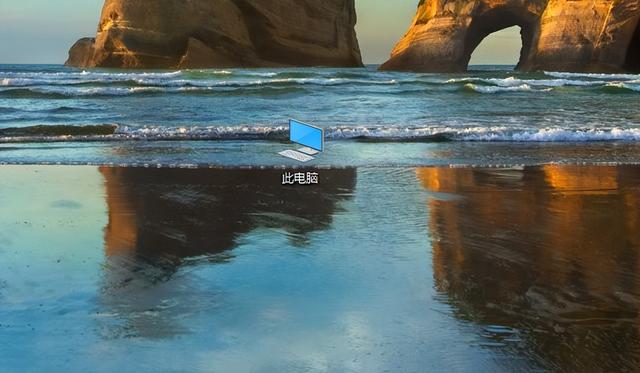

![RedHat服务器上[Errno 5] OSError: [Errno 2]的解决方法](https://img.pc-daily.com/uploads/allimg/4752/11135115c-0-lp.png)

