现在很多电脑都没有安装光驱,所以需要通过 U 盘来启动电脑并进行系统的分区、格式化 和软件安装,下面介绍如何制作 U 盘启动盘来启动电脑。
STEP 1 下载并安装 U 盘启动盘制作软件 打开大白菜官网,下载并安装 U 盘启动盘的制 作软件(下载与安装软件的具体操作将在第8 章中详细讲解),如图 6-1 所示。
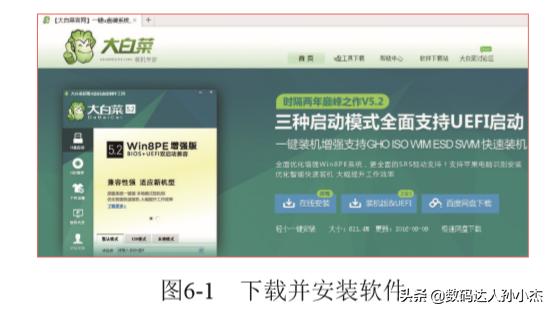
STEP 2 设置制作模式 1启动安装好的 U 盘启动盘制作工具软件,打 开选择安装模式的对话框,单击“ISO模式” 选项卡;2其他保持默认设置,单击“开始制作” 按钮,如图 6-2 所示。
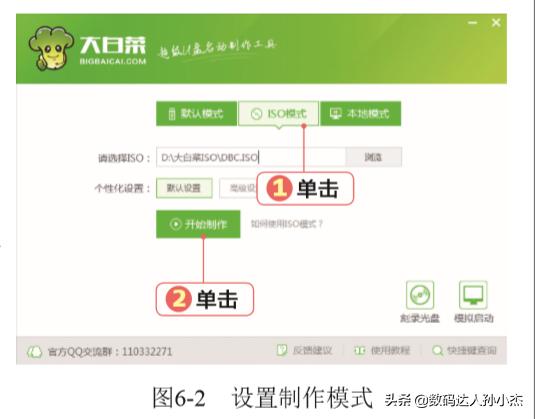
秘诀传授:
制作模式的选择 大白菜U盘启动盘制作工具软件一般有 三种制作模式,普通用户可以选择“默认模 式”进行安装,如果安装不成功(通常是U 盘原因造成),再安装ISO模式。
STEP 3 插入 U 盘 将一个U盘插入电脑的USB接口,如图6-3 所示。

STEP 4 确认操作 弹出一个提示框,要求用户确认是否开始制作, 单击“确定”按钮,如图 6-4 所示。
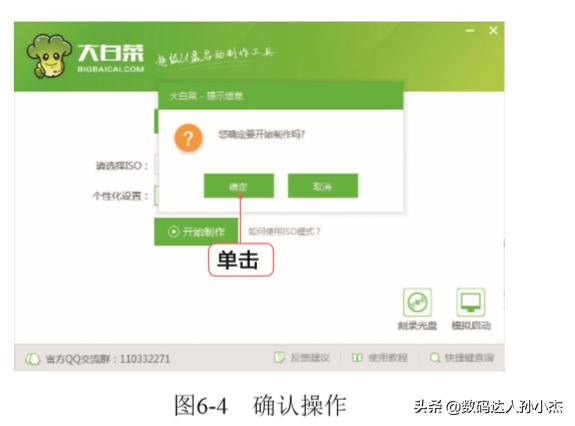
STEP 5 选择 U 盘 1 打开“写入硬盘映像”对话框,在“硬盘驱 动器”下拉列表中选择创建启动盘的 U 盘驱动 器; 2其他保持默认设置,单击“写入”按钮, 如图 6-5 所示。
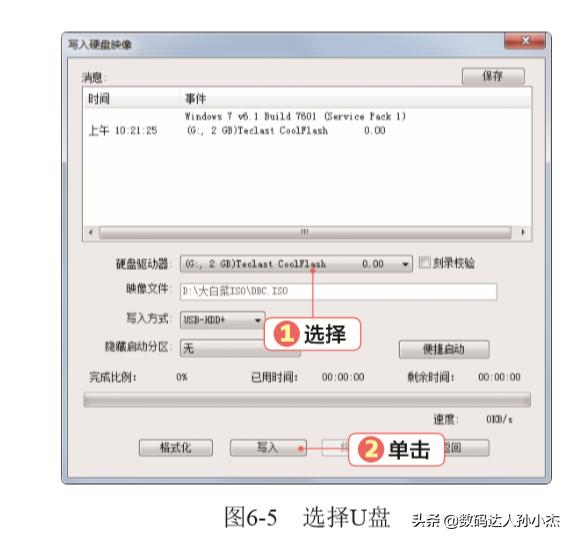
STEP 6 继续操作 打开一个提示框,提示将删除 U 盘中的所有数 据,要求用户确认是否继续操作,单击“是”按钮, 如图 6-6 所示。
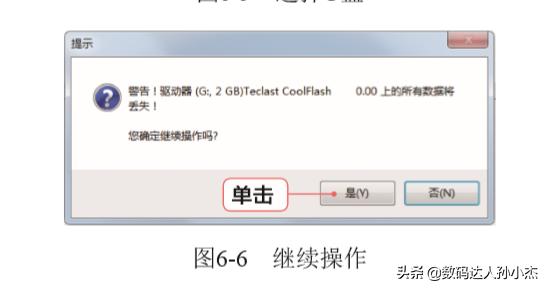
STEP 7 开始制作 开始制作 U 盘启动盘,并显示制作的进度,如 图 6-7 所示。

STEP 8 完成制作 完成后,将打开提示框提示启动U盘制作成功, 单击“否”按钮,如图 6-8 所示。
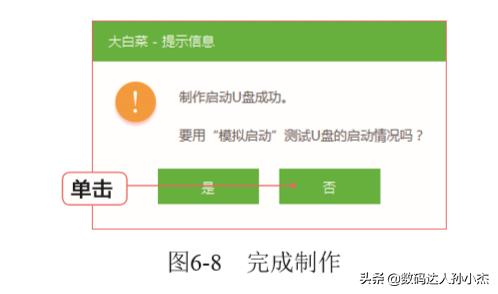
使用 U 盘启动电脑
WindowsPE是作为独立的预安装环境以及其他安装程序和恢复技术的完 整组件使用的,通过U盘启动的WindowsPE是用WindowsPE定义制作的操 作系统,可直接使用。下面就使用U盘启动电脑并进入WindowsPE操作系统, 具体操作步骤如下。
STEP 1 进入菜单界面 首先启动电脑,在 BIOS 中设置 U 盘为第一启 动驱动器(相关操作在第5章中已经详细讲解 过,这里不再赘述),然后插入制作好的启动 U 盘,重新启动电脑,电脑将通过 U 盘中的启 动程序启动,进入启动程序的菜单选择界面, 按方向键选择“【02】大白菜 WIN8PE 标准 版(新机器)”选项,按【Enter】键,如图6-9所示。

STEP 2 进入 Windows PE 电脑将自动进入WindowsPE操作系统,如 图6-10所示,在其中可对电脑进行硬盘分 区、格式化以及操作系统的安装、系统备份等 操作。在电脑的操作系统被破坏的情况下,也 可以通过 U 盘启动电脑对操作系统进行恢复和优化。

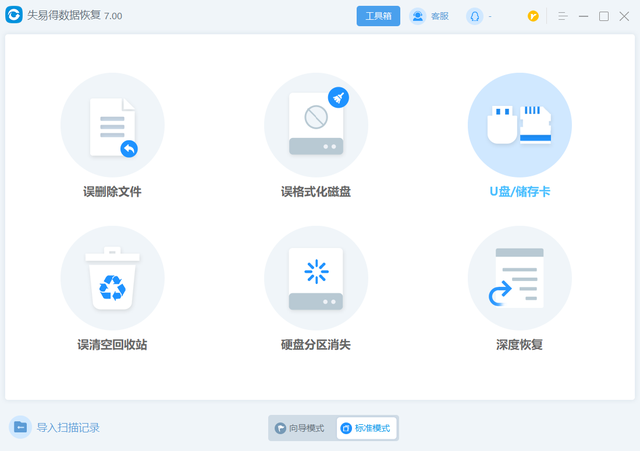
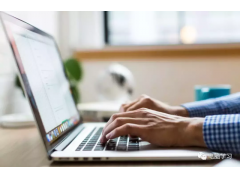

![RedHat服务器上[Errno 5] OSError: [Errno 2]的解决方法](https://img.pc-daily.com/uploads/allimg/4752/11135115c-0-lp.png)

