Win7系统运行一段时间后,会出现系统运行缓慢或蓝屏、黑屏问题。很多用户会第一时间想到重装系统,但重装后还要重新安装软件和驱动程序,显得很是麻烦。其实Win7系统自带有一键还原功能,可以一键还原系统,那么Win7系统如何一键还原呢?下面看下小编给大家分享的教程,如何使用Win7系统自带的一键还原。
具体操作如下:
点击开始按钮,选择控制面板;
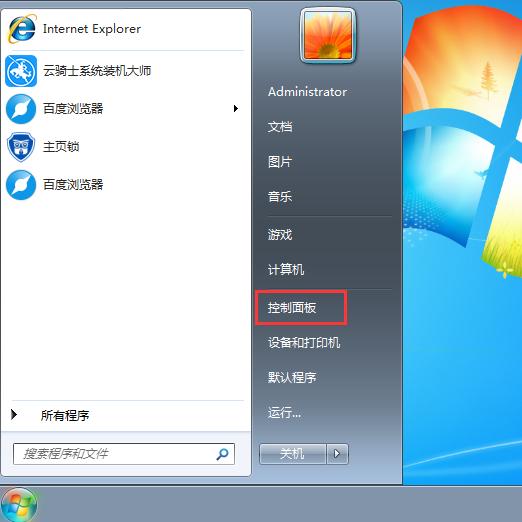
将查看方式更改为“大图标”,点击“备份和还原”;
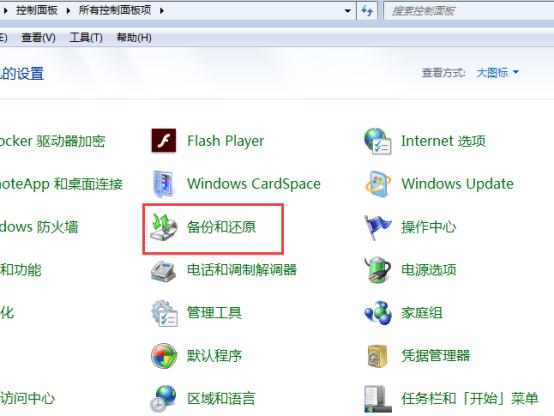
进入备份还原设置界面,点击“设置备份”进行备份设置;
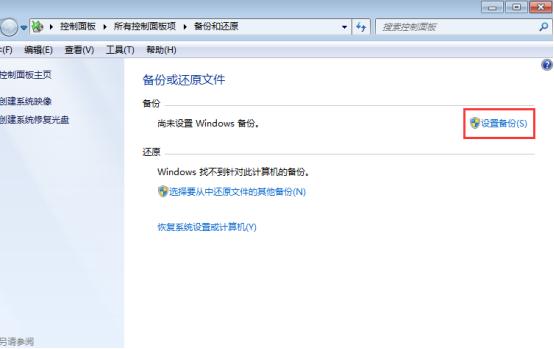
之后会提示我们将系统备份文件保存在什么位置,这里选择将备份文件保存在D盘,然后根据提示点击进行备份;
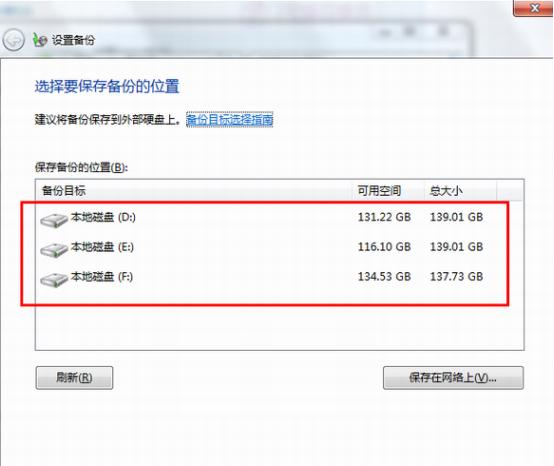
备份完成后再次进入备份设置界面,在下面就可以看到有“还原我的文件”按钮,点击它,会提示之后要重启电脑完成,按照提示操作即可成功还原到此前备份的系统状态。(注意:切勿将备份文件给误删掉。)
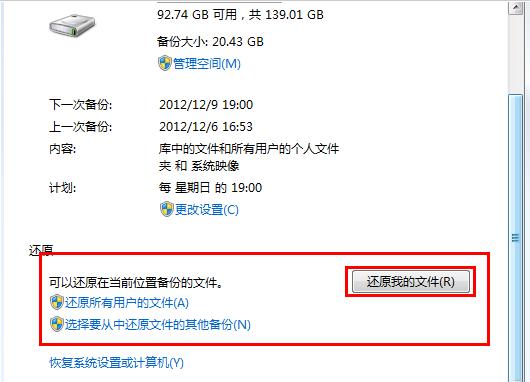
Win7系统自带的一键还原功能对很多菜鸟用户来说很实用,因此建议大家在系统正常或安装了基本的应用软件后第一时间备份下系统,当系统出现奔溃或其他问题时就可以一键还原了。
除了使用Win7系统自带的一键还原来还原系统,还可以使用云骑士装机大师里面的一键备份还原功能,该功能一键即可备份还原,操作极其简单。
打开云骑士装机大师,点击一键备份,然后点击“备份系统”,根据自己的硬盘空间选择备份压缩率
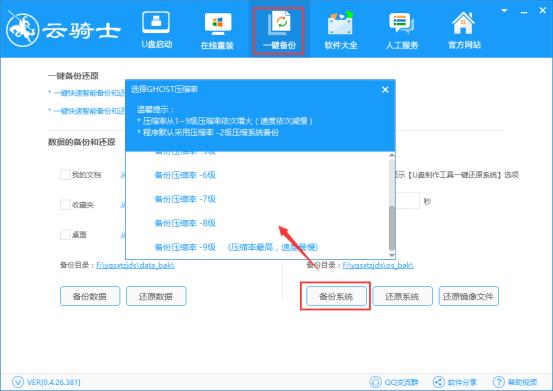
系统备份设置完成后会自动重启,选择系统备份模式进行系统备份,耐心等待备份完成即可。
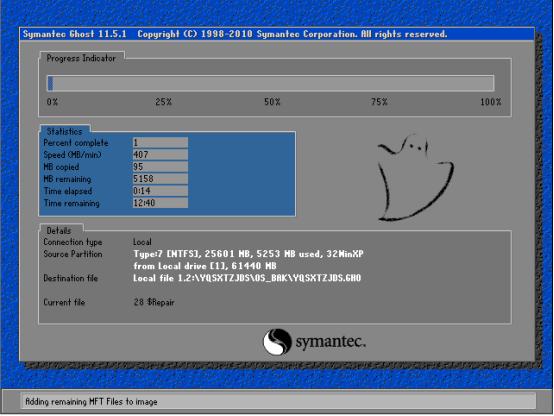
当需要还原系统时,再次打开云骑士点击一键备份,点击“还原系统”,将此前备份的系统还原过来。方法步骤和备份一样。
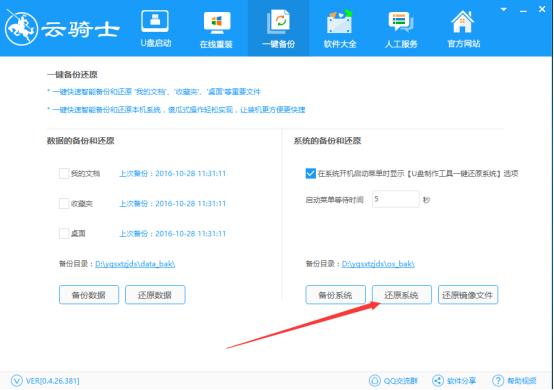
Win7系统自带的一键还原功能固然对菜鸟用户来说很实用,但操作步骤还是比较繁琐,建议还是使用云骑士装机大师来实现一键还原系统,操作简单。

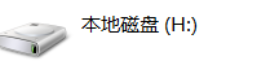
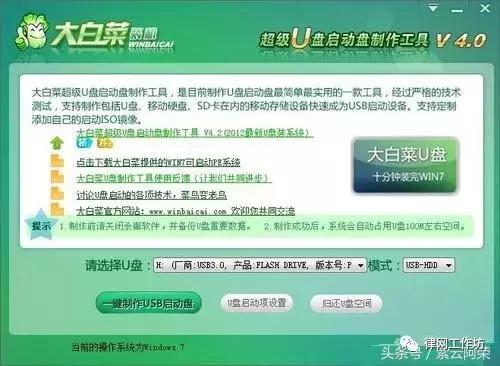

![RedHat服务器上[Errno 5] OSError: [Errno 2]的解决方法](https://img.pc-daily.com/uploads/allimg/4752/11135115c-0-lp.png)

