工作中与人协作是必要技能,大部分工作都是大家共同来完成的,既然要共同完成一项工作,互相传输文件就是家常便饭。总有那么一些时候是由于文件太大,传输的特别慢而影响工作效率。所以说,设置局域网共享是很有必要的。今天,小编就给大家介绍一下Win7局域网共享设置。
第一步,双击【我的电脑】或者是【计算机】,在下拉菜单中点击【管理】选项,点击展开【本地用户和组】下面的【用户】。然后打开【Guest属性】对话框,去掉【账户禁用】的勾选,确定即可。
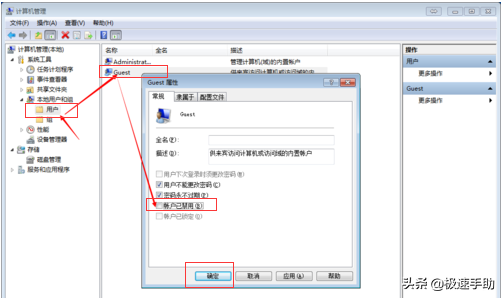
第二步,在电脑上把【控制面板】打开,并点击【管理工具】选项。
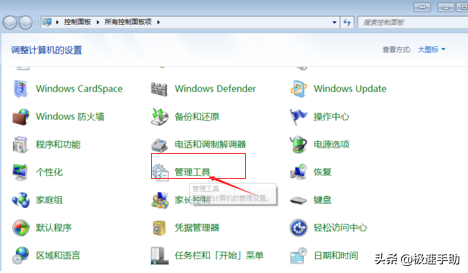
第三步,在管理工具中,打开【本地安全策略】选项。
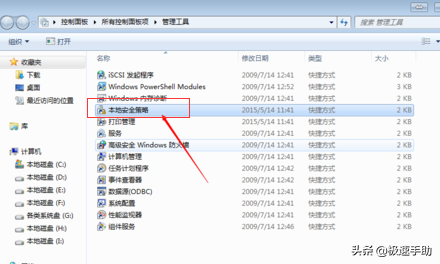
第四步,在【本地安全策略】对话框左侧点击展开【本地策略】下面的【用户权限分配】,然后在右侧看一下是否有【Guest】账户,如果没有就直接点击【添加用户或组】添加一个。
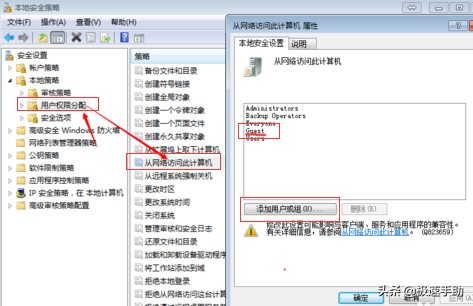
第五步,在右侧的【策略】模块中,找到并打开【拒绝从网络访问此计算机】选项,然后把【Guest】账户删除。
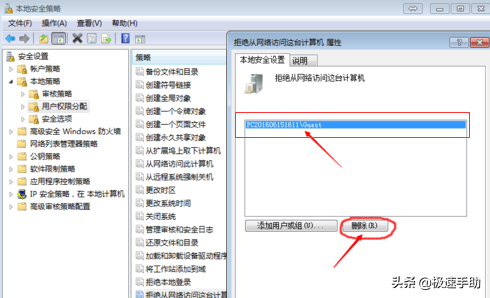
第六步,接下来再找到【本地账户共享和安全模型】选项,双击打开之后,把【本地安全设置】勾选为【经典】。
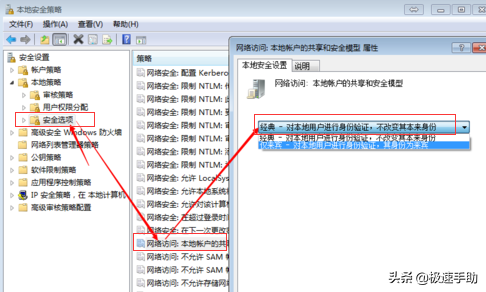
经过以上的设置之后,就可以局域网共享了,Win7局域网共享设置就讲完了,有需要的小伙伴跟着操作一遍即可。有了这个方法,就省去了文件传来传去的麻烦,办公效率那是杠杠的,赶紧试一下吧。今天的分享就到这里了,希望对大家有所帮助。






