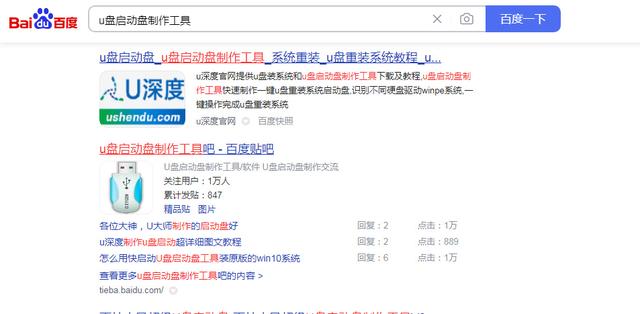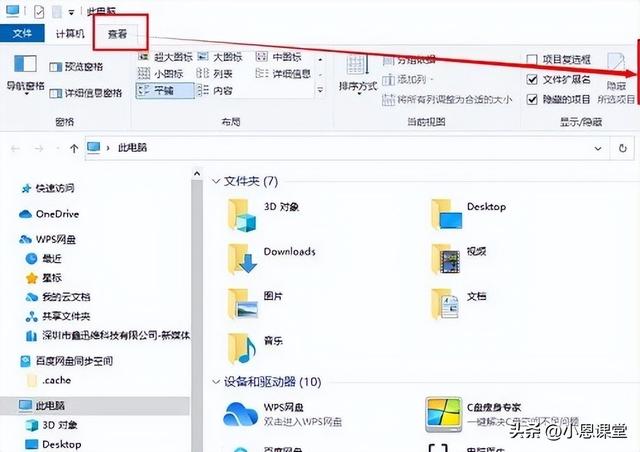我们有很多用户都是喜欢玩游戏的,一般大家常用的耳机都是有线的,而一位小伙伴为了摆脱线材的束缚,选用了蓝牙耳机。但是却不知道在windows 7旗舰版蓝牙耳机怎么连接电脑的问题。下面小编就和大家一起分享一下蓝牙耳机连接电脑的方法。

方法如下:
1、蓝牙耳机连接电脑,首先确认电脑的蓝牙开启,蓝牙灯正常,并开启蓝牙耳机的开关。点击系统右下角蓝牙图标,选择“添加设备” ,如图:
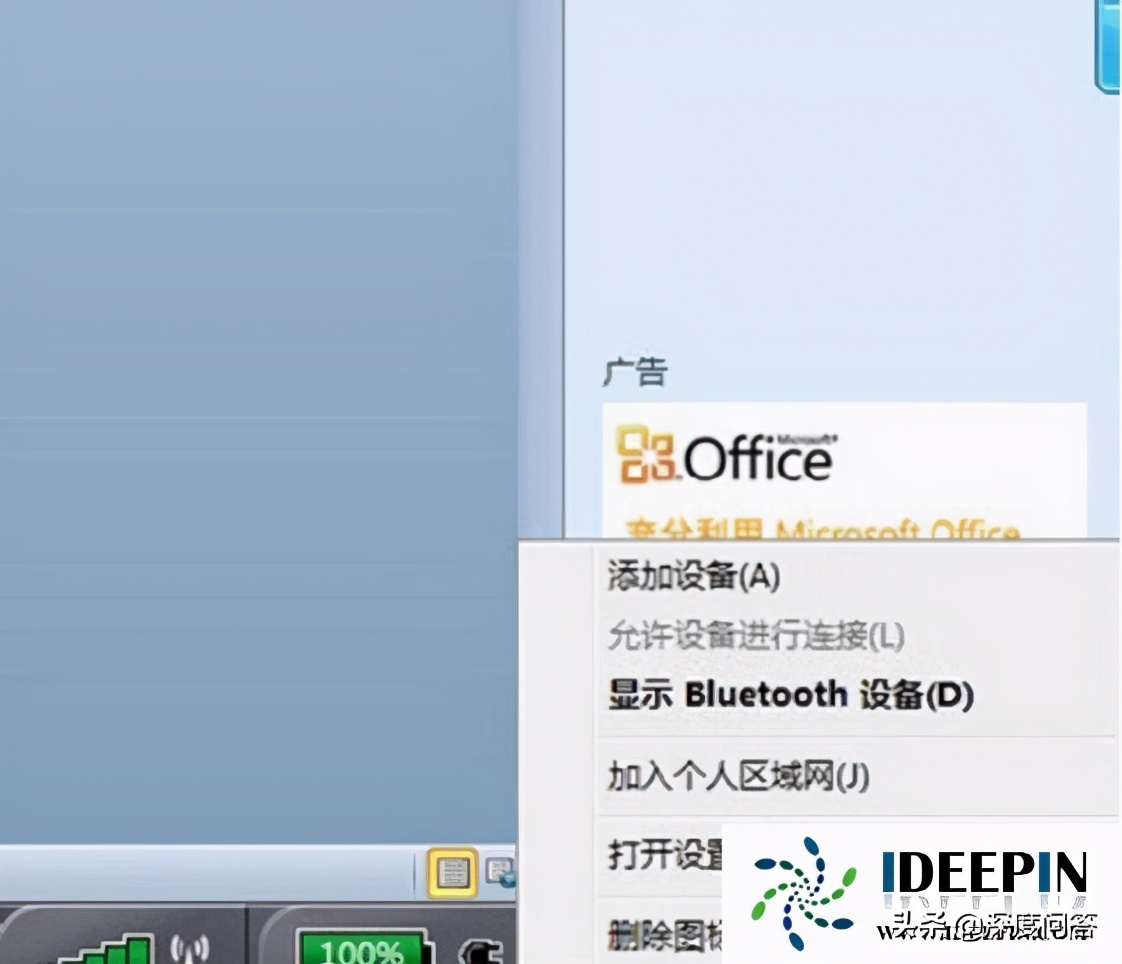
2、选择要添加的蓝牙耳机 ,如图:
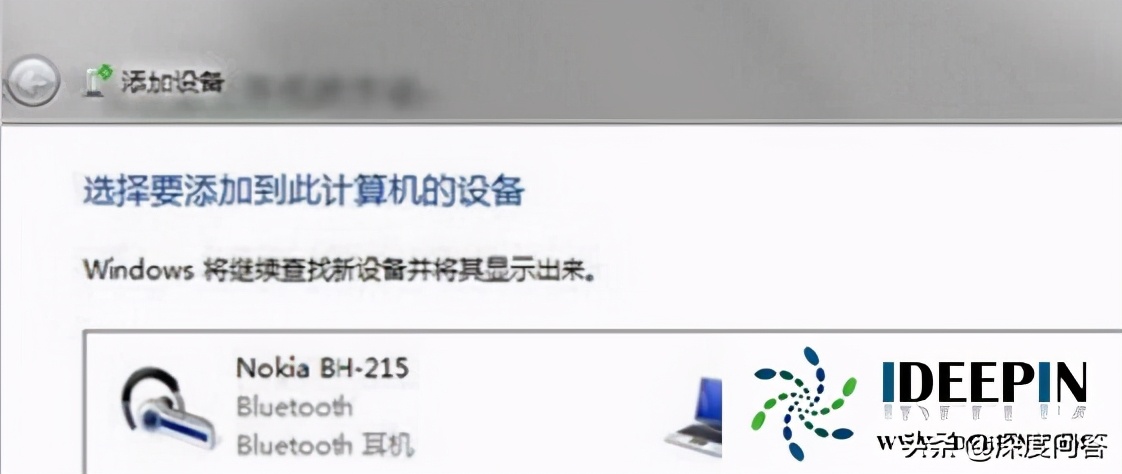
3、系统会提示正在与蓝牙适配器连接 ,如图:
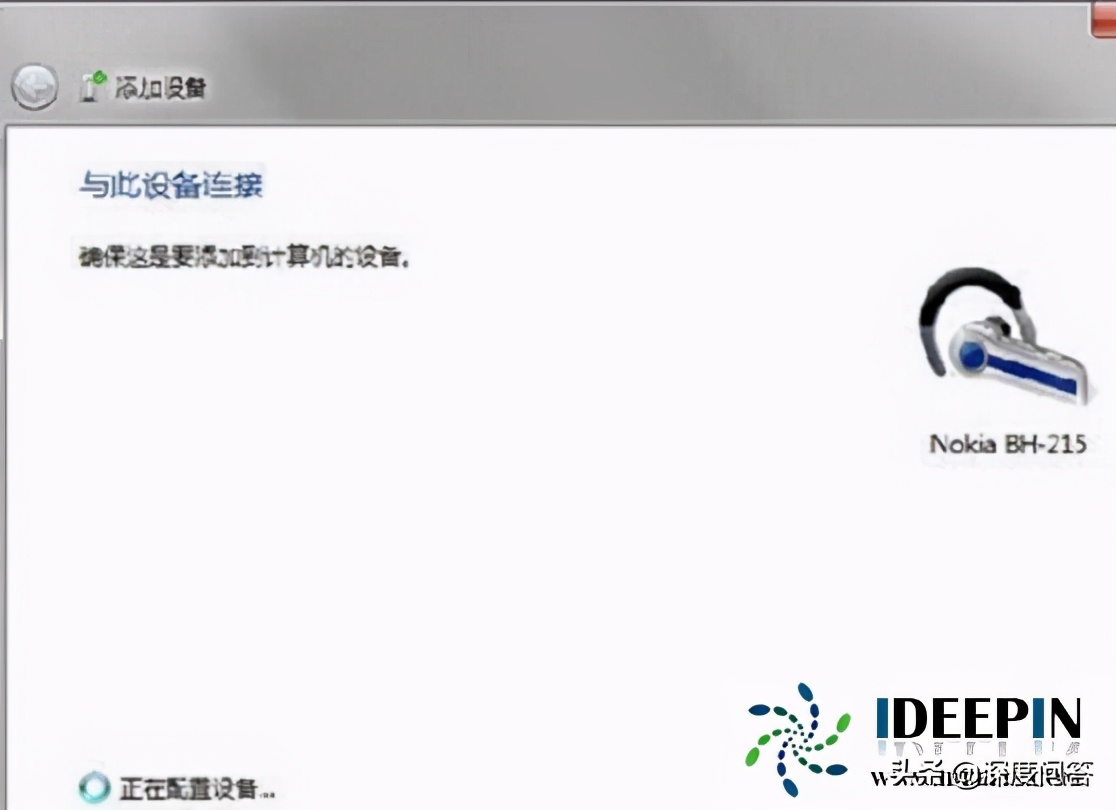
4、然后提示成功添加 ,如图:
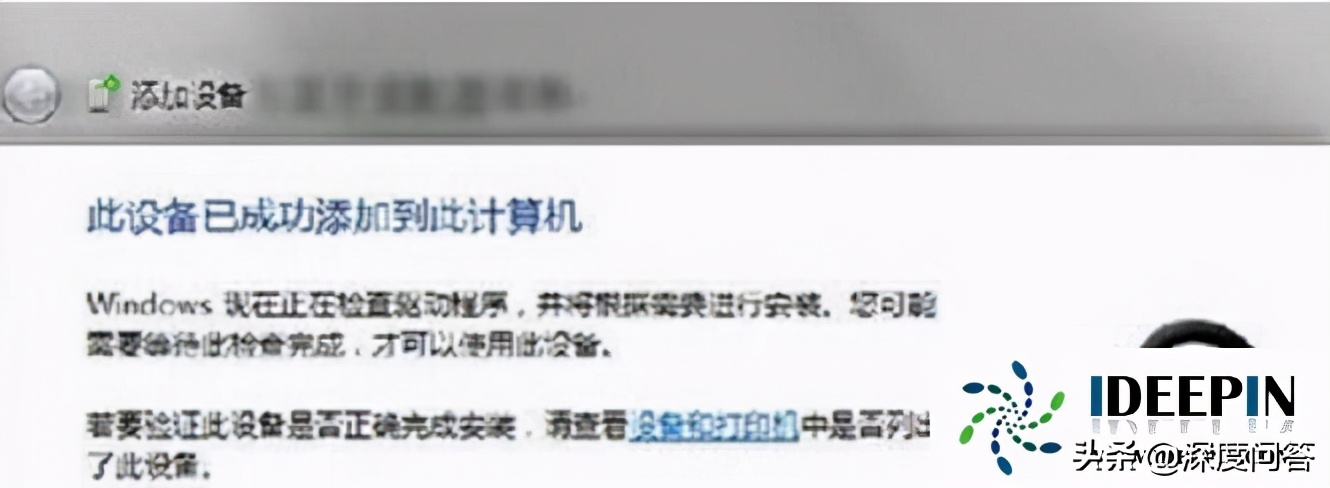
5、点击“开始”-“设备和打印机”,就可以看到添加的蓝牙耳机了,如图:
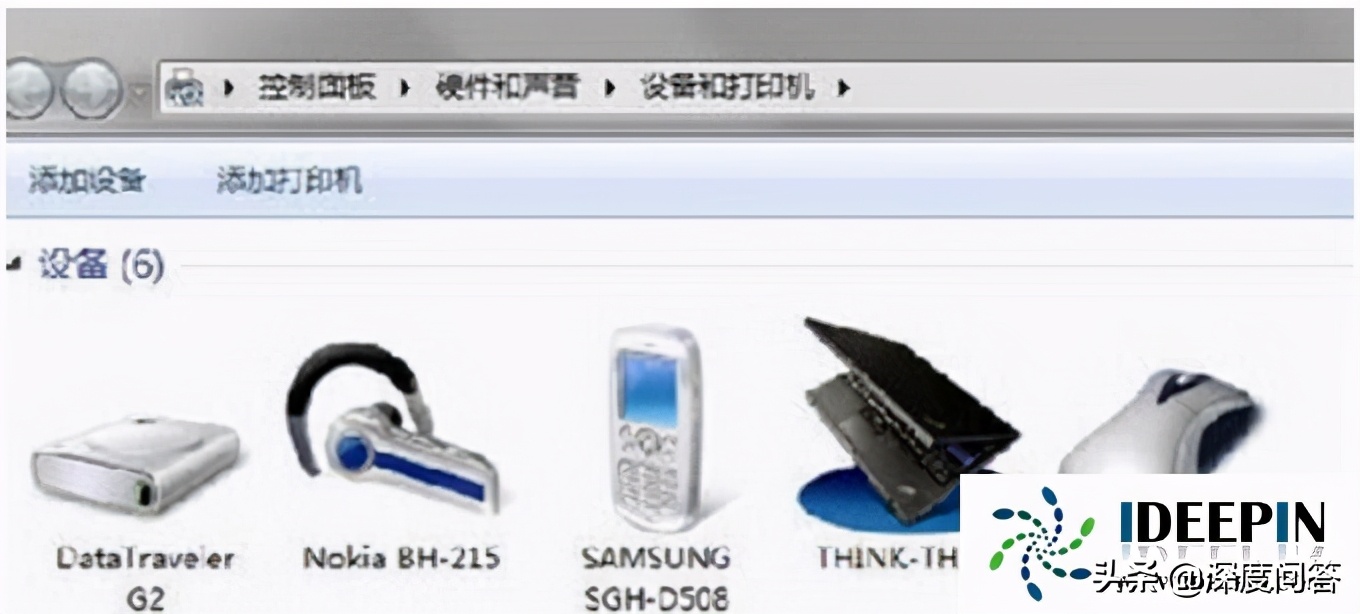
6、在蓝牙耳机上点击右键,选择“属性”,在弹出的窗口中选择“服务” ,如图:
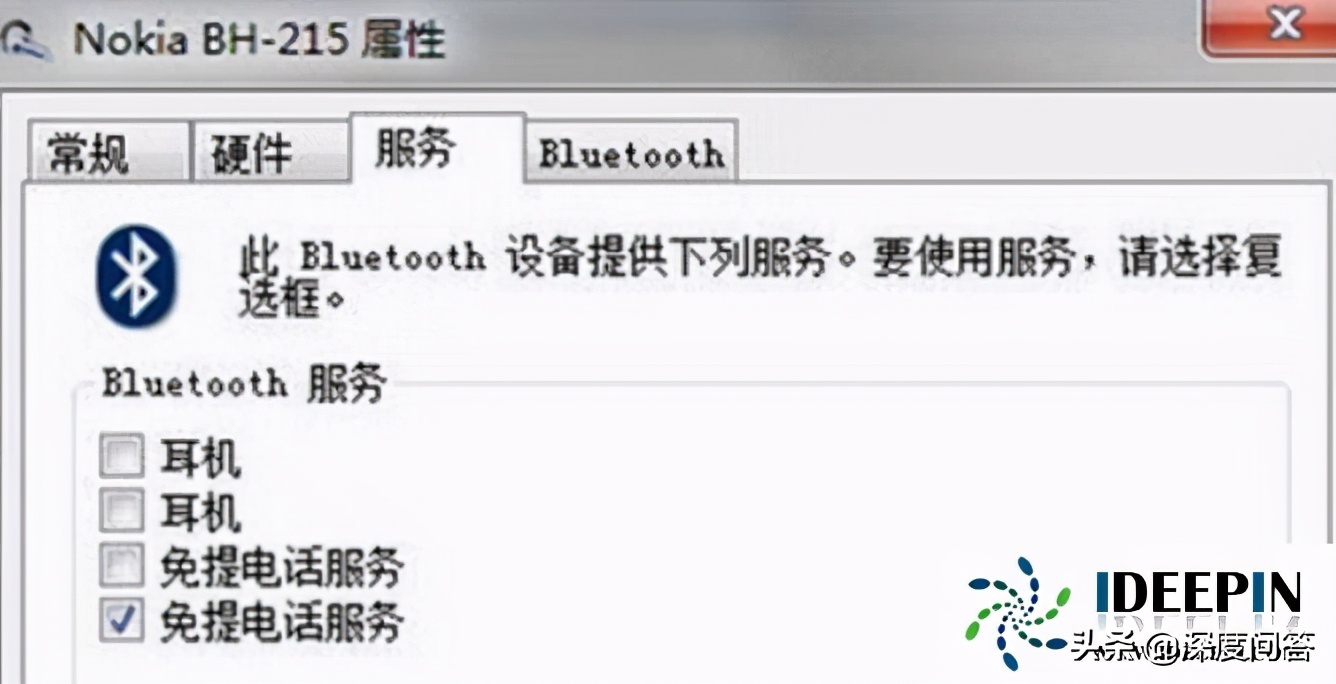
7、可以看到此时耳机的选项并未打勾,这样就无法使用蓝牙耳机听音乐了,一定要勾选,勾选后系统会提示安装驱动,驱动安装成功后,在系统右下角找到喇叭图标点击右键-“播放设备”,就可以看到蓝牙音频选项了。 如图:
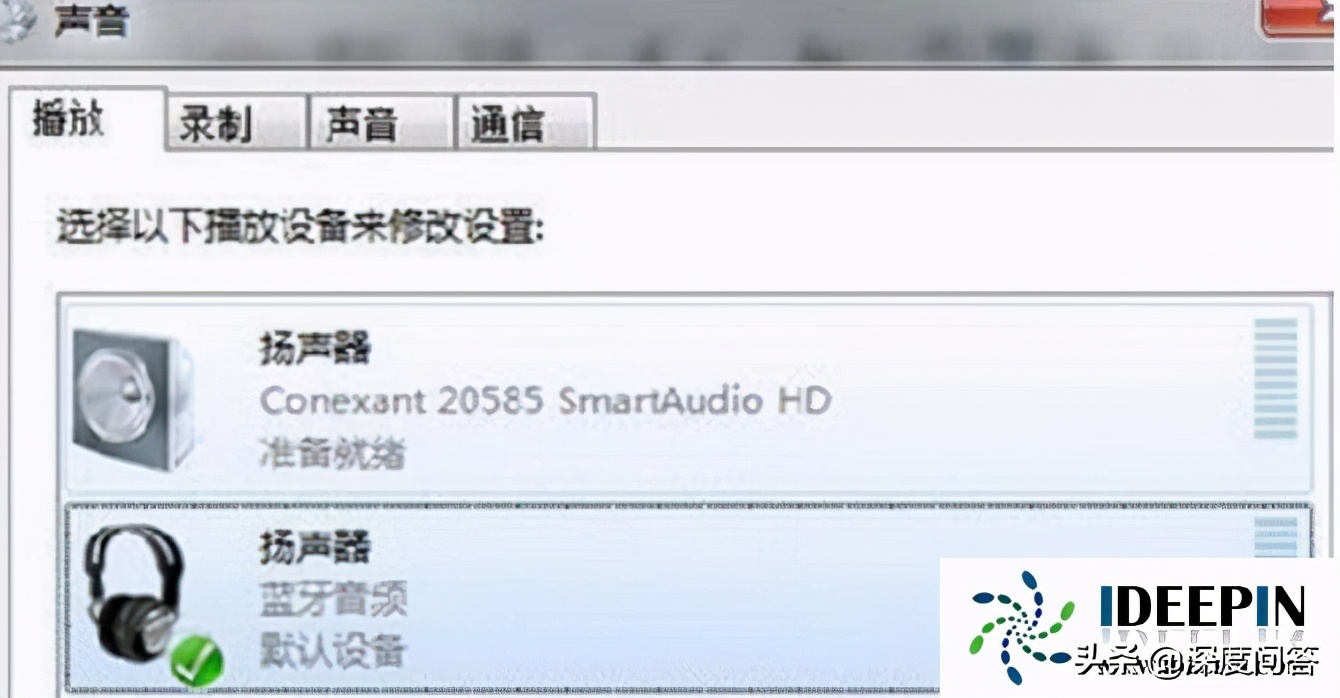
8、可以看到此时的默认播放设备是内置的扬声器,必须把蓝牙音频作为默认播放设备,才能使用蓝牙耳机听音乐,如图:
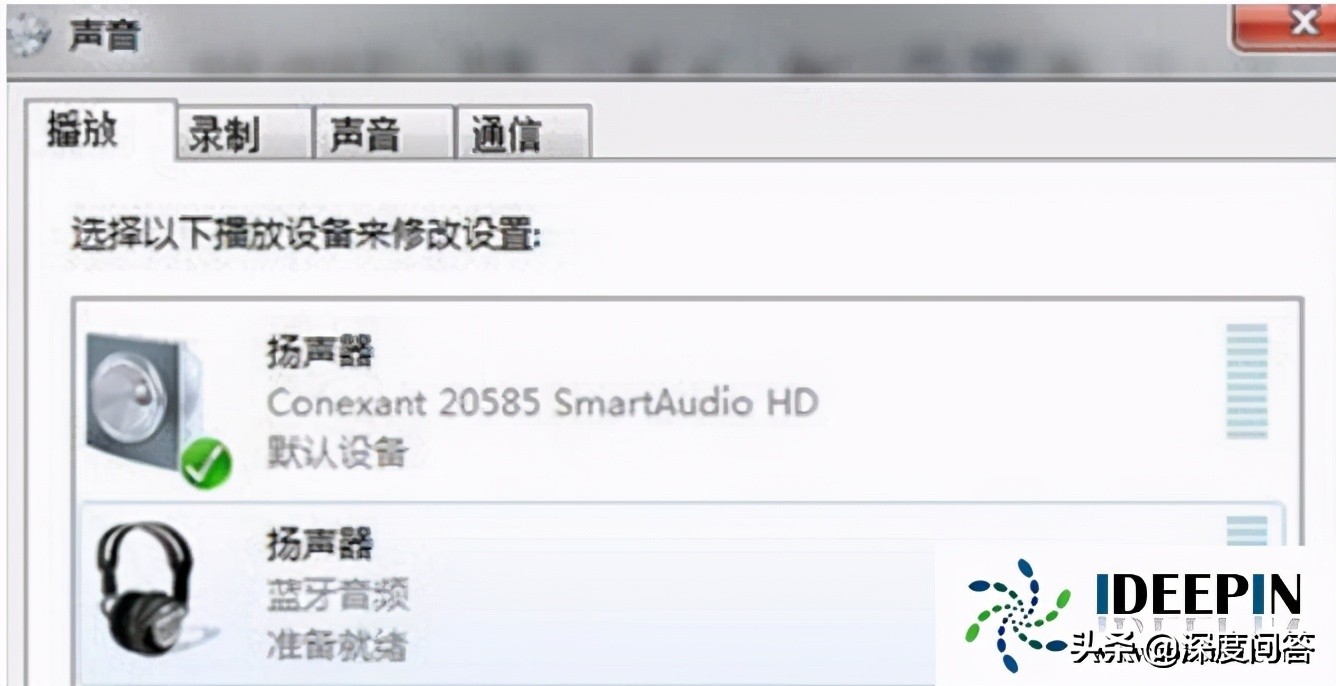
以上就是分享关于win7系统电脑连接蓝牙耳机的方法,希望此教程对大家有所帮助。