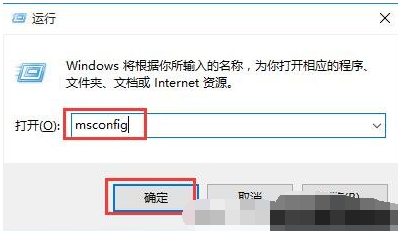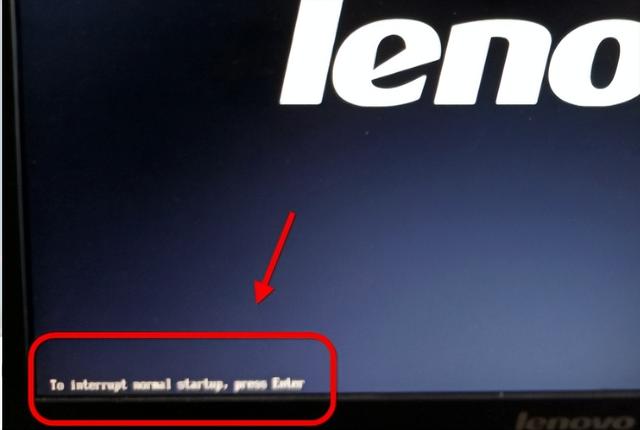职场办公,大家应该或多或少都和PPT打过交道,很多小伙伴表示PPT真的很难做,花费时间多,做出来的成果又差,简直令人心烦。
所以今天小编就和大家分享这8个好用的PPT小技巧,有了它们,你也能快速做出令自己满意的精美作品~
一、PPT基础操作
1、更换操作界面颜色
看遍了PPT默认的主题颜色,难免也想换点新意,缓解下自己那疲劳的眼睛,那要怎么更改呢?打开PPT,选择【文件】--【账户】--【Office主题】,选择更换的颜色就OK了~
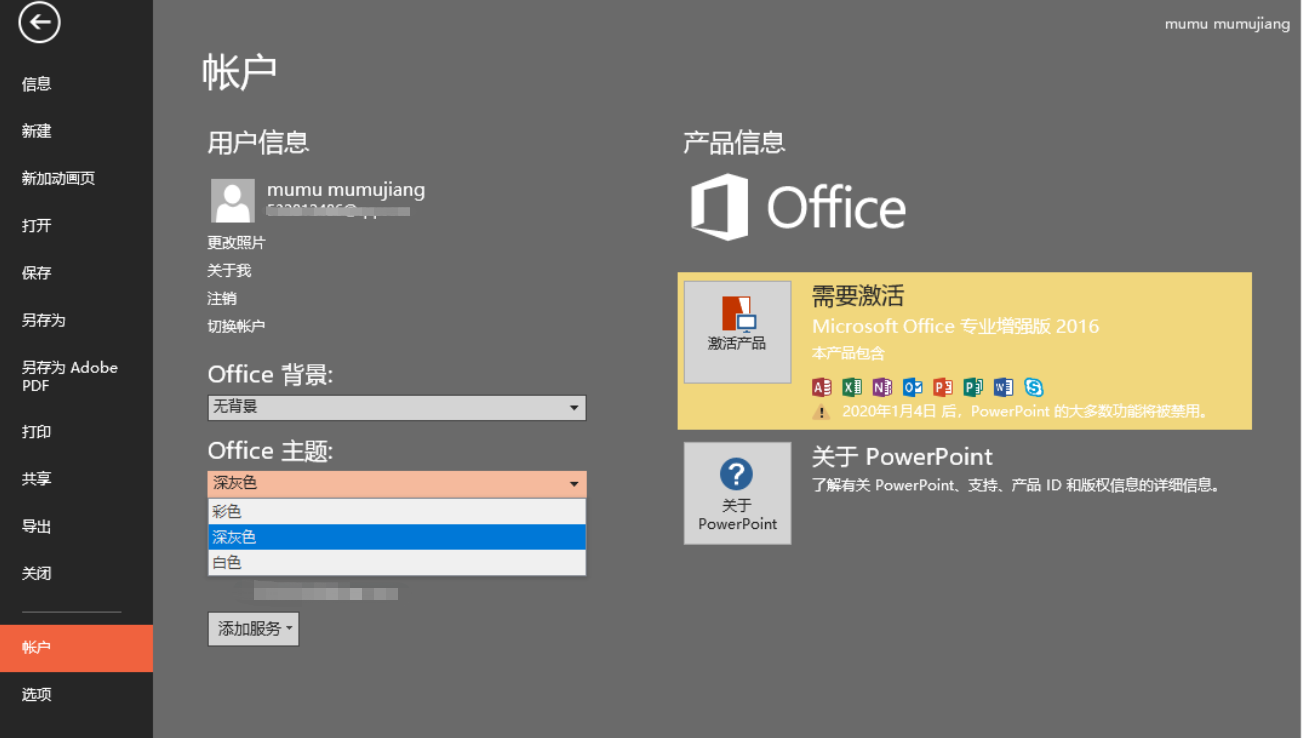
2、自定义幻灯片大小
不同的播放设备对幻灯片的长宽比要求是不一样的,你常用的是4:3,但是很多大屏幕其实采用的都是16:9的比例,我们要怎么更改幻灯片大小呢?选择【设计】--【幻灯片大小】--【自定义幻灯片大小】--【幻灯片大小】,选择适合的尺寸就OK了。
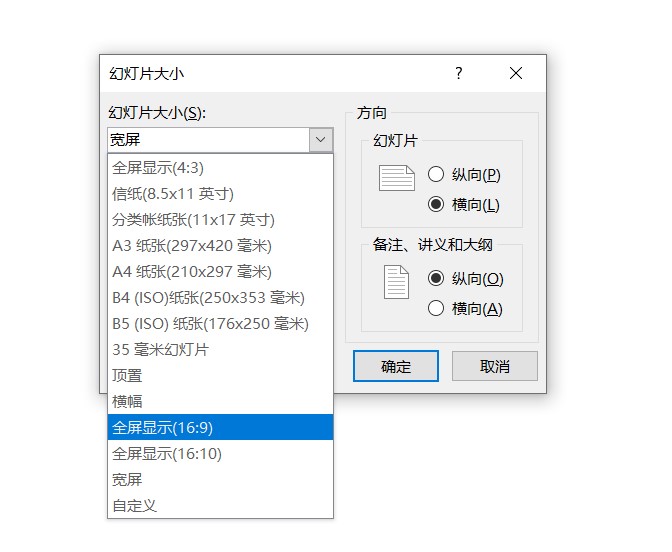
3、增加操作撤销次数
我们制作PPT肯定会用到撤销操作的,有小伙伴就表示PPT默认的撤销次数太少了,才几次就无法撤销了。其实,我们可以自己设置增加撤销次数的。
点击【文件】--【选项】--【高级】--【最多可取消操作作数】,小编把它设置成150,点击【确定】就可以了~
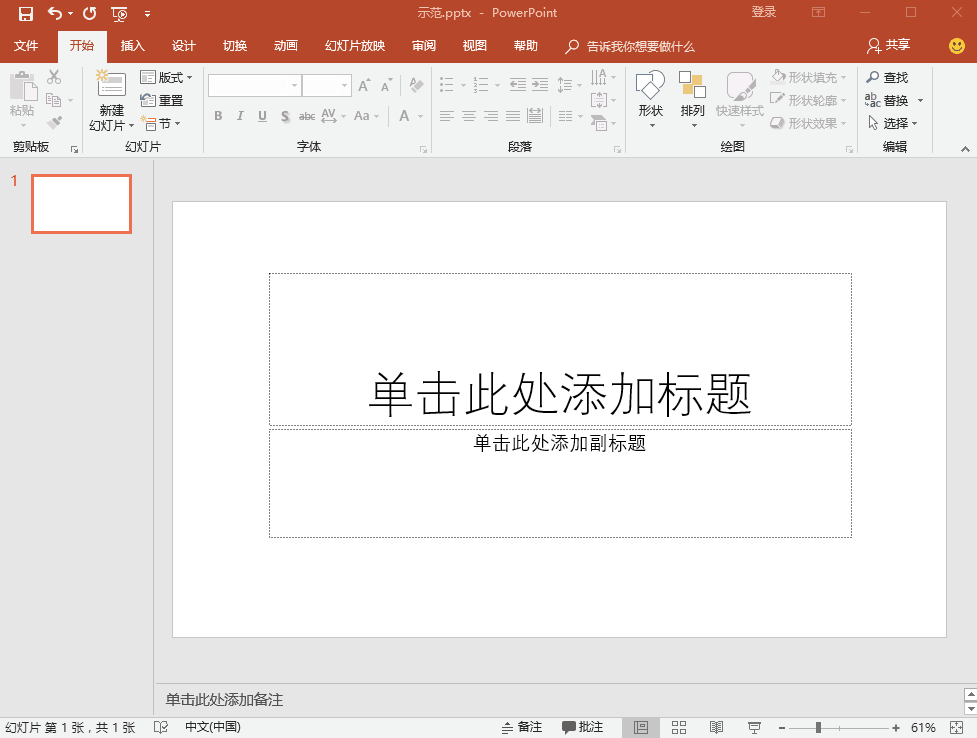
4、慎重使用PPT字体
有些小伙伴觉得用上艺术字显得自己的PPT很炫很酷,其实多了也不好,花里胡哨的难以突出重点。页面字体最好不要超过三种,使用一些比较简洁明了的字体就可以了,也容易辨认~
如果大家不知道使用什么字体比较好的时候,小编建议你文字可以选择“微软雅黑”,英文可以选择“Arail”。
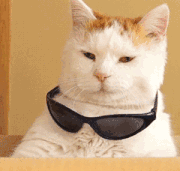
二、PPT处理技巧
1、一键去除所有动画
为PPT添加了很多动画效果,准备演示幻灯片了,但是领导表示没时间,一切从简,不要什么动画了...那我能怎么办?一页一页去除动画?那是不可能的,一键去除就好了!
选择【幻灯片放映】--【设置幻灯片放映】,然后勾选【放映时不加动画】,点击【确定】就可以取消动画了。
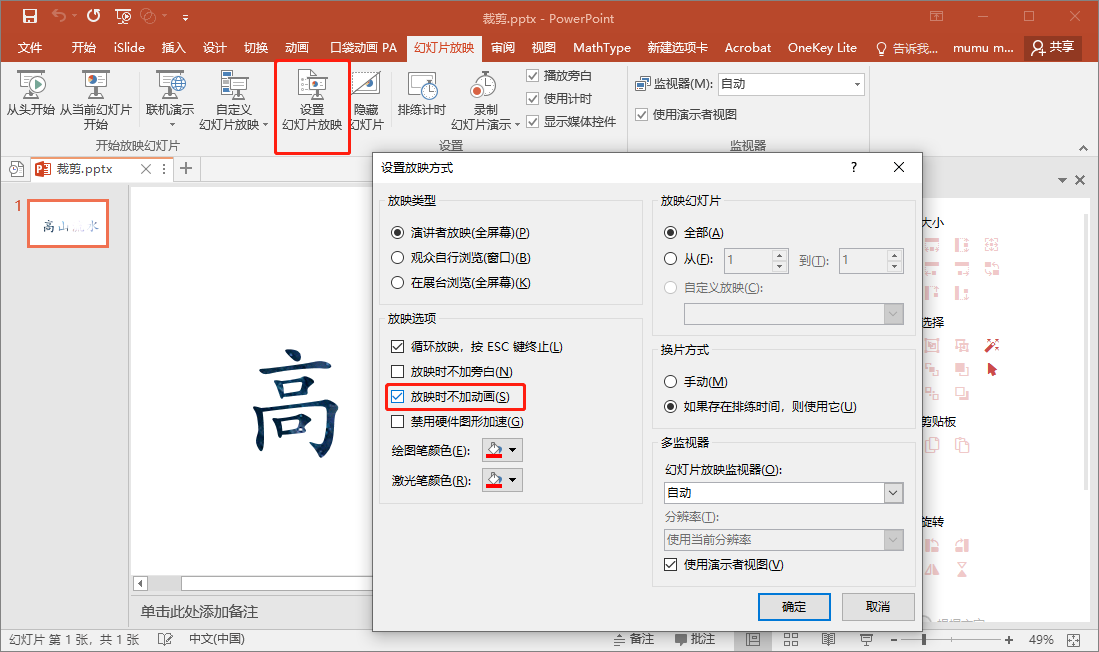
2、保护图片不被压缩
把图片加入PPT中,PPT会默认缩小图片尺寸,我们用肉眼看是没有什么问题的,感觉还挺清晰,但是放到大尺寸屏幕展示的时候,就有可能出现模糊的情况,怎么才能确保图片不被压缩呢?
选择【文件】--【选项】--【高级】,然后勾选“不压缩文件中的图像”,搞定。
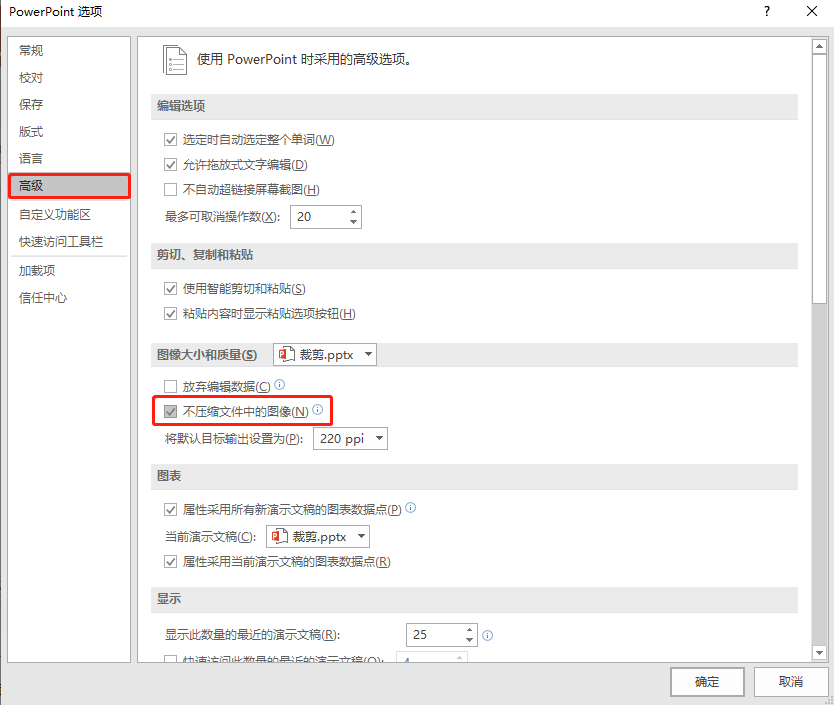
3、快速获取特殊颜色
有时候我们需要更改图形颜色,让它和别的图形颜色一致,但又不清楚具体是哪一个,就可以通过取色器来协助取色了。
先选择需要更改颜色的图形,点击【形状填充】--【取色器】,然后对要进行取色的图形点击一下就可以啦。
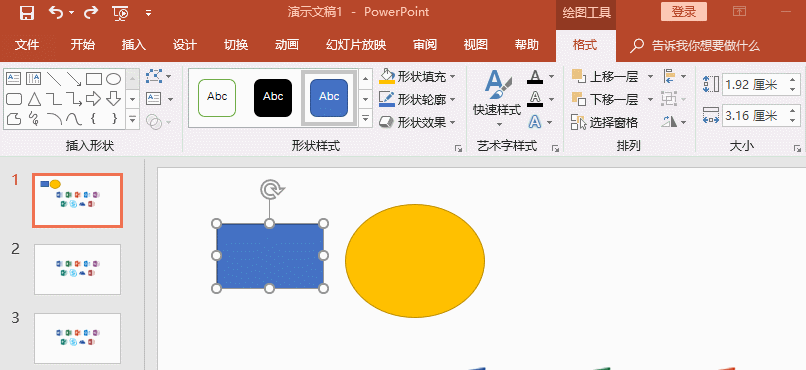
4、多张图片快速排版
PPT制作经常需要加入多张图片,但是如何排版是个大问题,一张张调整着实太费功夫,利用PPT的图片板式就可以快速解决这个烦恼,帮助我们轻松实现排列,添加标题,调整图片大小的操作。
选择照片,然后点击【格式】--【图片板式】,选择你想要的板式,再调整文字、大小即可。
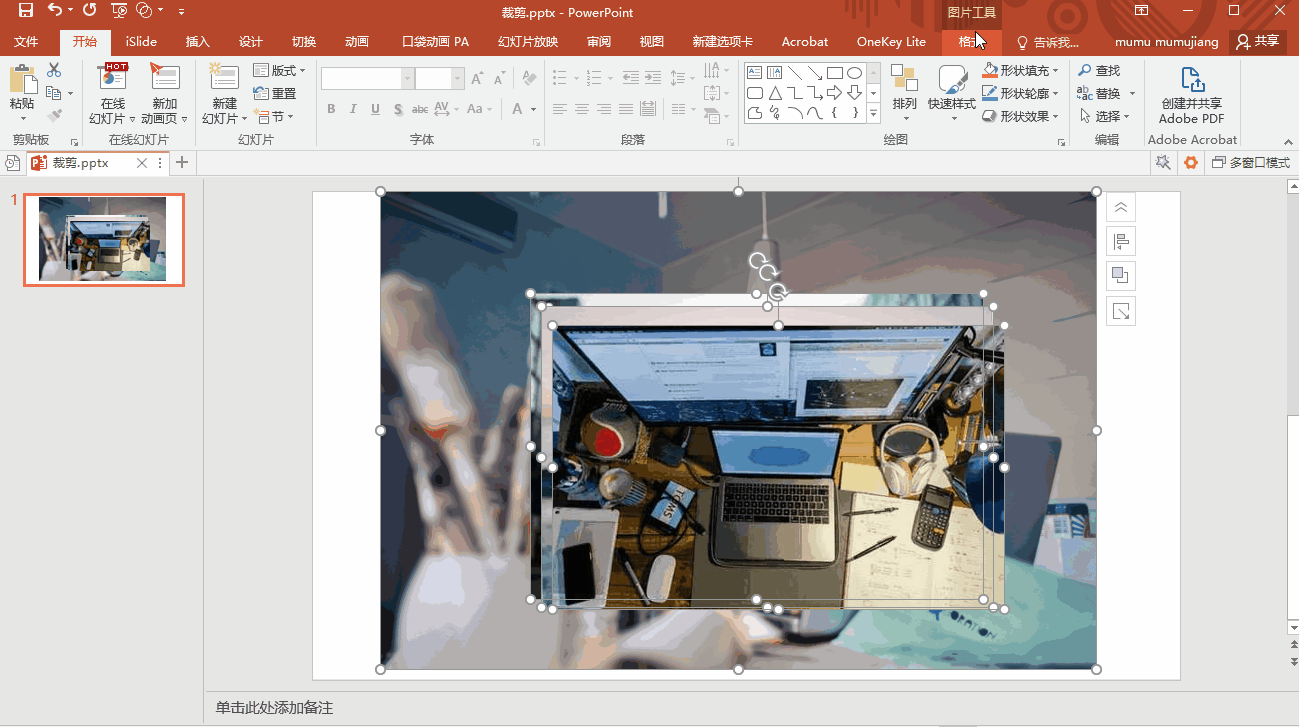
今天的分享就到这里啦。上面说到的PPT技巧对大家有用吗?