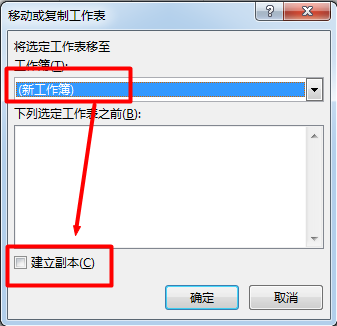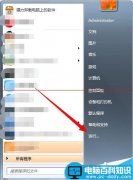很多小伙伴用了几年的Excel,还是分不清工作簿和工作表的区别。
今天我们来分享Excel基础用法——工作簿与工作表的基本操作,帮助大家更好地理解这些基础概念。
先来说工作簿与工作表的区别:说到“簿”,大家都应该知道户口簿,打开之后家庭成员每人一张都在里面。每一张家庭成员信息加上空白页,合起来就是户口簿。工作簿也是这个概念,每个簿包含多张表,一张张表合起来就是簿。
一、工作簿
1、工作簿创建
明白了概念之后,我们讲讲工作簿的创建,一般有3种方法:
(1)从开始界面创建:
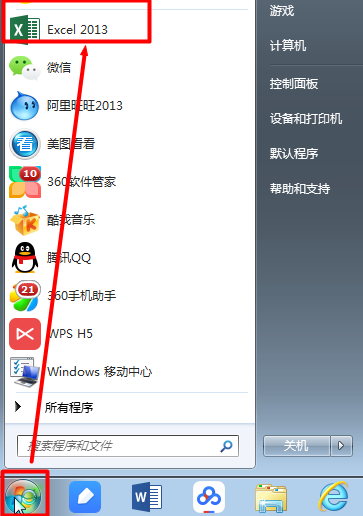
参照下图,可以创建一个“空白工作簿”,也可以创建一个你需要的模板。
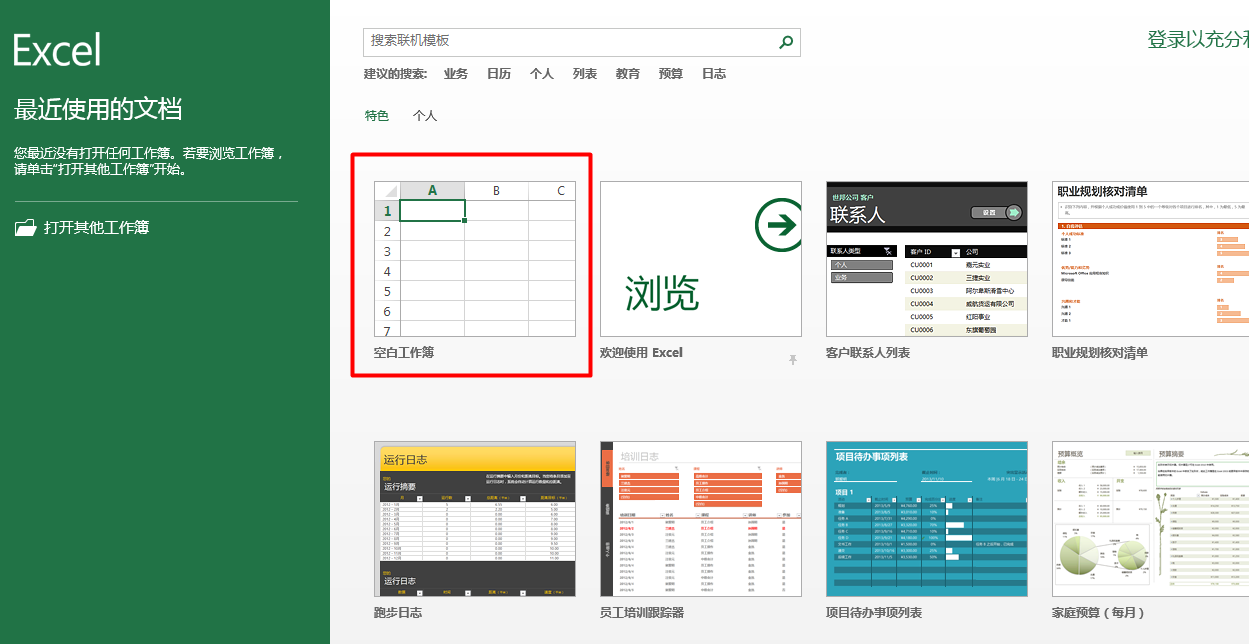
(2)从任务栏创建
点击安装Excel之后固定在任务栏中的图标即可。

(3)单击桌面空白处新建
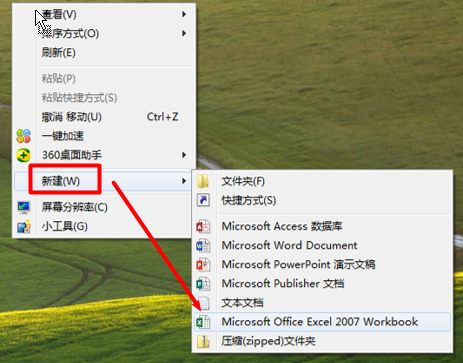
2、工作簿的保存
(1)自定义快捷菜单栏的保存
我们可以通过自定义快捷菜单栏的保存按钮进行保存,如果没有显示保存按钮,记得勾选一下。
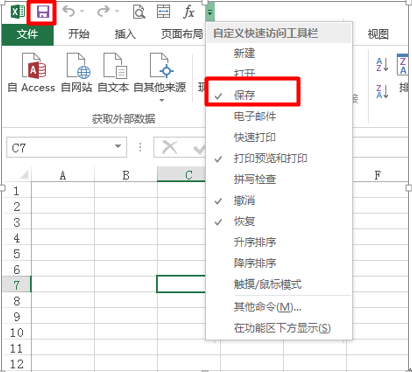
(2)快捷键保存Ctrl+S
(3)关闭Excel工作簿时保存
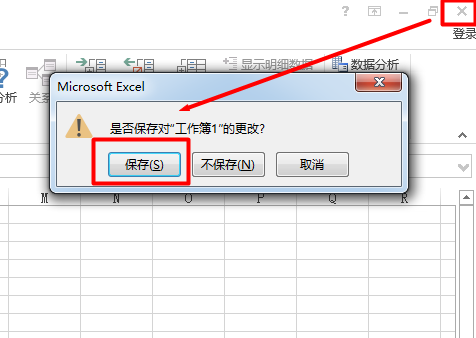
(4)文件选项卡保存
除了上面所说的,我们还可以单击左上角文件选项卡,找到“保存”和“另存为”按钮。
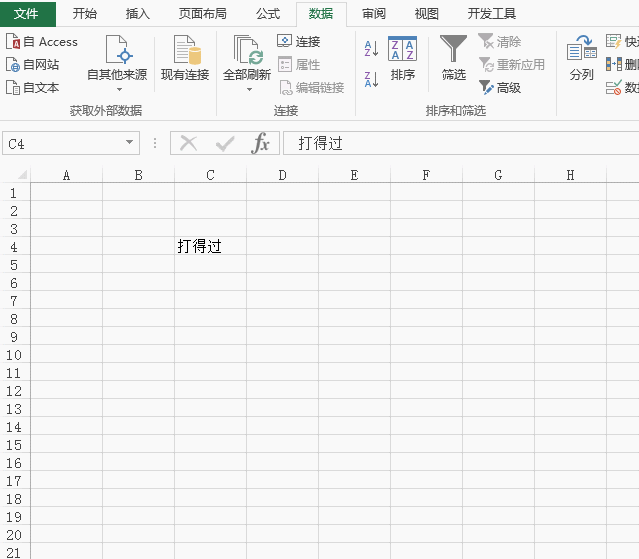
二、工作表:
说完了工作簿的创建和保存,我们来说说工作表:
1、工作表的默认数量设置
当我们创建工作簿时,默认产生3张工作表
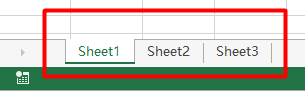
当然,我们还可以根据实际的需要,增加或减少默认工作表数量,改变工作表中的默认字体、字号等其他操作,见下图。
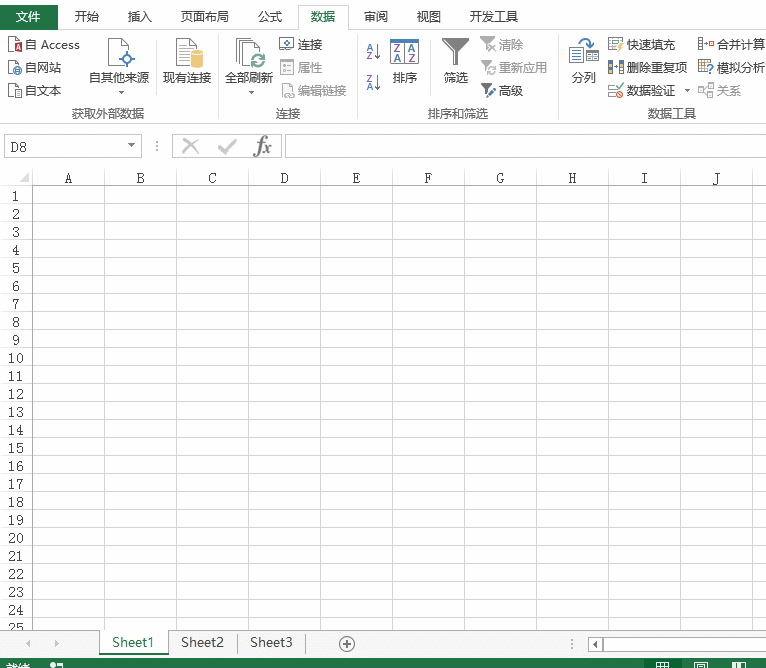
2、工作表的增加与删减
当工作簿已经创建完成,我们还可以手动增加和删除工作表。
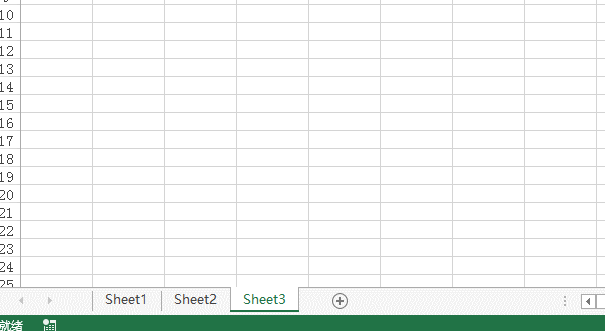
上图的"+"按钮,如果自己的Excel版本中没有,需要单击右键点击“插入”
3、工作表重命名
我们创建的工作表是以“sheet”+阿拉伯数字命名的,我们根据实际需要进行命名更方面我们查看。修改完成后按回车键或者单击空白位置即可。
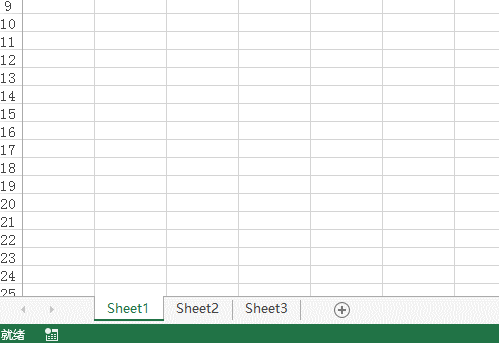
也可以双击工作表标签进行修改。
4、工作表标签颜色修改
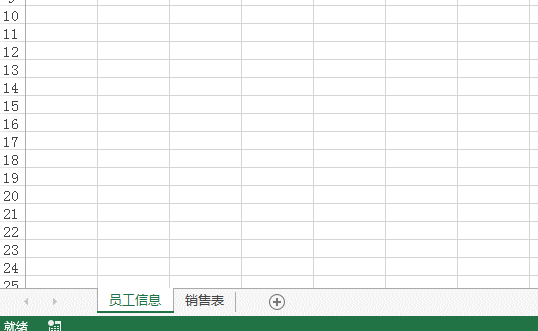
需要做醒目标记的工作表根据实际设置颜色,单击本工作表标签时颜色会变浅。
5、移动工作表(同一工作簿内)
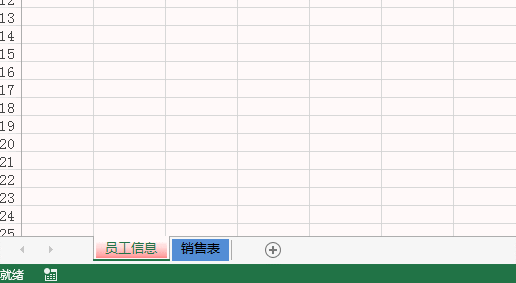
用鼠标左键单击工作表标签不放松,进行左右拖动至需要的位置,放开鼠标。
6、复制工作表(同一工作簿内)
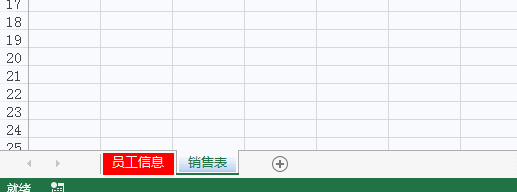
按住Ctrl键不松开,用鼠标左键单击工作表标签不放松,进行左右拖动至需要的位置,放开鼠标。相比移动工作表,需要按住Ctrl不松开。
另外,移动工作表、复制工作表还可以参考下面的方法:
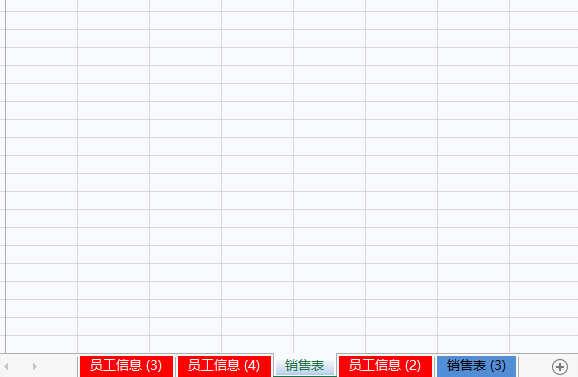
上图演示中,将“销售表”移动到“员工信息4”之前。步骤:在“销售表”标签上右键,“移动或复制”,“下列选定工作表之前”选择“员工信息4”,单击确定。
如果需要复制将“销售表”创建副本并移动到“员工信息4”之前,就勾选“建立副本”选项。
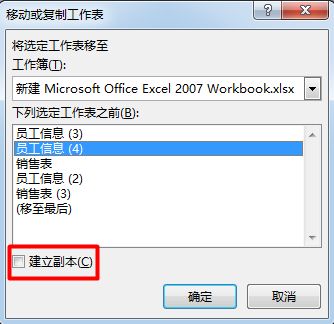
7、跨工作簿的移动和复制工作表
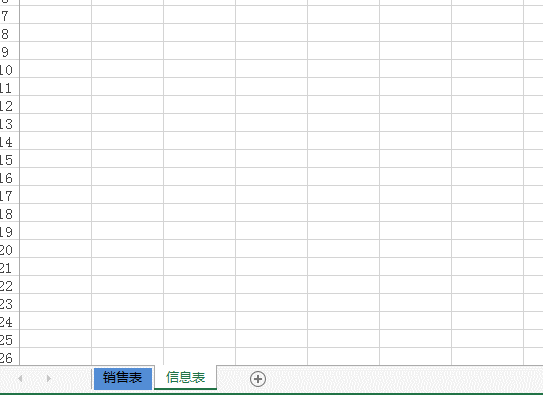
例如我们要将工作表“信息表”进行单独存放(从本工作簿移走)
步骤:右键单击“信息表”标签,在弹出的对话框中选择“新建工作簿”,单击确定,信息表就被移动到了一个新建的工作簿里。
如何本表需要保留在原工作簿,勾选“建立副本”