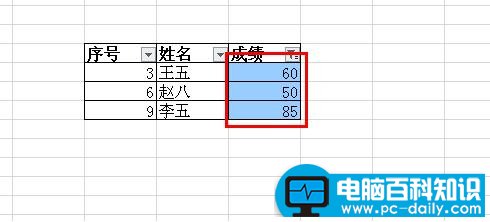与Excel一样,WPS表格同样可以进行筛选数值或者文字可以通过颜色的标记来轻松筛选内容,下边为您分享一下wps颜色筛选教程!
WPS怎么按颜色筛选
选择需要标记颜色的数据,比如在成绩这列数据中标记成绩在60、50、85的成绩。
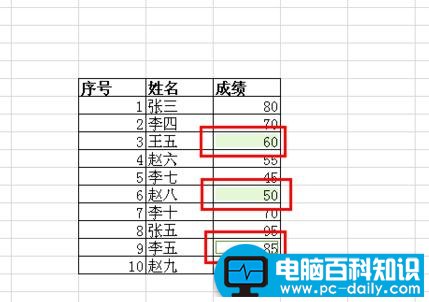
选择填充单元格颜色的工具,这里填充的是淡蓝色,这两步是为了最后颜色筛选做的前提操作。

选中全部表格范围,找到工具栏上的自动筛选,在下拉菜单中选择自动筛选,注意这里要选择全部的表格是为了确定筛选范围。
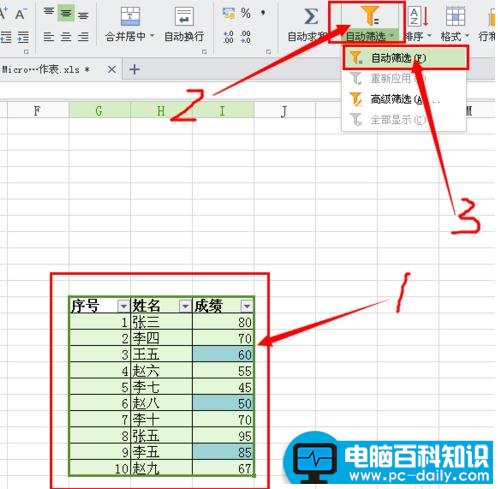
在成绩这列的向下箭头中选择颜色筛选后再选择之前标记的淡蓝色。
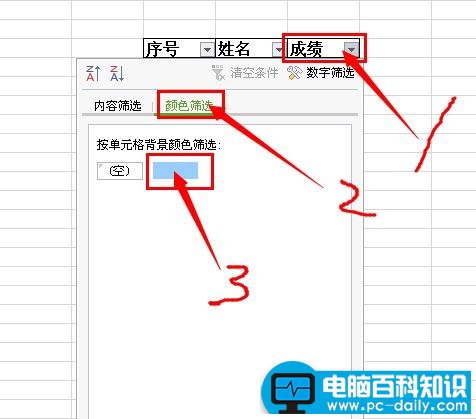
这时所有已标记的淡蓝色的数据都显示出来,而其他没有标记的数据就隐藏了,要取消可以在内容筛选里全选显示即可还原表格所有数据。