说到U盘,大多数用户问得最多的是USB如果设备不能识别怎么办?但“U盘子损坏该怎么办?很少有人会问这个问题,是不是觉得U盘损坏了就修不好?
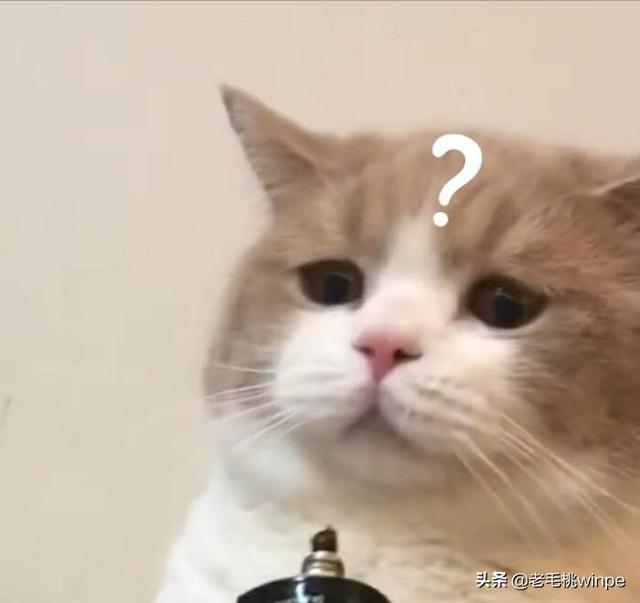
插入U盘时,常见的问题是文件或目录损坏,无法读取的提示。一般来说,磁盘无法打开。
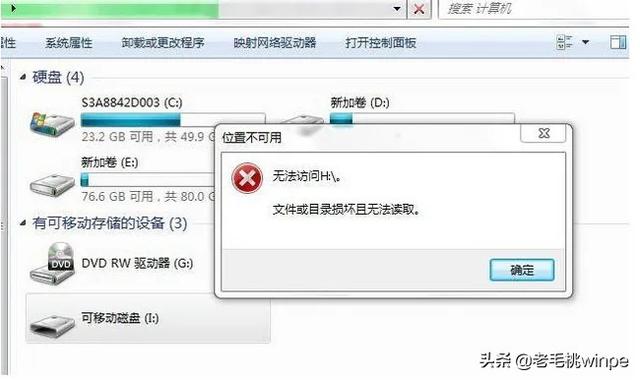
首先,我们需要了解U盘的损坏分为硬件问题和软件问题。如果是硬件问题,我们需要去专业的维修店维修;但如果是软件问题,我们可以尝试解决,具体步骤如下:
第一步:右键点击【此计算机】,选择【管理】。
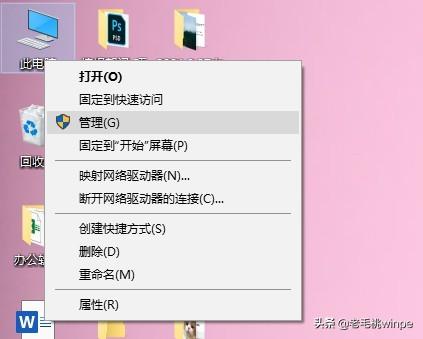
第二步:点击【磁盘管理】-【更改驱动器号和路径】在计算机管理页面修复U盘故障。
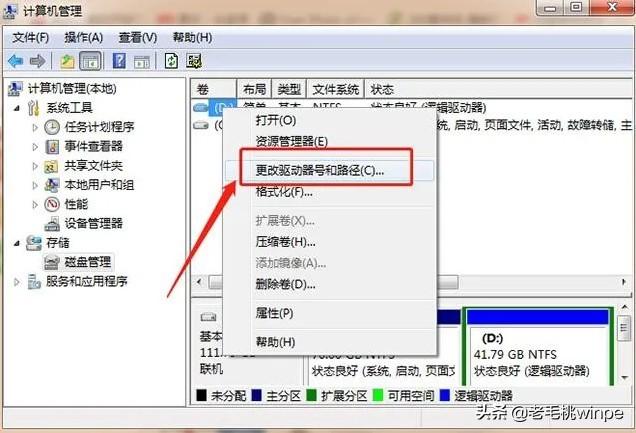
第三步:点击弹出窗口中的更改;然后修改盘符,例如将D修改为F,修改后点击【确定】。
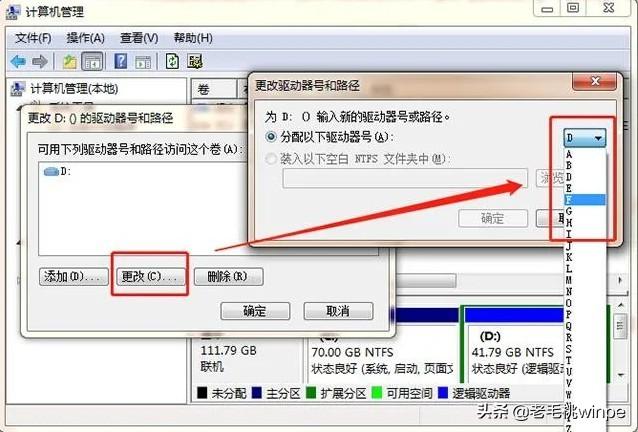
第四步:完成上述操作后,同时按下【win r】组合快捷键打开操作窗口,输入框【cmd】点击确定或按下返回键。
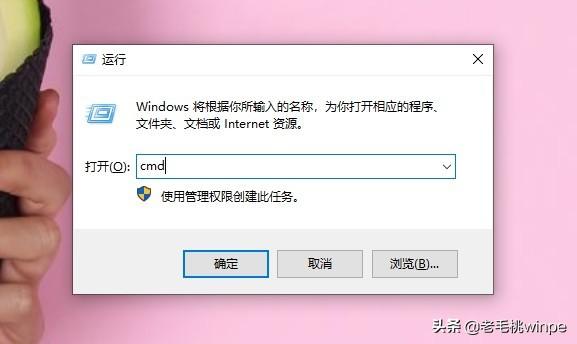
第五步:进入下图所示的窗口后,输入【chkdsk H:/R】,H代表U盘盘符,确认盘符无误后,按回车进行U盘修复。
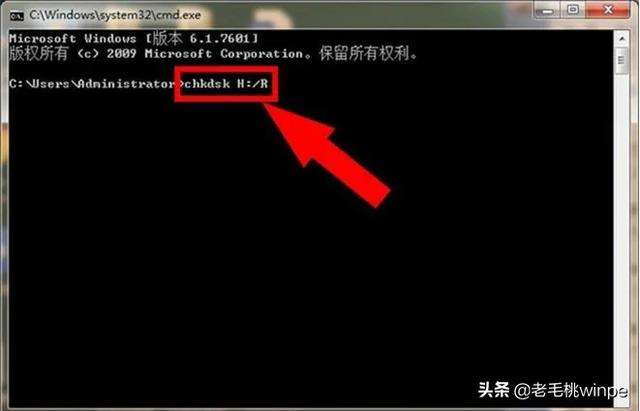
第六步:最后,计算机将自动验证U盘内容并记录删除损坏的属性,然后进行文件验证";处理和更正文件;"。如果U盘中有更多的文件,当页面提示时,修复时间也会延长【Windows已更正文件系统表示U盘已修复。

U盘子有问题,一串小代码就能解决,你学会了吗?
U盘问题层出不穷。接下来,我们来谈谈无法识别U盘的解决方案。适用于:插入U盘有提示音,可以在其他电脑上正常使用,可以尝试这样操作。
第一步:开始菜单,选择设备管理器。在弹出窗口中找到通用串行总线控制器,如【USB右击选择大容量存储设备启用设备。
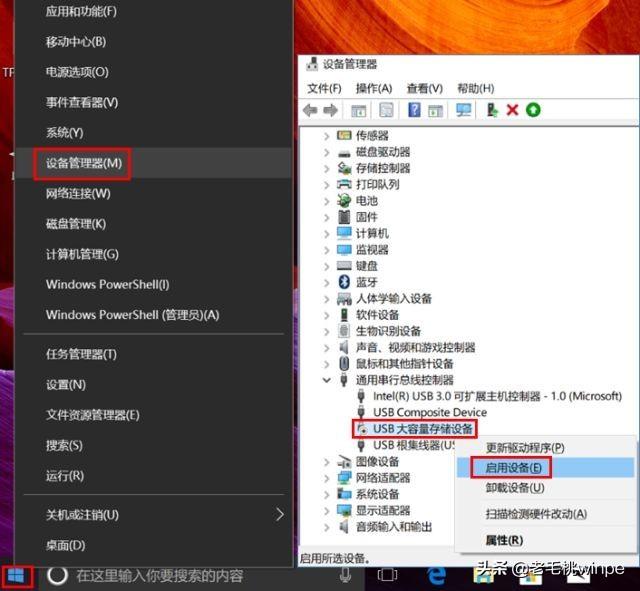
第二步:右击开始菜单选择【磁盘管理】,逐一选择每个磁盘,点击【操作】,选择【重新扫描磁盘】。
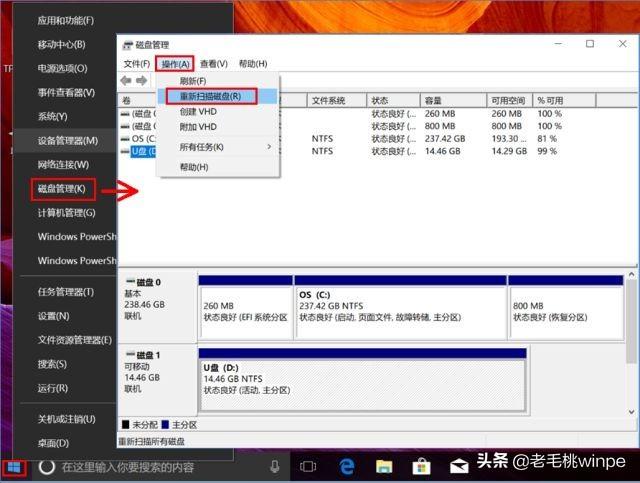
关于更多的U盘问题,你还有什么不明白的呢?






