??在日常工作和生活中,有大量的信息存储在计算机磁盘中,包括生活和工作,这需要定期的磁盘管理,但计算机使用越来越多的信息,不容易处理,总是不能删除。那么,如何更好地整理磁盘中的文件呢?真是头疼。
??事实上,新立一个新的磁盘分区是一个很好的方法,可以更详细地细化磁盘分类,以便每个人都可以管理磁盘中的文件和数据,可以分为软件或文档等类别,在未来可以清楚地查找数据和数据。所以问题是,电脑的磁盘通常是固定的,这么多的分类名称磁盘分区。这就是小编接下来想和大家分享的。新磁盘分区可以解决。这是具体操作步骤。
??一、准备事项
??1.需要下载【老桃子U盘启动装机工具】制作U盘启动盘。安装软件后,打开软件可以看到如下图所示。检查完成后,单击【一键制作】USB按钮启动盘。?
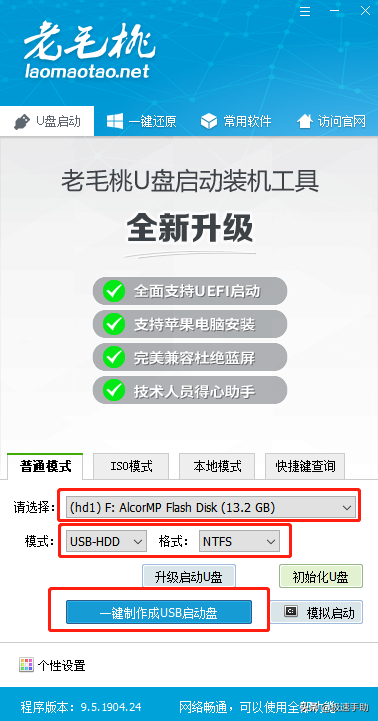
??PS:软件下载地址:///www.mydown.com/soft/315/473303815.shtml?
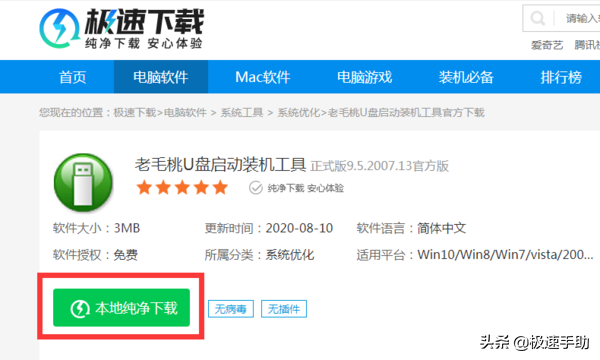
??2.启动盘制作完成后,需要查询计算机【U盘启动快捷键备了一些快捷键,供大家参考。?
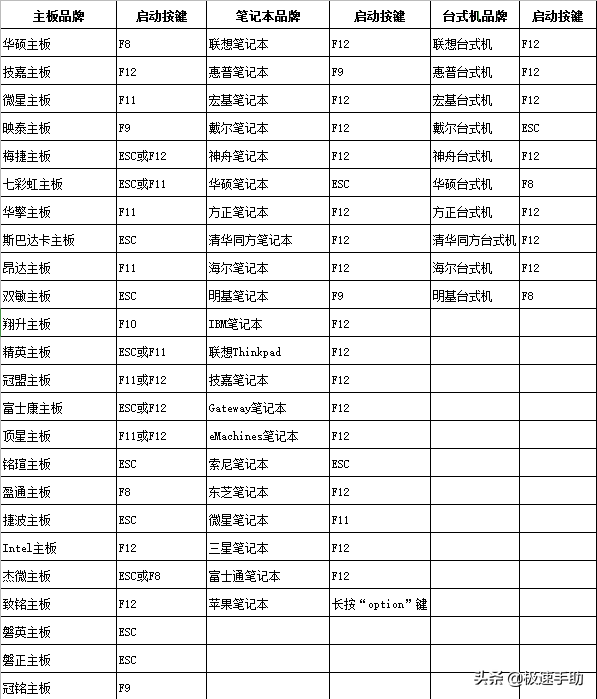
??4.为了避免分区过程中可能出现的问题,建议前备份分区磁盘中的数据,避免丢失。
??二、新分区运行步骤
??1.已准备好插入【U盘启动盘,重启计算机,同时按下计算机启动图片【U磁盘启动快捷键,所以进入优先启动项设置页面,选择【U并点击【回车】键。(U一般都有盘选项USB的字样)?
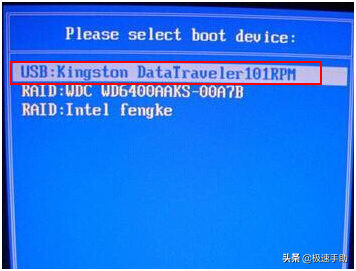
??2.然后进入【老毛桃】winpe点击主菜单选择1Win10X64PE(2G以上内存)选项,然后按回车键进入【winpe桌面】。?
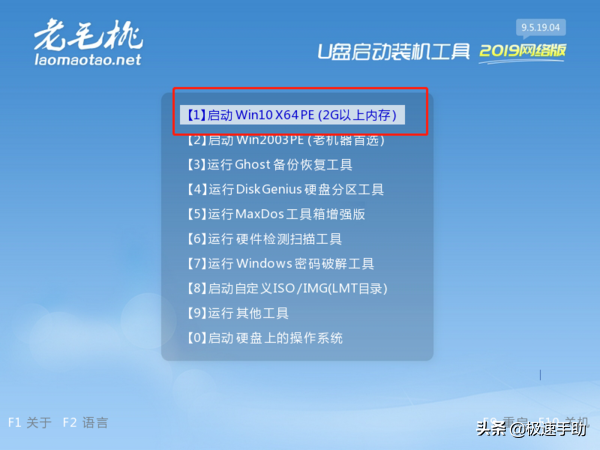
??3、在【winpe在桌面上,找到并打开分区工具程序,如下图所示。?
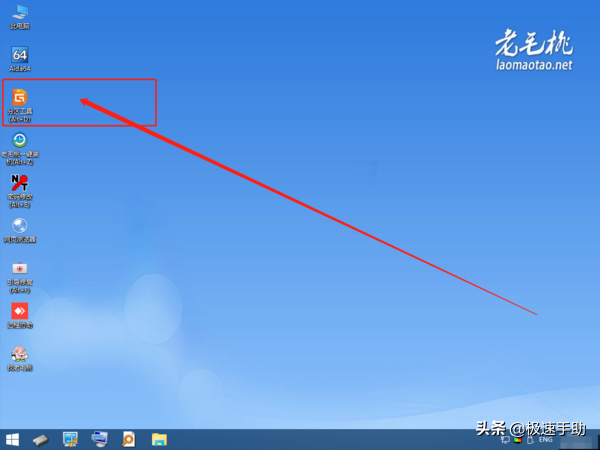
??4.进入程序界面时,首先选择需要新分区的磁盘,如此【H盘】。?
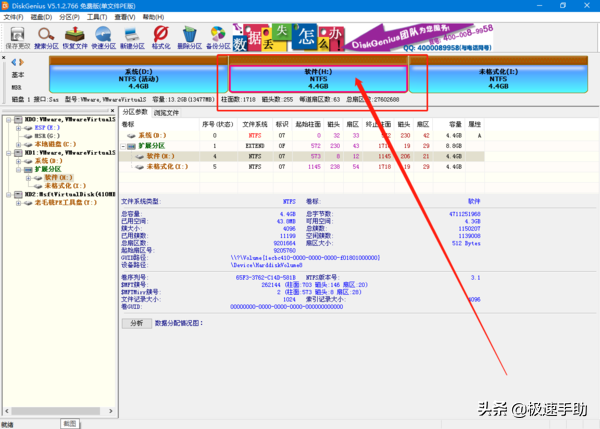
??接下来,点击页面上方工具栏上的新分区选项。?
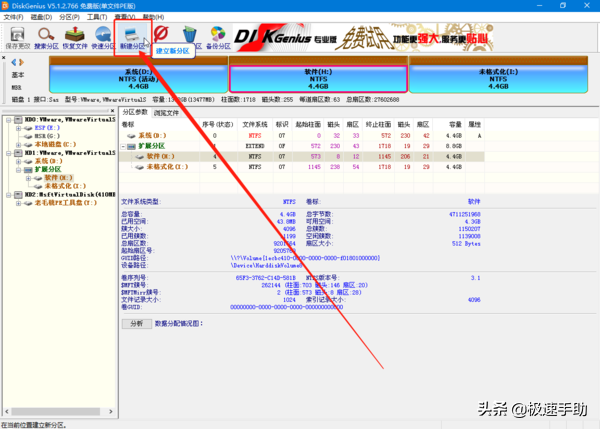
??6.点击后会弹出【分区容量调整页面】,可以自行调整新分区容量等参数。?
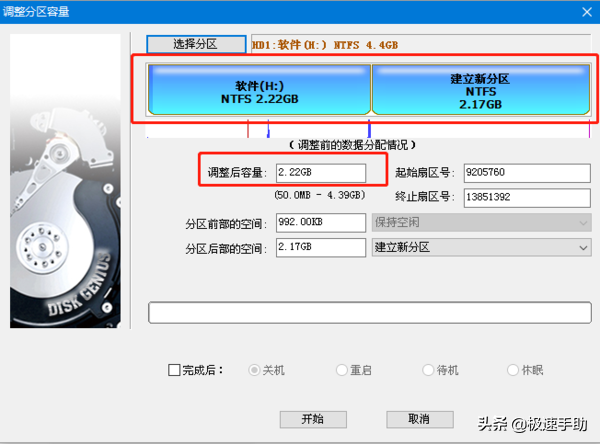
??7.确认新分区容量后,检查完成后的计算机操作。有四个选项:关机、重启、待机和休眠。检查一个后,直接点击开始按钮进行分区。?
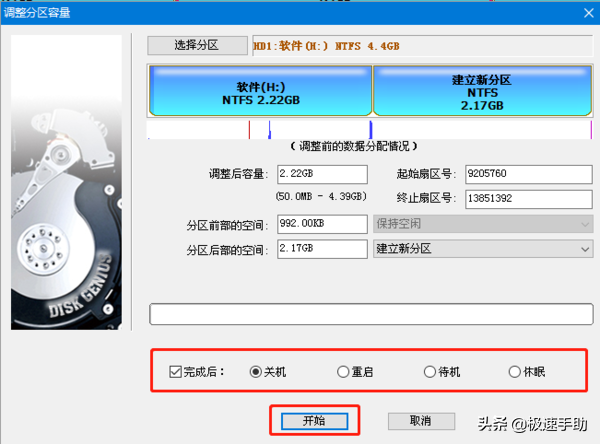
??此时会弹出一个【确认分区】的提示框,点击【是】进行下一步操作。?
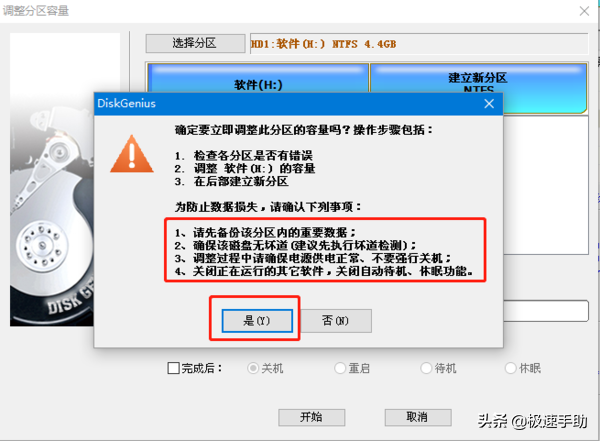
??9.分区的过程需要一段时间,耐心等待。以下三种情况可能发生在这里:
??(1)如下图所示,检查各分区是否有错误。?
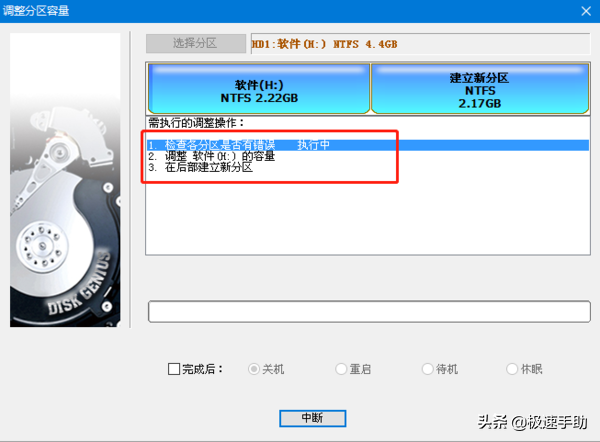
??(2)实施完成后,开始划分和调整分区容量。?
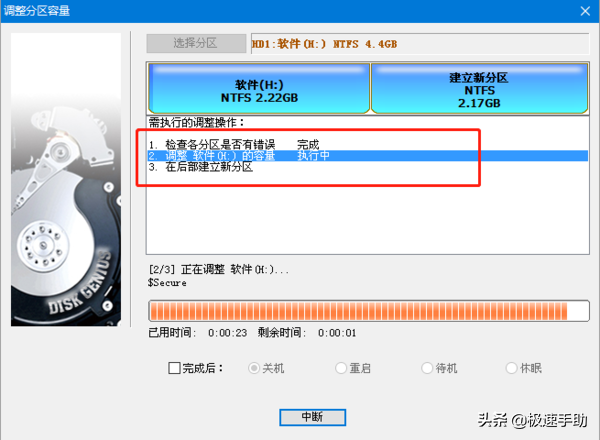
??(3)一切准备好后,开始建立新的分区。?

??10.以上三项完成后,新建分区完成,界面上显示了新的分区。?
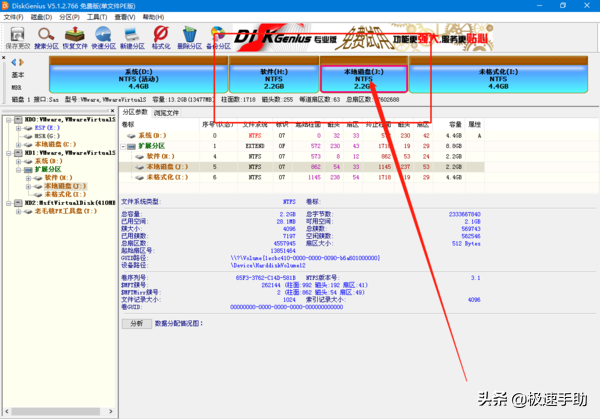
??学了这个方法,磁盘里的数据整理方便多了,可以根据磁盘的名称进行分类搜索。今天的内容都分享完了,希望对大家有所帮助。还没有下载【老桃U盘启动装机工具】的同学,记得免费下载使用。


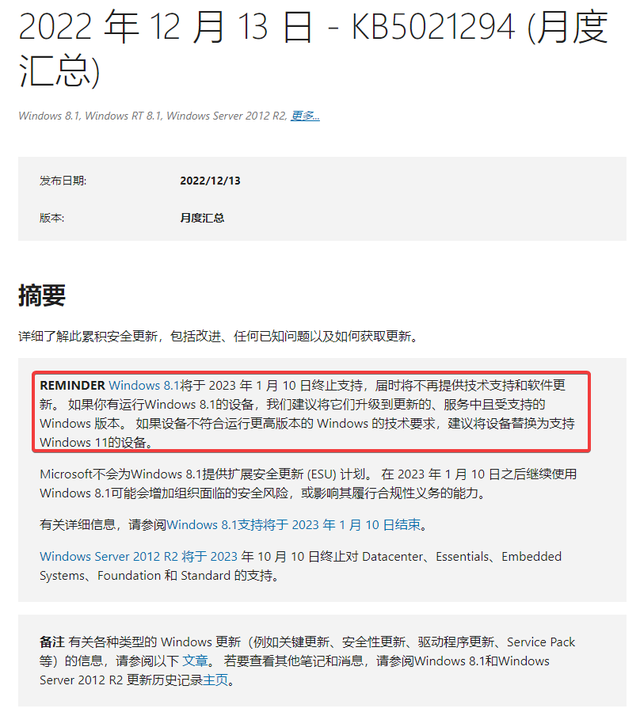

![RedHat服务器上[Errno 5] OSError: [Errno 2]的解决方法](https://img.pc-daily.com/uploads/allimg/4752/11135115c-0-lp.png)

